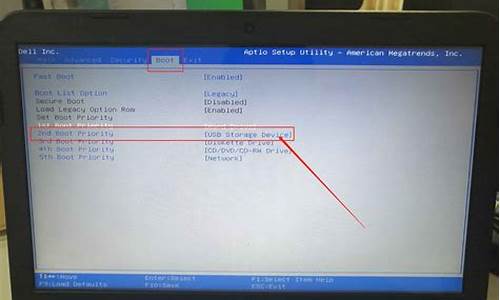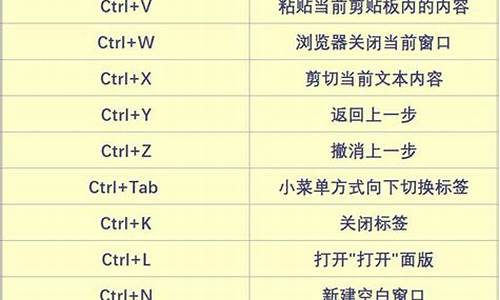苹果电脑系统结束,苹果电脑结束进程怎么操作
1.苹果电脑恢复出厂系统
2.苹果电脑MacBook如何将系统恢复出厂设置
3.恢复 iPhone 系统,你需要这些步骤!
4.苹果电脑进不了系统怎么办
5.怎样恢复苹果电脑系统
6.苹果电脑已经没有系统怎么重装?

苹果电脑系统升级一直是个让人头疼的问题。但是,只要你遵循以下简单步骤,就能轻松完成系统升级,让你的电脑焕然一新。
启动台一键直达首先,打开苹果电脑的“启动台”,点击可爱的“App Store”图标,进入应用商店。
更新轻松搞定在应用商店中,点击“更新”按钮,立即切换到更新页面。这里会显示所有可用的更新,包括你的系统更新。
系统更新提示在更新页面中,瞪大眼睛,看是否有以“MacOS”开头的更新提示。这就是你的系统更新啦!
多个更新选项如果有多个更新选项,点击“更多”即可一一查看。挑选你心仪的更新,点击“更新”按钮,准备安装。
安装前注意事项在安装前,请务必保存好未完成的工作,以防万一。确认无误后,点击“下载并重新启动”,让系统开始升级之旅。
耐心等待接下来,只需耐心等待系统自动下载和重启。一切都在默默进行中,你只需静候佳音。
苹果电脑恢复出厂系统
苹果电脑切换系统的方法如下:
1、电脑开机时按住Opiton键,长按2~3秒。
2、出现系统切换界面,选择需要进入的系统磁盘启动就可以了。
3、或者点击桌面最上面的“苹果”图标,选择“系统偏好设置”。
4、选择“系统”栏目下的“启动磁盘”。
5、在弹出的启动磁盘窗口下选择“windows磁盘”,点击“重新启动”即可。
苹果电脑MacBook如何将系统恢复出厂设置
苹果电脑恢复出厂系统的方法:
1、首先制在苹果电脑mac键盘上,按下开机键。
2、之后在键盘上,同时按下“cmmand+r”按键。
3、然后在Mac OS X实用工具界面中,选择磁盘。
4、再者在该界面中,选择“Macintosh HD”选项,点击右侧“抹掉”选项。
4、接着在该界面中,点击“同意”按钮。
5、最后在该界面中,重新加载组件恢复出厂设置。
扩展资料:
安装Mac OS X系统的苹果电脑,重置出厂系统将会清空硬盘数据,需转移硬盘所有文件,保持WIFI连接,如果要全新安装,查看U盘全新安装mac os x系统步骤
恢复 iPhone 系统,你需要这些步骤!
1、点按Macbook的电源键,同时按住Command+R组合键。该操作将会加载苹果笔记本的自动恢复功能。
2、进行上述操作后,屏幕会弹出如图所示的对话框,选择Disk Utility(磁盘工具),点击Continue(下一步)。
3、紧接着就会弹出如下的界面,选择,在左侧选择你的硬盘名称(一般为Macintosh HD,具体名称依电脑而异)然后右侧选择第二个选项卡“抹掉”
4、然后单机右下方的“抹掉”按钮。
5、此时电脑会在一段时间后自动重启,你会回到恢复菜单,此时右上角选择你要链接的Wifi
6、点击“重新安装OS X“,然后一直等待在线下载安装好即可。
苹果电脑进不了系统怎么办
如果你的 iPhone 出现了问题,或者你想重新设置手机,那么恢复 iPhone 系统是一个不错的选择。本文将为你介绍恢复 iPhone 系统的详细步骤,让你轻松完成操作。
安装 iTunes在恢复 iPhone 系统之前,你需要确保你的电脑上已经安装了 iTunes。如果没有,请访问苹果官网下载并安装。
连接 iPhone用原装数据线将 iPhone 与电脑连接起来,为后续操作做好准备。
备份数据在恢复 iPhone 系统之前,强烈建议你先备份手机上的重要数据,如照片、通讯录、短信和应用等。以免数据丢失。
Apple ID 密码如果你的 iPhone 启用了 iCloud 和“查找我的 iPhone”功能,请确保你知道 Apple ID 密码,否则刷机后手机可能无法激活。
进入恢复模式按照以下步骤进入恢复模式:按电源键开机,看到苹果标志后不要松手;接着按住主屏 Home 键,直到屏幕变黑;继续按住 Home 键,直到电脑上的 iTunes 提示检测到一个处于恢复模式的 iPhone。如果遇到问题,请多次尝试。
下载 iOS 固件在进入恢复模式后,你需要在 iTunes 中点击“恢复 iPhone”按钮。系统会自动检测并下载最新的 iOS 固件。耐心等待下载和更新完成,最后重新激活手机即可。
怎样恢复苹果电脑系统
1.apple电脑进不了系统了
有几种可能: 1、中毒 2、系统崩溃 3、硬件出问题 解决方法: 1、试试用安全模式进入并杀毒 2、用启动盘进入DOS模式,检查、排除错误,或校验磁盘完好性 3、以上都不能解决问题的话,重装系统开机按住mand不放直到进入系统试试看,不行的话,用下面的方法试试 ^k你查到了打技?S支援q之后}B於解lz了~ 原O?是因p篈pplicationEnhancer?栽斐傻慕鈒z方法j_ Cmd+S ?2入single-user mode?8入/ *** in/fsck -fy / *** in/mount -uw /rm -rf /System/Library/SystemConfiguration/ApplicationEnhancer.bundlereboot 把ApplicationEnhancer.budlne砍掉就好了或著是可以_?外接硬碟j_ ?2入R*除。
2.苹果笔记本macbookpro进不了系统怎么办
Apple苹果电脑笔记本维修站苹果配件店apple笔记本电脑键盘故障1、键盘按不出键。
2、键盘连键。3、键盘自动按键。
4、笔记本电脑不开机。apple笔记本电脑电池故障1、电池不充电。
2、电池能充电,放电时间特别短。3、电池不开机。
apple笔记本电脑不启动,开机无显示2、apple笔记本电脑密码遗忘,无法进入系统。3、apple笔记本电脑不认光驱、硬盘、软驱、串口、并口等。
4、apple笔记本电脑无法安装操作系统。5、apple笔记本电脑经常死机、不定时关机、掉电或自动重启。
6、apple笔记本电脑开机报错,无法进入系统。7、apple笔记本电脑电池无法充电。
8、apple笔记本电脑主板BIOS出现故障会引起开机不亮。9、apple笔记本电脑键盘不灵。
联系地址:北京海淀区中关村E世界C座C756A。
3.苹果笔记本开不了机了,进不去系统怎么办
下一步,启动时候按住ALT 苹果键(Option)键,R ,P键四键一直按着,响三声的提示音,再放开,看看行不?如果再不行. 下一步,送维修点,国内每个维修点一般都设置在省会城市 补充: CPU温度高了吧,把本子垫高点 追问: 。
不会吧,刚开机就这样了,温度不会高啊 回答: 第1步:首先用安全模式启动电脑,看是否能启动,如果不能启动,则可能是感染病毒、系统文件丢失、操作系统损坏、硬盘有坏道、硬件设备有冲突或硬件有问题,转至第4步;如果能启动安全模式,则可能是硬件驱动与系统不兼容、操作系统有问题或感染病毒等引起的。 第2步:接着运行杀毒软件,如果有病毒,则可能是病毒引起的,杀毒后重新启动电脑,如果还不正常,则需重新安装操作系统。
第3步:如果没有检测到病毒,可以使用操作系统自带的“系统还原”功能,将系统还原,还原后如果系统正常,故障则是由系统损坏而引起的。如果故障依旧,则可能是设备驱动程序与系统不兼容引起的;接着将声卡、显卡、网卡等设备的驱动程序删除,然后再逐一安装驱动程序,每安装一个设备就重启一次电脑,来检查是哪个设备的驱动程序引起的故障,查出来后,下载故障设备的新版驱动程序,然后安装即可。
第4步:如果不能从安全模式启动,接着用安装光盘重新安装操作系统。如果可以正常安装操作系统,转7步;如果安装操作系统时出现故障,如死机、蓝屏、重启等导致无法安装系统,则应该是硬件有问题或硬件接触不良引起的。
第5步:接着清洁电脑中的灰尘,清洁内存、显卡等设备金手指,重新安装内存等设备,然后再重新安装操作系统,如果能够正常安装系统,则是接触不良引起的故障。 第6步:如果还是无法安装系统,则可能是硬件问题引起的故障。
接着用替换法检查硬件故障,找到后更换硬件即可。 第7步:如果可以正常安装操作系统,且安装后故障消失,则是系统文件损坏引起的故障。
第8步:如果安装操作系统后,故障依旧,则可能是硬盘有坏道引起的或设备驱动程序与系统不兼容等引起的。用安全模式启动电脑,如果不能启动,则是硬盘有坏道引起的故障。
接着用NDD磁盘工具修复坏道即可。 第9步:如果能启动安全模式,则是设备驱动程序与系统不兼容引起的。
接着将声卡、显卡、网卡等设备删除,然后再逐一安装驱动程序,安装一个启动一次,来检查是哪个设备的驱动程序引起的故障。查出来后,下载故障设备的新版驱动程序,然后安装即可。
追问: 怎么用安全模式启动电脑啊? 回答: 开机时一直按住F8键不放直到进入选项模式的画面出现,立刻将你按住的F8键放开,单击进入安全模式后,你的电脑在安全模式下打开了,然后你就可以启动你的杀毒软件进行查杀。
4.苹果电脑开机后进不了系统
1. 接上充电器,开机时按下Option键。
2. 按mand+ R键。Mac自动联网恢复并进入“MacOS X实用工具”。
3. 打开“磁盘工具”。4. 选择磁盘,选取“分区”标签,选择“分区布局”(1个分区)。
5. 更改“名称”,更改格式为“MacOS 拓展(日志式)”。6. 点击“选项…”,选择“GUID分区表”。
7. 点击“应用”,在弹出的窗口点击“分区”。8. 退出磁盘工具,回到MacOS X实用工具,选择“重新安装MacOS X”。
9. 点击“继续”,提示“若要下载并恢复MacOS X,Apple将验证您的电脑是否具备此资格”。 10. 点击“同意”。
11. 选择磁盘,点击“安装”。12. 耐心等待电脑下载并恢复系统。
如果还不会,建议把恢复系统的工作交给苹果直营店的天才们完成(免费的)。
5.苹果电脑开机进不了系统是怎么回事
根据你的状况分析
1 开机能听见开机声吧?就是当的一下,然后主屏幕现实浅灰色
这一步是加电自检,这个没过,就是硬件问题,基本不用你担心,送修
2 出现apple的图标
引导程序加载,正在加载内核到内存。
3apple图标+深灰色的旋转齿轮
内核加载驱动和核心的BSD UNIX系统
你卡在这,问题应该就是加载驱动有问题或是BSD的什么文件被损毁了。
可以试试看:
方法一:按下开机键开机,在“当”的一声之后,出现苹果logo之前,同时按下“cmd”、“option”、“P”、“R”四个键,直到再次出现“当”的一声,然后松开。
方法二:用第一张系统光盘启动电脑,然后用“实用工具”里的“磁盘工具”来“修理磁盘”
6.苹果电脑进不了系统忘记开机密码怎么办
我们提供的芯片级的维修技术,为厂商及客户缩短了维修反应时间,降低了维修费用,受到厂商的一致认可和客户的广泛好评。
初级维修:主要进行同种部件的交换。对于保修机,用好的部件替换用户有故障的坏件,快,缩短客户的维修时间。
芯片级维修:主要进行芯片和电子元件的更换,对坏的部件进行维修,在不降低服务标准的前提下,减少服务成本,对维修机用户来说,能从很大程度上节省维修费用,缩短维修周期。技术服务部:主要解决笔记本用户在使用机器过程中所遇到的软件问题,使客户能方便地用笔记本进行工作,最大限度的发挥笔记本的作用。
一、一般苹果/APPLE笔记本维修故障 1:苹果/APPLE笔记本维修电池,电池不充电 2:苹果/APPLE笔记本维修主板,主板点不亮,主板进水 3:苹果/APPLE笔记本维修屏线:屏线断裂,花屏,白屏 4:苹果/APPLE笔记本维修屏轴:断裂 5:苹果/APPLE笔记本维修灯管,屏暗 6:苹果/APPLE笔记本维修屏壳 7:苹果/APPLE笔记本键盘维修:键盘连键,键盘进水,键盘报警 8:苹果/APPLE笔记本显卡维修 二、维修笔记本电脑主板故障现象特征: 1:笔记本电脑不启动,开机无显示。 2:笔记本电脑密码遗忘,无法进入系统。
3:笔记本电脑不认光驱、硬盘、软驱、串口、并口等。 4:笔记本电脑无法安装操作系统。
5:笔记本电脑经常死机、掉电或自动重启。 6:笔记本电脑开机报错,无法进入系统。
7:笔记本电脑电池无法充电。三、维修笔记本电脑液晶屏故障现象特征: 1:开机有显示,液晶屏屏暗。
2:外接显示器正常,液晶屏白屏、花屏。 3:液晶屏上有亮线。
四、维修笔记本电脑键盘故障现象特征: 1:键盘按不出键。 2:键盘连键。
3:键盘自动按键。 五、维修笔记本电脑电池故障现象特征: 1:电池不充电。
2:电池能充电,放电时间特别短。请把您的麻烦交给我们,我们将全力为您全力以赴,给您一个满意的答复。
7.苹果电脑进不了系统、求救
你试试按F8不动到高级选项出现在松手,选“最近一次的正确配置”回车修复,还不行按F8进入安全模式还原一下系统或重装系统,这是一种解决方法~
1、制作启动盘。(W7系统4G U盘,XP系统2G U盘)下载大白菜u盘启动制作工具,安装软件,启动,按提示制作好启动盘
2、下载一个你要安装的系统,压缩型系统文件解压(ISO型系统文件直接转到U盘)到你制作好的U盘,启动盘就做好了
3、用U盘安装系统。插入U盘开机,按DEL或其它键进入BIOS,设置从USB启动-F10-Y-回车。按提示安装系统
4、安装完成后,拔出U盘,电脑自动重启,点击:从本地硬盘启动电脑,继续安装
5、安装完成后,重启。开机-进入BIOS-设置电脑从硬盘启动-F10-Y-回车。
苹果电脑已经没有系统怎么重装?
虽然苹果电脑的系统稳定,但有时候还是会遇到系统崩溃,不能进入系统的时候,那么大家知道吗?接下来大家跟着我一起来了解一下恢复苹果电脑系统的解决方法吧。
苹果机恢复mac系统方法一:
在X系统,重启后立即按Shift键,让系统进入安全模式启动,系统能够暂时关闭第三方的启动专案,帮助系统正常启动,同时系统还可以启动一些自检测功能,修复磁碟错误。
苹果机恢复mac系统方法二:
启动后立即按下mand+S键,可以让系统进入单使用者模式,在该模式的提示符后入:/ *** in/fsck -y,回车,可以启动系统的fsck工具,修复磁碟的档案系统。完成后再输入:reboot,系统将返回到正常启动的介面。如果是启动了磁碟日志式模式的,就必须输入/ *** in/fsck -f,以强制修复磁碟。
苹果机恢复mac系统方法三:
启动后立即按下mand+Option+O+F,就进入系统的韧体程式,在提示符后输入reset-nvram,回车,再输入reset-all,回车。这样系统将让系统的韧体回到原来的出厂设定,使设定复原而解决一些用其它修理方式无法修复的奇难杂症,也包括本本的电源管理器的复位。
苹果机恢复mac系统方法四:
如果是启动后立即按下mand+Option+R+P,直到再次听到开机的 *** 。这就是杀PRAM,也是使系统储存在引数储存器里的引数复位,解决一些用其它修理方式无法修复的奇难杂症。其实在上面的进入韧体程式的处理也已经将引数储存器里的引数复位了。不过仅仅是杀PRAM就比进入韧体程式简单。而只是将引数复位。有时候杀三次能够更加彻底,就是按住上面的组合键不放,直到听到第三声系统启动的 *** 才松开。
苹果系统恢复到出厂设定方法
使用系统备份[BOTAnswer:新手必读苹果系统资料备份[点选检视:在Mac os X 问题集中的解答]]的实用方法
快速恢复损坏系统在机器运作正常的时候,建议客户把系统资料夹System Folder备份[BOTAnswer:新手必读苹果系统资料备份[点选检视:在Mac os X 问题集中的解答]]到MO里面,当电脑系统出现毛病的时候,您就可以把备份[BOTAnswer:新手必读苹果系统资料备份[点选检视:Mac os X 问题集中的解答]]好的系统资料夹System Folder替换掉硬盘里坏的那个,这样所遇到的问题大都可以迎刃而解。
步骤如下:
备份[BOTAnswer:新手必读
苹果系统资料备份:在Mac os X 问题集中的解答]]:关闭所有应用软体->塞入MO碟片,把MO图示弄到桌面上-->把系统资料夹System Folder拷贝到MO里面-->把MO里的System Folder名字改为System Folder1 注意:备份[BOTAnswer:新手必读
苹果系统资料备份:在Mac os X 问题集中的解答]]之前要确认系统是正常。
替换:塞入MO碟片,把含备份苹果系统资料备份系统的MO图示弄到桌面上 --> 把硬盘里旧系统资料夹System Folder里的Finder档案移到桌面上,它的图示[BOTAnswer:怎么样改系统内的图示。]马上变成普通资料夹,失去了系统的属性 --> 拷贝MO里的System Folder1到硬盘里 --> 把System Folder1的Finder移出来,再放回原位,它的图示[BOTAnswer:怎么样改系统内的图示。]由普通资料夹变成系统资料夹模样,说明新系统已被启用--> 重新启动,机器就会以新系统启动-->删除已移到桌面上Finder档案和硬盘里的旧系统资料夹System Folder --> 把硬盘里的新系统资料夹System Folder1名字改为System Folder。
系统修复
Control+mand+Power键只能重启机子,但是要想修复系统的错误的话,则有不同的组合,这要看你的机子是何系统的。
在经典系统,可以在重新启动时按Shift键,将第三方的功能扩充套件关闭,使机子能完成启动,之后再设法修复磁碟错误或功能扩充套件冲突的问题。重新启动,当所有功能扩充套件的上载完成后,立即按下Option+mand键,直到出现重建桌面档案的视窗,点选OK,可以重建桌面档案,修复因桌面档案出错引起的问题。即使是正常执行的系统,至少每月重建桌面一次,对系统健康有益无害。
在X系统,重启后立即按Shift键,让系统进入安全模式启动,系统能够暂时关闭第三方的启动专案,帮助系统正常启动,同时系统还可以启动一些自检测功能,修复磁碟错误。
启动后立即按mand+S键,可以让系统进入单使用者模式,在该模式的提示符后输入:/ *** in/fsck -y,回车,可以启动系统的fsck工具,修复磁碟的档案系统。完成后再输入:reboot,系统将返回到正常启动的介面。如果是启动了磁碟日志式模式的,就必须输入/ *** in/fsck -f,以强制修复磁碟。
启动后立即按下mand+Option+O+F,就进入系统的韧体程式,在提示符后输入reset-nvram,回车,再输入reset-all,回车。这样系统将让系统的韧体回到原来的出厂设定,使设定复原而解决一些用其它修理方式无法修复的奇难杂症,也包括本本的电源管理
器的复位。
如果是启动后立即按下mand+Option+R+P,直到再次听到开机的 *** 。这就是杀PRAM,也是使系统储存在引数储存器里的引数复位,解决一些用其它修理方式无法修复的奇难杂症。其实在上面的进入韧体程式的处理也已经将引数储存器里的引数复位了。不过仅仅是杀PRAM就比进入韧体程式简单。而只是将引数复位。有时候杀三次能够更加彻底,就是按住上面的组合键不放,直到听到第三声系统启动的 *** 才松开。
不过,要是磁碟出现比较严重的问题,则需要求助第三方工具软体来修复。下面是一些维护系统的基本方法,供各位参考:
1. 修理许可权Repair Disk Permmisions
修理档案和资料夹的许可权,是X系统最主要的一项非插入式系统维护作业之一。你可以启动磁碟工具在后台执行,还可以一边继续你的工作。修理许可权,能确保系统安装器将档案安装在正确的位置,这样在呼叫这些档案的时候不致被系统拒绝开启。也防止你安装的部件该上锁而未锁,防止一些程式将不该写入的东西错误地写入一些档案里,导致程式或系统出错。
Panther系统的磁碟工具已经大大地提高了修理程序的速度,因此经常执行修理许可权也是一件很容易的事情。
2. 修理磁碟Reparing the Disk
你如果一直使用一个档案系统已经损坏的硬碟,那在某日它将毫无预报就突然 *** ,
你的损失一定残不忍睹。要预防这种事情发生,就要用第一张系统安装光碟来启动系统,
从安装选单上开启磁碟工具,选择和执行修理磁碟。如果档案系统出现严重错误,你可能
还需要反复执行数次修理磁碟。
为了确保你的资料安全,一定要经常备份你的重要资料,修理磁碟之前最好也备份一次。要想知道你的硬碟的健康状况,看看那个S.M.A.R.T.的状态就知道。如果要作为一项规则,最好是每星期检查一次S.M.A.R.T.的状态。
3. 强迫定期维护Forcing Periodic Maintenance
大家也许都知道,X系统在每天凌晨3点、4点或者5点的时候会定期维护,清除无用的日志和快取档案,同时也备份一些UNIX的档案。不过如果你在这段时间里把系统关闭或让系统睡眠,那定期维护作业将无法执行。虽然不执行这样的维护并不会使你的系统出大问题,但是经常维护却让你的硬碟能藤出更多的空间。
如果你并不想在半夜的时候起床开启系统,可以在任何时候强迫系统进行维护。
开启终端程式,分别输入:
sudo periodic daily,回车
sudo periodic weekly,回车
sudo periodic monthly,回车
要等待每日维护的程序完成才开始每周维护,然后是每月维护。
4. 更新装订加固Update Prebinding
有时候因为一些不明的原因,在安装了一个巨集程式之后,你系统执行会变得慢如蜗
牛爬行。这时候如果你强迫系统将所有程式的档案分类集中,确保同类档案之间能正确地
联络在一起,系统才能恢复正常的执行。
只要开启终端,输入:
sudo update_prebinding -root / -force
然后按回车,输入密码,再按回车就可以了。当执行结束后,
重新出现$的提示符,记得立即重新启动系统Restart。
上述4个维护系统的方法,应该何时和多久做一次呢?
*如果你没有进行特别的程式安装,每月按以下顺序做一次:
a. 修理许可权;
b. 修理磁碟;
c. 强迫定期维护。
**在执行程式挂机,意外断电或者系统强迫重启之后,立即做:
a. 首先修理磁碟;
b. 修理许可权。
做完上两个修理之后,如果系统变慢:
a. 强迫定期维护;
b. 更新装订加固。
安装大型的新程式,或者进行系统更新:
之前做:
a. 修理许可权;
b. 修理硬碟。
之后做:
用最新的磁碟工具指系统更新之后,如果有更新的磁碟工具修理许可权和档案系统。
关于整理硬碟破碎
X系统本身能够处理一般的档案破碎,Panther系统自己会整理一些小于20MB的档案碎片,而且这些碎片是磁碟中最多的。况且,利用第三方工具软体来整理磁碟存在非常大的风险,资料会在整个磁碟上不停转移,使得硬碟非常疲劳并可能导致机械损坏。所以,如果没有必要的理由,不应该用第三方的工具程式去整理磁碟碎片。
关于用更新程式或系统的方法来解决故障
许多粉丝在升级系统或程式后,都反映某程式打不开了,或者意外退出了。应该检讨一下,是否已按照上面的方法做了。有些粉丝使用中遇到一些难题后,试图通过更新作业系统或程式,或者降级的方式来解决这些问题。然而,除非这些问题确实是由更新引起的但是这并不多见,更新或降级一个有问题的程式或系统将使情况更加糟糕。执行上面列出的
4个维护修理系统的步骤,应能让你解决大多数可能遇到的问题。Panther
系统的磁碟工具有全新的恢复功能,可以利用它来备份资料和抢救开机硬碟。尽管X系统是非常强劲的作业系统,稳定易用,但它仍然需要经常维护,以确保系统的平稳执行。
上述维护系统的方法,也适合于Jaguar系统,只是在操作上大同小异。
?
可以使用u盘重装系统解决了,因为就算系统完全崩溃U盘启动盘照样能进入U盘的PE迷你系统来进行启动电脑,启动后还可以把C盘的数据复制到其它盘,还能恢复数据哦。具体步骤:
1、要下载一个苹果系统文件,原版系统镜像很容易找到,ISO、DMG都可以,不建议使用修改过内核的黑苹果系统镜像。
2、插上U盘,使用系统自带磁盘工具将U盘格式化,格式选择Mac OS扩展,名称随意。
3、格式化完毕后,选择恢复,源磁盘选择您的系统安装文件即可,目的磁盘就是您格式化好的磁盘分区了,用鼠标拖到框里面即可。
4、一切妥当,点击恢复,将会进入U盘制作过程,一般耗时大概20分钟左右,根据您的U盘速度而定。
5、从U盘启动后,如果您看到的是如下画面:There was a problem installing Mac OS X.Try reinstalling,那么您需要重置一下PRAM,方法为:开机,在灰屏出现前同时按下Command、Option、P、R(不含顿号),直至电脑重新启动并听到启动声音,松开这些按键。
6、剩下的步骤和光盘安装一致,根据提示进行就可以了
7、彻底重装的话需要格式化硬盘,使用磁盘工具。(区分大小写的话会导致部分软件无法运行。)
8、退出磁盘工具选择重新安装Mac OS X。根据提示完成即可。(整个安装过程需重启两次,共耗时大约半小时,比光盘动辄1小时要快不少。)
9、设置好您的Apple ID,系统账户将会自动生成。进入桌面,大功告成,记得修改一下适合你的触摸板手势以及别的个性化设置。
声明:本站所有文章资源内容,如无特殊说明或标注,均为采集网络资源。如若本站内容侵犯了原著者的合法权益,可联系本站删除。