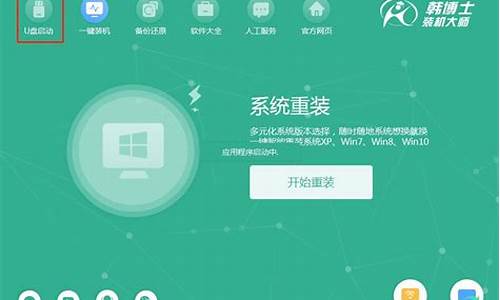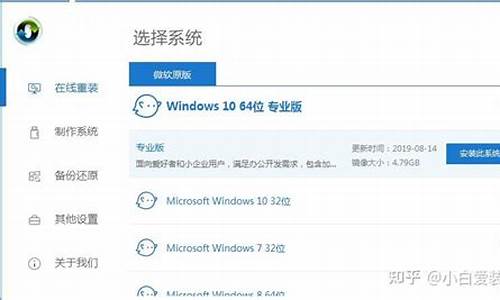电脑系统还原怎么还原,轻巧的电脑系统还原
1.电脑我自己分完区了,但是没有光碟和U盘怎么才能重灌系统啊!
2.我家电脑中毒了 开不了机 怎么在开机的时候恢复系统 按f几然后怎么做 是xp系统的 怎么办
3.重装系统详细步骤。
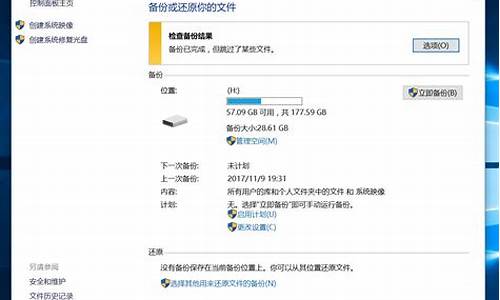
重装电脑系统的步骤
1.首先,打开电脑电源,光驱中放入XP安装光盘,然后按住DEL进入BIOS先设置CD-ROM为第1启动!如果出现提示"Boot
from
CD"
的时候请按一下回车就可以了!
2.进入启动画面,选择安装WinXP,按回车就安装了!可能按回车会出现或
"Press
any
key
to
Boot
from
CD",这时候继续按一下回车,不然会硬盘启动了!
3.选择第1个,按回车,就开始安装了,读取驱动程序到内存!
4.加载驱动以后可以看到你硬盘的分区情况,建议安装C盘,这里注意的是,如果你想全新安装,那么就需要格式化,所以格式化的关键先要删除C盘,只有这样安装的XP才是全新的XP!所以请把光标移动到C盘,然后按"D",删除分区C!
5.你按了"D"(删除)以后,XP会确认,因为怕你删除错,提示删除会丢失数据,这个当然,我就是要格式化再安装!所以请按"回车"继续!
6.继续按"L"!
7.删除以后,C盘就变成未划分的分区了!按"回车"继续!
8.这里会让你选择磁盘格式,下面我说说NTFS和FTA的区别~!
首先NTFS具有FAT所有的优点,NTFS相对于FAT碎片少,安全性高,可以加密文件,支持磁盘配额支持30G以上的分区,支持压缩,最高压缩50%,当然问我的话,我喜欢用NTFS!整理磁盘也很快!但是呢,NTFS由于安全性高,所以NTFS分区在DOS下访问不到,对于启动软盘就不能对它格式化了,只有XP光盘才能格式化!
所以,如果你不清楚的话,那建议还是用
FAT!下面4个选择,(快)表示快速格式化!
9.按"回车"继续!
10.正在格式化!
11.安装开始啦,你可以去看电视了,光盘安装都是自动的,从现在开始到安装完毕估计20-30分钟!
12.熟悉的安装画面!
13.安装好了,第1次重新启动
15.终于安装完毕了,你学会了吗?
电脑我自己分完区了,但是没有光碟和U盘怎么才能重灌系统啊!
1. 为什么用U盘装系统总是失败
原因有下: 1.系统U盘制作有误 2.Windows镜像文件存在问题 原因1解决方式如下: 1.进入系统之家U盘制启动工具官网,然后下载软件 下载地址:U盘重装系统 2.软件安装成功之后,插入U盘 3.选择一键制作 3.等待几分钟百后U盘启动盘就制作成功,下载系统ghost镜像文件放入启动盘GHO文件夹之中 4.重启电脑,进入BIOS设置U盘启动,进入方法在左下角有显示 5.设置成功后再次重启,自动进度入U盘PE菜单,选择第一项问 6.进入PE桌面之后,打开系统之家PE,系统会自动选择合适的设置,直接答确定就会开始重装系统了 7.系统重装界面 原因2解决办法: 直接去官网下载镜像文件就可以了 下载地址:windows镜像文件。
2. 为什么我用U盘装系统总是失败
U盘启动必需具备两个条件:启动U盘和系统镜像GHO。
一、启动U盘制作
1、在电脑上下载一个U盘制作工具(常用的制作工具有大白菜、老毛桃);
2、用U盘制作工具将U盘制成启动盘,注意在选择制作格式时选默认的USB-hdd。
二、系统镜像GHO
1、在电脑上下载一个“WIN7 64位旗舰版”系统文件;
2、将其中后缀为iso的文件解压,就可以看到一个后缀为gho的镜像文件,将它复制到U盘备用。
三、系统安装
1、设置U盘启动:重启电脑时按Del键进入bios界面,在BIOS FEATURES SETUP,将Boot Sequence(启动顺序)设定为USB-hdd(必须是USB开头才是U盘启动)。设定好后按ESC一下,退回BIOS主界面,选择Save and Exit,保存并退出BIOS设置(有些电脑可以直接按F10)。
2、系统安装:将U盘插入电脑,启动电脑即进入U盘启动界面,选择“运行Windows PE(安装系统)”,稍后电脑显示一些图标,选择“手动安装”,进入安装模式后,弹出的窗口都是英文,不要紧,移动鼠标、按1、2、3的顺序打开另一个窗口,然后选前缀U或USB的盘符下找到GHO文件,安装到C盘。这个过程有点长。
3、等进度条完成,拔出U盘,重启电脑。系统自带的一些驱动安装需要一段时间才能完成,系统会提示你不要进行鼠标键盘操作。
等一切安装完毕,你的系统就可以使用了。
听起来繁琐,在实际操作中是很简单的。
系统安装的关键是启动U盘的制作、下载镜像GHO和电脑BIOS中设置U盘启动。其他的只须按提示操作即可。
3. 用U盘重装系统出错
1. 设置U盘启动:重启电脑时按Del键进入bios界面,在BIOS FEATURES SETUP,将Boot Sequence(启动顺序)设定为USB-hdd(必须是USB开头才是U盘启动)。设定好后按ESC一下,退回BIOS主界面,选择Save and Exit,保存并退出BIOS设置(有些电脑可以直接按F10)。
2. 系统安装:将U盘插入电脑,启动电脑即进入U盘启动界面,选择“运行Windows PE(安装系统)”,稍后电脑显示一些图标,选择“手动安装”,进入安装模式后,弹出的窗口都是英文,不要紧,移动鼠标、按1、2、3的顺序打开另一个窗口,然后选前缀U或USB的盘符下找到GHO文件,安装到C盘。这个过程有点长。
3. 等进度条完成,拔出U盘,重启电脑。系统自带的一些驱动安装需要一段时间才能完成,系统会提示你不要进行鼠标键盘操作。
4. U盘,全称USB闪存盘,英文名“USB flash disk”。它是一种使用USB接口的无需物理驱动器的微型高容量移动存储产品,通过USB接口与电脑连接,实现即插即用。
5. U盘的称呼最早来源于朗科科技生产的一种新型存储设备,名曰“优盘”,使用USB接口进行连接。U盘连接到电脑的USB接口后,U盘的资料可与电脑交换。而之后生产的类似技术的设备由于朗科已进行专利注册,而不能再称之为“优盘”,而改称谐音的“U盘”。后来,U盘这个称呼因其简单易记而因而广为人知,是移动存储设备之一。现在市面上出现了许多支持多种端口的U盘,即三通U盘(USB电脑端口、iOS苹果接口、安卓接口)。
4. U盘装系统出错
如何用u盘装系统
1.传统U盘装系统的步骤是这个样子的,前期必须考虑您的主板是否支持u *** 启动,否则会在bois中找不到u *** 设备。
2.然后下载一个ghost版镜像文件,然后把*.ghost文件解压到非系统盘跟目录中,然后去下载一键ghost U盘版
3.然后插入U盘,运行ghostU盘版程序对U盘进行工作方式进行改变,然后就是傻瓜式安装
4.然后重启进入主板设置成u *** -hd引导,然后进入英文版的ghost界面进行装系统
通过上面步骤,您会发现操作起来比较麻烦,而且主板还必须支持u *** 启动,就算您用U盘装系统后成功进入桌面,你会发觉操作界面成了大花脸(没装显卡驱动)、没有声音(没装声卡驱动)、无法联网(没装网卡驱动)等等情况,而且还会造成数据文件丢失情况。
告别u盘装系统,没有U盘照样可以装系统
金山卫士3.0的傻瓜式重装系统工具,可以帮助用户在无光驱、无U盘、无操作系统安装光盘或安装文件、无硬件驱动文件的情况下帮助用户重装系统,经历准备重置、数据备份、安装系统、还原数据、重置完成等五个步骤,就可以完成系统重置,还你一个快速、轻巧、稳定、全新的系统。
第一步 准备重置
第二步 数据备份,对即时通讯软件的聊天记录(QQ、飞信等)、邮件数据(Outlook、Foxmail等)、浏览器配置数据(Firefox、Chrome、IE等)、系统设置(EFS加密私匙、windows通讯录、ADSL帐号信息)桌面文件夹、我的文档系列文件夹、甚至还有硬件驱动等资料文件的备份操作。
第三步 安装系统
第四步 还原数据
第五步 重置完成,当重装好系统后,硬件驱动也一并的安装好了,直接就可以使用。
而且用户还可以使用还原功能,自动还原并安装好硬件驱动。
5. 进不了电脑系统 用U盘重装系统每次都失败
重装系统方法:
1、下载老挑毛
2、ISO系统或者gho格式系统一个。(系统之家下载)
3、一个U盘大于1G,如果装win7肯定不够,需要更大2G以上。
做法:
1、下载好了之后,首选把 ISO文件或者GHO文件,解压,然后打开老挑毛安装好之后,插入你要做系统盘的工具。
再打开老挑毛,然后有一个初始化设备(就是格式化),其他不用管了,一键制作U盘。做好了很快的,就把ISO文件里面解压出来的文件有一个后缀为.GHO后缀格式的文件(就是这个用来装系统的一般就比ISO下载的小一点不会是几MB反正很好找就是ISO解压的文件自大那个就是)。把U盘打开,这个文件放入U盘的GHO文件夹这么就完成了。至于GHO格式的系统,解压出来的直接丢U盘的GHO文件夹即可。
然后重启电脑,进入BIOS设置,不想设置,你手机百度一下你电脑主板是什么牌子用什么快捷键,然后进入引导界面,选择第二项,进入PE系统,进去有分区工具,然后手动的可以,不会直接一键分区,自动的。选择几个盘和格式。然后点击保存。
在打开下面绿色的老挑毛安装工具,恢复GHOST到C盘即可
2、下载ISO直接安装,在解压里的文件找到一个文件 有硬盘安装。点击恢复系统到C盘即可。
6. 电脑用U盘装系统
有可能是系统镜像的问题,重新下载一个系统镜像文件再安装就行了。
1. 下载U盘装机大师U盘启动盘制作工具并制作成启动盘。
2. 下载系统镜像文件并放入U盘启动盘的“GHO”文件夹里面。
3. 重启电脑,把U盘插入电脑的USB接口。
4. 在开机画面出现时按电脑的开机启动快捷键"F12"进入U盘装机大师PE系统。
5. 进入PE系统后点击桌面上的“一键重装系统”即可。
我家电脑中毒了 开不了机 怎么在开机的时候恢复系统 按f几然后怎么做 是xp系统的 怎么办
电脑我自己分完区了,但是没有光碟和U盘怎么才能重灌系统啊!
1,可以通过GHOST一键装机或者进入PE用软体装机
2,GHOST装机可以在电脑正常模式下执行,直接选择还原GHO档案到哪个磁碟,就可以自动重启开始安装系统
3,拿下手机的记忆体卡用读卡器连线到其他人电脑上,制作成U盘启动器,然后在电脑上重启按F2进入BIOS,设定从U盘启动进入PE,然后下载电脑管家、软媒魔方等软体,开启工具箱——WIN10升级助手,一键重新安装WIN10系统就可以了
我想重灌系统,但是没有光碟,怎么办推荐使用萝卜家园的最新版,新萝卜家园 GHOST XP SP3 选择版 0910,上网搜一下,系统很稳定,我的台式和本子都用它,里面包含使用教程。
联想电脑一直自动重启没有光碟和u盘怎么重灌系统那没办法,找人帮你做下,让他把系统考给你下次你就自己可以做了
电脑出现an等字母怎么重灌系统,没有光碟,没有u盘。尊敬的使用者您好:
USB安装系统教程:
1、制作启动盘。(W7系统4GU盘,XP系统2G U盘)下载大白菜U盘制作软体,安装软体,启动,按提示制作好启动盘。
2、下载一个你要安装的系统,压缩型系统档案解压(ISO型系统档案直接转到U盘)到你制作好的U盘,启动盘就做好了。
3、用U盘安装系统。插入U盘开机,按DEL或其它键进入BIOS,设定从USB启动-F10-Y-回车。按提示安装系统。
4、安装完成后,拔出U盘,电脑自动重启,点选:从本地硬碟启动电脑,继续安装。
5、安装完成后,重启。开机-进入BIOS-设定电脑从硬碟启动-F10-Y-回车。以后开机就是从硬碟启动了。
6、安装完系统后,用驱动人生更新驱动程式。
中国电信提供最优质的网路通讯服务,老友换新机,网龄抵现金,百兆宽频免费体验,超清电视iTV,电信活动可以直接通过营业厅查询。
没有光碟,自己可以重灌系统吗?如果你的系统还能进入,可以使用硬碟安装。如果系统已损坏,可以使用U盘装。具体的办法你去网路搜寻一下教程。
希望采纳
憋尿等:我有XP安装光碟,但是没有光碟机,怎么重灌系统?
你还是去厕所吧,别憋坏了,没有光碟机就算你有XP安装光碟也没有用啊,那怎么装啊?除非你有一键恢复的功能,要不就找个光碟机安上
没有光碟没有u盘不能上网怎么重灌系统把硬碟拿下来挂到其它的电脑可以重新安装系统
没有光碟怎么重灌系统?金山卫士3.0的傻瓜式重灌系统工具,可以帮助使用者在无光碟机、无U盘、无作业系统安装光碟或安装档案、无硬体驱动档案的情况下帮助使用者重灌系统,它采用了向导式操作,以对话及说明提示方式一步一步引导使用者进行作业系统的重灌操作,初学者只需要按照提示,就可以轻松自行重灌系统,无需再麻烦他人。而且户只需要点点滑鼠,经历准备重置、资料备份、安装系统、还原资料、重置完成等五个步骤,就可以完成系统重置,还你一个快速、轻巧、稳定、全新的系统。 第一步 准备重置 第二步 资料备份,对即时通讯软体的聊天记录(QQ、飞信等)、邮件资料(Outlook、Foxmail等)、浏览器配置资料(Firefox、Chrome、IE等)、系统设定(EFS加密私匙、windows通讯录、ADSL帐号资讯)桌面资料夹、我的文件系列资料夹、甚至还有硬体驱动等资料档案的备份操作。 第三步 安装系统 第四步 还原资料 第五步 重置完成,当重灌好系统后,硬体驱动也一并的安装好了,直接就可以使用。
u盘重灌系统::laomaotao./down/2012/1225/1418.
没有光碟机怎么重灌系统,但是我有U盘和XP系统安装盘重灌说明你里面原来有系统是吧 在系统里面装个GHOST的软体 把系统盘里面那个最大的档案 gho结尾的档案靠U盘 然后用U盘拷你电脑的不是系统盘的盘里面, 重启 进入ghost 手动 找到你拷进去的那个.GHO下面就是全自动的了
重装系统详细步骤。
您好
1,您可以先重启电脑按F8进入带网络连接的安全模式。
2,然后到腾讯电脑管家官网下载一个电脑管家。
3,打开电脑管家——杀毒——全盘查杀,根据电脑管家提示对电脑中的木马病毒做出清理。
4,电脑管家拥有管家系统修复引擎,可以智能修复因木马病毒导致的系统异常,电脑管家处理完病毒后,正常重启电脑即可。
如果还有其他疑问和问题,欢迎再次来电脑管家企业平台进行提问,我们将尽全力为您解答疑难
百度文库里的 你要的话我发给你 写一个地址
贡献者: 问题老大难 蜻蜓点水 一级
WINDOWS VISTA安装步骤:
在分区格式化前,请务必备份硬盘中重要的资料进行备份,如果您只打算对硬盘上C盘进行格式化并重新安装XP系统,您可以将C盘上的重要资料备份(拷贝)到其它分区或其它存储介质(如软盘、闪存盘、移动硬盘或光盘)上;如果您要对整个硬盘进行操作(适用于当您的电脑病毒感染或需要对硬盘重新分区时),您必须将整个硬盘上的重要数据备份(拷贝)到其它的存储介质上。
1。附带的lenovo drivers pack v1.6 for vista 光盘是操作系统下的各硬件驱动程序。当您将操作系统安装完成后,您需要安装各硬件驱动程序,使电脑更好更稳定的运行。
(在安装完操作系统后,请您首先安装芯片组驱动程序,并按提示重新启动计算机,之后再安装其它设备,如:显卡、声卡、Modem、触控板等驱动程序。如果您在没有安装芯片组驱动的情况下直接安装其它设备的驱动程序,有可能会导致安装不正常或某些功能无法实现,以至影响系统的稳定性。)
2。安装操作系统:
首先建议最好您将系统盘C数据和您的重要资料(包括我的文档里面的文件)转移到U盘或移动硬盘。
安装系统步骤:安装步骤)
1、按下电源开机,出现联想LOGO时,连续点击键盘“F12”键
2、出现“BOOT MENU”菜单,将联想操作系统恢复光盘放入光驱,用键盘选择“CDROM或DVDROM”
3、屏幕上将会有引导提示Press any key to boot from CD orDVD.., 这个时候按任意键,方从光盘启动,否则从硬盘启动
4在选择安装语言安装界面点击“下一步”
5在选择要安装的操作系统界面点击“下一步”
6分区界面点击“驱动器选项”进入分区界面(如果硬盘需三方驱动才能识别则需点击“加载驱动程序”)
6进入硬盘驱动程序浏览加载界面
7点击“新建”进入分区界面
8在“大小”对话框中输入欲创建主分区的大小后点击“应用”
9分区后“删除”“格式化”“扩展”选项才变为可点击选项
10选择“未分配空间”后点击“新建”可继续创建分区。需要指出的是:每创建一个分区都是主分区,且最多只能创建4个,如果仍有未划分空间,则不能继续创建分区。如果想创建扩展分区,可在系统安装完毕后在磁盘管理器中划分.
11选择第一个主磁盘分区后点击格式化:
12格式化完毕后点击“下一步”
13安装过程开始复制文件并继续展开文件等步骤,此过程视不同硬件配置相对大概需要20分钟左右的时间
14“安装更新”环节完毕后系统会进行第一次重启
15重启后继续安装过程-完成安装
16完毕后安装进程进行第二次重启。
17输入本机管理员帐号与口令。
18输入计算机名:
19在时区设置中点“下一步”
20安装完成,点击“开始”启动进入VISTA界面
21登录成功:需要说明一点的是在VISTA第一次启动运行欢迎中心时左下角没有“启动时运行”选项,需第二次启动时才有
如何使用联想VISTA恢复光盘安装系统
如何使用联想VISTA安装光盘安装系统?
解决方案
1、用光盘启动:
图1
图2
2、在选择安装语言安装界面点击“下一步”
图3
3、在选择要安装的操作系统界面点击“下一步”
图4
4、分区界面点击“驱动器选项”进入分区界面(如果硬盘需三方驱动才能识别则需点击“加载驱动程序”)
图5
图6
5、进入硬盘驱动程序浏览加载界面
图7
6、点击“新建”进入分区界面
图8
7、在“大小”对话框中输入欲创建主分区的大小后点击“应用”
图9
8、分区后“删除”“格式化”“扩展”选项才变为可点击选项
图10
9、选择“未分配空间”后点击“新建”可继续创建分区。需要指出的是:每创建一个分区都是主分区,且最多只能创建4个,如果仍有未划分空间,则不能继续创建分区。如果想创建扩展分区,可在系统安装完毕后在磁盘管理器中划分,详情可参照知识编号:25654
图10
图11
10、选择第一个主磁盘分区后点击格式化:
图12
图13
图14
11、格式化完毕后点击“下一步”
图15
12、安装过程开始复制文件并继续展开文件等步骤,此过程视不同硬件配置相对大概需要20分钟左右的时间
图16
图17
图18
13、“安装更新”环节完毕后系统会进行第一次重启
图19
14、重启后继续安装过程-完成安装
图20
15、完毕后安装进程进行第二次重启:
图21
16、输入本机管理员帐号与口令:
图22
17、输入计算机名:
图23
18、在时区设置中点“下一步”
图24
19、安装完成,点击“开始”启动进入VISTA界面
图25
20、准备启动:
图26
21、输入登录口令:
图27
22、登录成功:需要说明一点的是在VISTA第一次启动运行欢迎中心时左下角没有“启动时运行”选项,需第二次启动时才有
图28
图29
适用范围
Windows VISTA HOME PREMIUM
注意事项
在分区格式化前,请务必备份重要数据
声明:本站所有文章资源内容,如无特殊说明或标注,均为采集网络资源。如若本站内容侵犯了原著者的合法权益,可联系本站删除。