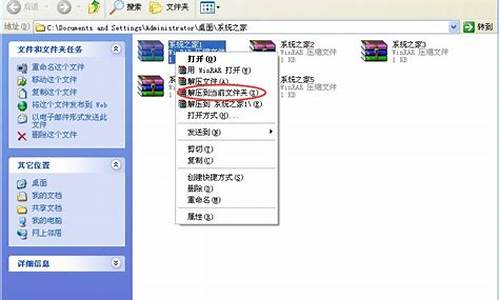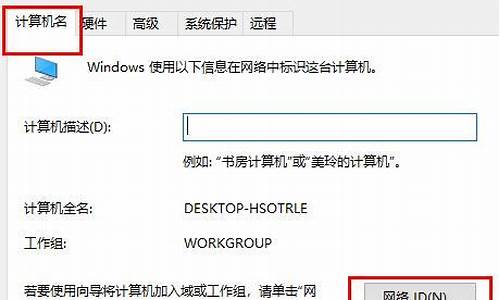如何制作优化电脑系统_如何制作优化电脑系统u盘
1.win10系统运行速度很卡如何优化?优化win10运行速度的七种方法
2.win10系统如何优化
3.电脑系统优化的方法有哪些?
4.电脑慢如蜗牛?几招让你秒变“速度之王”!
5.优化电脑性能,提升系统资源利用率
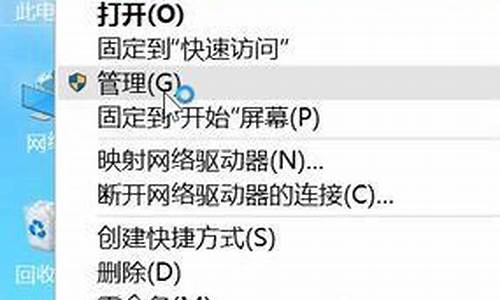
10年实体装机大叔经验分享
前言:优化电脑教程看网上都是几百几千字,密密麻麻,最怕一顿操作猛如虎,优化之后还是老样子!我作为实体店装机优化12年的大叔看不下去了。我只说重点,也只推荐我认为最好的。注:整体看完再操作!
一、找一个电脑优化脚本
好的优化脚本,一键操作,能省去你各种搜索各种设置操作等等。
工具推荐:
1、俄罗斯大神系统里的优化脚本(个人主用)
优点:几乎涵盖所有优化的地方,128行代码,能把初始进程控制到110项左右
来源:俄罗斯大神精简版系统里桌面提取“Restart”
2、不忘初心、死性不改(他的太彻底,会关闭很多东西)、以及论坛大神的各统优化脚
优点:脚本都是省时省力,具体效果以实际为准
来源:各种大神论坛以及系统里提取
注意:脚本来源一定要正,懂代码可以自己看下脚本内容
3、优化小工具。这类我不是很推荐,因为操作比较繁琐,功能也单一。
二、关闭安全中心杀毒和系统更新
这两货是影响用机体验最大阻碍,它们会让你电脑越来越卡,占用越来越大。
工具推荐:
1、关闭安全中心用 dControl
2、关闭系统更新用 Wub
注:这类工具网上很多,但效果参差不齐,最好是用保守的。但也不要那种容易被触发的。
三、软件卸载(推荐单文件版)
卸载用不到的软件,有些小白喜欢装4-5个安全软件,这类必须卸载掉,能提升流畅度。
工具推荐:
1、HiBitUninstaller 特点卸载功能全面+清理彻底
2、GeekUninstaller 特点界面简单+清理彻底
注:为什么不推荐360安全软件等软件管家呢? 因为它们都是要安装程序,各种流氓,还不如这种小软件功能强大,无广告,无捆绑,不残留,无后台。
四、清理垃圾软件/脚本(推荐单文件版)
搞定了之前几步,清理的垃圾就畅通无阻了,可以比较彻底的去搞清理。
工具推荐:
1、WiseCare365_Pro? 特点主打清理,还有其他关联功能,单文件无残留,用完即走
2、Dism++? 特点行业公认的,一代经典,感谢那几位大学生大神的奉献,给大佬鞠躬
3、一键清理垃圾脚本? 特点是简单,网络上也一大堆,不过要注意下检查下代码哦
注:不是不推荐其他的垃圾清理软件,只是它们都效果远不及这几个工具,况且有些还要安装,还窃取信息等。
五、启动项优化
启动项也是至关重要,它直接影响开机速度,初始进程资源占用等。
? 工具推荐:
1、Autoruns 特点以管理员运行,界面直观,停用登录,计划任务,系统任务等,效果明显。注意停用项目一定要自己积累的经验来,不然会影响软件使用。
2、其他? 为何是其他呢?因为除了这软件外,虽然同类软件很多,但均不能替代它。
六、其他方面优化
说到优化,其实还有很多方面,但主要就上面五大模块,比如流氓软件检测,痕迹清理、网络优化,原版系统7g空间清理,驱动补全,硬盘检查好坏等。
? 工具推荐:
1、原版系统7g保留空间清理? 这个百度下即可,自己搞个脚本运行下即可
2、流氓软件检测工具 SoftCnKiller? 特点适用于女生电脑,老年人电脑,这种流氓误下载的很多,可以搞下。
注释:单文件版就是各位大佬提取软件核心功能,去除多余进程广告等集成的一个.exe文件,具有即用即关、无残留、无后台等。
希望此篇文章能帮你,如还不懂就得找专业人士了,地球号:yuwang-2
有时间都交流交流!
win10系统运行速度很卡如何优化?优化win10运行速度的七种方法
优化步骤1
关闭特效,可以减少内存使用,提高windows7的运行速度。
操作:
计算机-属性。
高级系统设置 -性能-设置
先将视觉效果调整为最佳性能,然后保留:"平滑屏幕字体边缘"、"在窗口和按钮启用视觉样式"、"在桌面上为图标标签使用阴影",其余的全部不打勾了。
最后确定退出。
优化步骤2
在屏幕空白处,点右键,选择屏幕分辨率。
然后选择:放大或缩小文本和其他项目。
然后选择:自定义文本大小。
去掉“使用Windows?XP风格?DPI?缩放比例”的打勾。最后确定退出。
优化步骤3
打开控制面板-轻松访问-优化视频显示。
只需保留这二个打勾。最后确定退出。
END
优化步骤4
不知道大家有没有发现,点击任务栏的“资源管理器”时,显示的并不是“计算机”的内容,这里有一个方法,改些少地方就能实现了。
操作:开始-所有程序-附件?-Windows?资源管理器-右键-属性。?
操作:开始-所有程序-附件?-Windows?资源管理器-右键-属性。
找到“目标”,将目标内容“%windir%\explorer.exe”改为“%windir%\explorer.exe ,”
然后,再在资源管理器点右键,选择:从任务栏脱离
用上述方法,再将资源管理器“锁定到任务栏”
从此以后,点击任务栏的资源管理器,就直接显示计算机的内容了。
如果你要还原的话,按方法反做一遍就可以了。
优化步骤5
服务优化,WIN7的服务项比较多,但我们日常使用当中,很多都是没必要用到的,更不用开机就启动在那里的。所以,我用QQ管家之类的软件,禁用了一些服务(即进程),我现在启动系统后,进程数是37个,就这样,很简单,低配置的电脑也运行得不错。
当然,管家有记录的,如果你某些功能无法使用了,你恢复启动就行了。这里就不详细解说了。
win10系统如何优化
越来越多小伙伴给电脑安装win10正式版系统,但是用久了总会出现一些问题,比如系统运行速度比较慢,而且还卡,严重影响工作效率,这是常见故障问题,怎么办?很多人就想对Win10系统进行优化一下,有什么好办法可以提升运行速度?因此,小编给大家介绍优化win10运行速度的七种方法。
1、禁用服务
系统服务里面其实有很多服务根本用不到,如果你不禁用,那么这些服务的大部分可能会在系统后台自启动,影响系统运行速度,所以,关闭那些比不要的服务就是首要操作。
我们可以在服务面板中对系统服务进行操作,使用快捷键“Win+R”,输入“services.msc”并且回车,就能调用服务面板。
其中ConnectedUserExperiencesandTelemetry(错误信息收集服务)、DiagnosticExecutionService(诊断执行服务)、SysMain(超级缓存服务)、WindowsSearch(windows搜索服务)都可以关闭,如果你经常使用windows搜索,那搜索服务就不能关了。
2、优化SSD
现在基本都用固态硬盘装系统了吧,Win10系统中,可以定期或手动对系统盘也就是固态硬盘进行优化(如果你是机械硬盘装Win10,那就是通过磁盘碎片整理),固态硬盘优化,可以在“此电脑”→硬盘驱动器→“属性”→“工具”→“优化”进行,可以保持固态硬盘的最佳工作状态。
3、禁用DIPM
“DIPM”是串口额外省电模式,电脑在空闲的时候,这个模式开启后会让硬盘进入低功耗状态,节省电能,但是台式机一般不需要这个功能,所以可以通过硬盘厂商自己的管理工具来关闭(现在的硬盘厂商都有自己的硬盘管理工具,官网可以下载),或者在主板BIOS中找到“SerialATADIPM”关闭。
另外,我们可以打开系统的“电源选项”,在里面找到“PCIExpress”,其中“链接状态电源管理”也是触发节能模式的,也可以关闭。
4、减少系统特效
Win10系统的特效数量特别多,关闭特效其实不影响使用。特效关闭后能大大提高系统的流畅度。可以在“右键此电脑”-“属性”-“高级系统设置”-“高级”-“性能”下对系统特效进行管理。
5、禁用系统保护
Win10系统的系统保护可以定期保存系统文件,如果系统有问题,可以对系统进行恢复,但这个功能其实很少用到,所以如果你觉得你完全用不到这个东西的话,可以关闭,因为会占用大量系统资源。右击“此电脑”-“属性”-“高级系统设置”-“系统保护”-“配置”中更改。
6、windowsdefender
如果你安装了360等第三方杀毒软件,那么windowsdefender会被第三方工具禁用,但如果你的系统是最新的Win10系统,第三方工具是无法关闭windowsdefender的,你也可以选择卸载第三方杀毒工具,不然你的电脑就会有两个安全软件同时运行,对电脑资源的消耗还是很大的。
如果要关闭,使用快捷键“Win+R”,输入“gpedit.msc”回车,然后“计算机配置”-“管理模板”-“windows组件”-“windowsdefender防病毒程序”-右侧“关闭windowsdefender防病毒程序”改为启用。
7、鲁大师
如果你的电脑装过鲁大师,那么你有必要到电源选项中看一下是不是多了一个“鲁大师节能省电方案”,而且还启用了这个方案,这个功能会让CPU频繁的提高或者降低频率,引起系统卡顿,所以,如果鲁大师还装着,先打开软件关闭节能方案,如果已经卸载但系统里面还是有这个,可以使用快捷键“Win+R”,输入POWERCFG-RESTOREDEFAULTSCHEMES,然后回车即可。
按照上述的步骤来设置就能完成win10系统的优化了,电脑运行速度自然也会加快,大家可以选择其中一款方式来优化。
电脑系统优化的方法有哪些?
win10系统如何优化?
1. 关闭IPV6
具体做法:右击桌面“此电脑”→“管理”→“计算机管理”,左侧菜单点击“服务”,右侧窗格找到“IPHelper”,右击并选择“属性”,将“启动类型”修改为“禁用”后保存;
IPV6喊了很多年,可目前来看除了一些大型单位的内部网外,实际使用率真的可以忽略不计。最关键的是,这玩意儿不光要占用一部分系统资源,同时也是很多奇怪问题的元凶。所以说Win10装好之后,另一项要做的工作,就是关闭IPV6。
2. 设置自动登录
具体做法:点击任务栏左侧Cortana搜索框,输入“netplwiz”回车,然后选中当前正在使用的账号,取消“要使用本计算机,用户必须输入用户名和密码”前面的复选框。确定后系统会再次确认一遍密码,再重启计算机时,就可以越过登录界面直接进入桌面了;
Win10启动后会有一个登录密码的过程,这原本是Windows的一项内部安全机制。不过如果你的电脑只是放在家中,或者是一个非开放式办公环境,完全可以让登录自动化。
3. 自动优化驱动器
具体方法:打开“此电脑”,右击某一硬盘驱动器选择“属性”,点击“工具”→“优化”→“已计划的'优化”→“更改设置”,保持“按计划运行”复选框勾选;
目前电脑硬盘是分成传统硬盘(HDD)和固态硬盘(SSD)两大阵营的,但无论哪种硬盘,日常都需要定期执行一些维护操作。磁盘碎片整理是我们比较熟悉的一种硬盘维护法了,同时也是针对传统硬盘(HDD)最立竿见影的一种方式。但固态硬盘(SSD)所采用的并不是碎片整理,而是大名鼎鼎的——手工TRIM。
简而言之,Win10会自动根据磁盘类别选择适合的磁盘优化方法,HDD选择碎片整理,SSD选择TRIM。这两种方式,都可以大幅降低系统日常运行时所产生的卡顿情况。尤其当我们将驱动器优化设为自动运行时,就更方便了。
4. 修改默认电源计划
具体方法:右击开始按钮,点击“电源选项”→“其他电源选项”,将首选计划修改为“高性能”,然后点击“高性能”右侧的“更改计划设置”→“更改高级电源设置”。将“无线适配器设置”修改为“最高性能”、“PCI Express”修改为”关闭”、“处理器电源管理→处理器最大频率”修改为“当前电脑CPU最高功率”;
Win10默认自带三组电源计划,分别是“平衡”、“高性能”、“节能”。不同计划间除了硬件执行功效略有不同之外,还会影响系统对于用户需求的响应速度。通俗点说,当电脑从闲置转换到高负载状态时,“高性能”往往会比“节能”响应得更快,因此如果你比较在乎性能,且电脑为台式时,完全可以将默认电源计划修改为“高性能”以换取更快的用户体验。
5. 开启快速启动
具体方法:点击“开始”菜单→“设置”→“系统(显示、通知、电源)”→“电源和睡眠”→“其他电源设置”,在弹出面板中点击“选择电源按钮的功能”→“更改当前不可用的设置”,勾选“启用快速启动”就可以了;
虽然现在的电脑配置很高,SSD的加入也让开机加速不少,但依旧没有达到广告中的“秒开”效果,这其中很大一部分原因是没有打开Win10的“快速启动”功能。这项功能其实是采用了UEFI引导模式,通过简化开机前的一系列检查步骤,来大幅提高Win10的开机用时。此外开启“快速启动”后,Win10还会在每次关机时,自动将一部分内存数据(主要是系统内核)以镜像形式存储到硬盘上,以便在下次开机时直接调用,从而进一步提升Win10的开机性能。
电脑慢如蜗牛?几招让你秒变“速度之王”!
优化方式如下:
1 定期的,对电脑内的灰尘进行清理,关机后打开机箱,用吹风机,冷风吹。
2 平时要常用 360 卫士 、金山卫士等工具清理系统垃圾和上网产生的临时文件(ie 缓存),查杀恶意软件。
3 电脑配置差,尽量把虚拟内存设置大点,(xp)右击我的电脑 属性 高级 性能,设置 ?高级 更改 ?
在自定义那里 ?设置为 2000 - 4000。
(win7) 计算机-属性-高级系统设置-性能设置-“高级”选项卡-虚拟内存-更改-选择要设置的驱动器c盘,选择系统管理大小或者根据需要选择自定义大小-设置-确定。
4 杀毒软件装种占资源小的,如 nod32,或只装一个辅助杀毒软件。
5 尽量设置ip 为静态ip ,可以减少电脑开机启动时间和进入桌面后的反映时间。
6 电脑桌面不要放太多文件和图标,会使电脑反应变慢的,软件尽量不要安装在c盘。
7 关闭一些启动程序。开始-运行-输入msconfig—确定-在“系统配置实用程序”窗口中点选“启动”-启动 ,除输入法(Ctfmon)、杀毒软件外,一般的程序都可以关掉。也可以用360等软件,智能优化开机加速。
8 建议只装一个主杀毒软件,装多个会占电脑资源,会使电脑更慢。
9 定期的对整理磁盘碎片进行整理,打开我的电脑 要整理磁盘碎片的驱动器—属性—工具--选择整理的磁盘打开“磁盘碎片整理程序”窗口—分析—碎片整理—系统即开始整理。?
10 安装个优化大师或超级兔子等 电脑优化软件,优化下,电脑也会快很多。
11 现在的系统,占内存也比较大,有必要的话,加多条内存,也会快很多。
12 电脑硬盘用久了,也会使电脑变慢,重新分区安装可以修复逻辑坏,电脑也会快点,硬盘物理读写速度慢,也只能是换个好点的。
优化电脑性能,提升系统资源利用率
是不是觉得电脑越来越慢,像蜗牛一样?其实,卡顿背后可能是驱动程序、启动项加载过多、软件冲突或系统问题在作祟。就让我们一起破解这些“速度杀手”,让你的电脑重获新生!
更新驱动,选官方!别再盲目用第三方软件更新驱动了,它们可能不兼容哦!为了确保电脑稳定运行,记得去官网下载并安装最新驱动程序。
瘦身软件,只留精品!打开控制面板,看看你的电脑上装了哪些“赘肉”软件。杀毒软件或优化软件有多个?果断卸载,只留一个最给力的!
关掉无用启动项!想让电脑启动更快?试试这个方法!点击“开始”→“运行”→输入“msconfig”,取消勾选一些不重要的启动项和第三方软件程序。
选对系统,速度加倍!系统选择也有讲究哦!建议使用预装系统或纯净版系统,避免使用兼容性和稳定性不佳的ghost版本系统。
行动起来,告别卡顿!现在就行动起来,让你的电脑告别卡顿,变身“速度之王”吧!
电脑桌面的整洁程度和系统资源的利用率息息相关。本文将为您介绍如何通过简单的操作,优化电脑性能,提升系统资源利用率。
精简电脑桌面保持电脑桌面的整洁,只留下“我的电脑”和“回收站”。过多的图标和文件会占用宝贵的系统资源。
设置文件系统右击“我的电脑”,选择“属性”,再切换至“性能”选项。点击左侧的“文件系统”,找到“此计算机的主要用途(T)”选项,选择“网络服务器”而非“台式机”。确定更改后,选择右侧的“虚拟内存”,手动设置最大值和最小值为内存数值的两倍。例如,如果您的内存为128兆,则设置为“256”,然后重启电脑。
声明:本站所有文章资源内容,如无特殊说明或标注,均为采集网络资源。如若本站内容侵犯了原著者的合法权益,可联系本站删除。