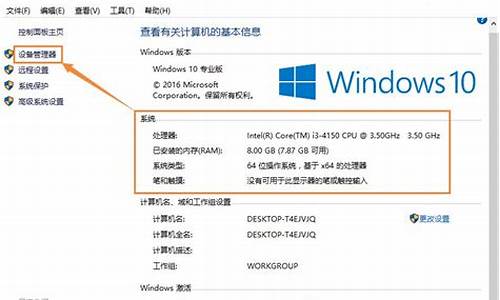win系统顺序,电脑系统出来顺序
1.台式电脑设置启动盘顺序的方法
2.电脑重装系统步骤
3.一台完好的电脑,设备启动顺序是怎样的?先启动什么后启动什么?

本文将介绍如何设置电脑启动顺序,让你的电脑更快速地启动。以下是具体步骤。
进入BIOS
打开电脑电源,按DEL键进入到BIOS。
查看SSD是否识别进入到BIOS后上下箭头选择System Summary,选中后,点击enter键。进入后,找到Sata drive 0/1/2 查看自己加装的SSD是否已经识别。
调整启动顺序如果确认已经识别到了(能看到加装的SSD了),按ESC键(键盘的左上角)回到主界面,左右箭头选择,startup,使用上下箭头选择Primary Boot Sequence,点击回车键进入。在此界面能看到启动顺序了,上下箭头选择自己加装的固态硬盘(SSD),按“+”号键调节到第一的位置。
保存设置调整到第一位置后,按键盘的F10(F10在BIOS功能为保存设置并退出,在弹出的对话框中,选择YES 。
重启电脑电脑会重新启动,不断敲击键盘的F12键,弹出对话框,此时能看到加装的 SSD已经为第一启动项了,按enter键即可。
台式电脑设置启动盘顺序的方法
1、开机按DEL进入bios设置。
2、点击右上角EXIT进入高级设置,选择boot选项。
3、选择启动项目顺序(boot option priorities)。将boot option #1设置为硬盘即可。
F10保存后退出即可硬盘启动。
电脑重装系统步骤
台式电脑设置启动盘顺序的方法是开机后按住del键,进入BIOS系统界面。
进入boot项选择顶部的boot项打开,这里面有一个带有数字的1、2的项目,用升降键选择1······按回车键,这时右侧会出现几个选择,其中就有USB、DVD、hard disk,每次只能选择一个,然后按一下F10键退出。
选择启动盘USB代表u盘系统盘,DVD代表光驱,hard disk代表硬盘。如果选择最一项disable就是禁止其他设备启动。
一台完好的电脑,设备启动顺序是怎样的?先启动什么后启动什么?
本文将介绍电脑重装系统的步骤,帮助读者更好地了解该过程。
放入系统光盘将系统光盘放进光驱后,重启电脑!
进入BIOS设置在系统启动前按delete键,进入BIOS设置。由于电脑不同进入BIOS按键不同,有的是F8、F9、F1、F2,不过一般的组装机都是按delete键。
设置启动顺序进入BIOS后,点击Boot Order/Boot Sequence 启动顺序(系统搜索操作系统文件的启动顺序)接着点击 CD/DVD/CD-RW Drive (从光驱启动),再按F10保存,电脑自动重启!
选择安装选项电脑重启后就进入系统光盘界面的选项(要快些选择,要不电脑会从硬盘启动,又要重启电脑了)那时候鼠标是只能上下动的!这时候用键盘的上下左右键选择“安装ghost到C盘”(大概意思)。这样电脑自动重装系统了!
注意事项在重装系统前要将C盘上需要留下的东西移到其他盘上。系统安装时不要人工干预。如果不知道什么时候取出光盘的话,就等系统装好不再变动后取出。
当然是系统自检包括内存自检.
下面是系统自检及启动详细过程:
第一步: 当我们按下电源开关时,电源就开始向主板和其它设备供电,此时电压还不太稳定,主板上的控制芯片组会向CPU发出并保持一个RESET(重置)信号,让CPU内部自动恢复到初始状态,但CPU在此刻不会马上执行指令。当芯片组检测到电源已经开始稳定供电了(当然从不稳定到稳定的过程只是一瞬间的事情),它便撤去RESET信号(如果是手工按下计算机面板上的Reset按钮来重启机器,那么松开该按钮时芯片组就会撤去RESET信号),CPU马上就从地址FFFF0H处开始执行指令,从前面的介绍可知,这个地址实际上在系统BIOS的地址范围内,无论是Award BIOS还是AMI BIOS,放在这里的只是一条跳转指令,跳到系统BIOS中真正的启动代码处。
第二步: 系统BIOS的启动代码首先要做的事情就是进行POST(Power-On Self Test,加电后自检),POST的主要任务是检测系统中一些关键设备是否存在和能否正常工作,例如内存和显卡等设备。由于POST是最早进行的检测过程,此时显卡还没有初始化,如果系统BIOS在进行POST的过程中发现了一些致命错误,例如没有找到内存或者内存有问题(此时只会检查640K常规内存),那么系统BIOS就会直接控制喇叭发声来报告错误,声音的长短和次数代表了错误的类型。在正常情况下,POST过程进行得非常快,我们几乎无法感觉到它的存在,POST结束之后就会调用其它代码来进行更完整的硬件检测。
第三步: 接下来系统BIOS将查找显卡的BIOS,前面说过,存放显卡BIOS的ROM芯片的起始地址通常设在C0000H处,系统BIOS在这个地方找到显卡BIOS之后就调用它的初始化代码,由显卡BIOS来初始化显卡,此时多数显卡都会在屏幕上显示出一些初始化信息,介绍生产厂商、图形芯片类型等内容,不过这个画面几乎是一闪而过。系统BIOS接着会查找其它设备的BIOS程序,找到之后同样要调用这些BIOS内部的初始化代码来初始化相关的设备。
第四步: 查找完所有其它设备的BIOS之后,系统BIOS将显示出它自己的启动画面,其中包括有系统BIOS的类型、序列号和版本号等内容。
第五步: 接着系统BIOS将检测和显示CPU的类型和工作频率,然后开始测试所有的RAM,并同时在屏幕上显示内存测试的进度,我们可以在CMOS设置中自行决定使用简单耗时少或者详细耗时多的测试方式。
第六步: 内存测试通过之后,系统BIOS将开始检测系统中安装的一些标准硬件设备,包括硬盘、CD-ROM、串口、并口、软驱等设备,另外绝大多数较新版本的系统BIOS在这一过程中还要自动检测和设置内存的定时参数、硬盘参数和访问模式等。
第七步: 标准设备检测完毕后,系统BIOS内部的支持即插即用的代码将开始检测和配置系统中安装的即插即用设备,每找到一个设备之后,系统BIOS都会在屏幕上显示出设备的名称和型号等信息,同时为该设备分配中断、DMA通道和I/O端口等资源。
第八步: 到这一步为止,所有硬件都已经检测配置完毕了,多数系统BIOS会重新清屏并在屏幕上方显示出一个表格,其中概略地列出了系统中安装的各种标准硬件设备,以及它们使用的资源和一些相关工作参数。
第九步: 接下来系统BIOS将更新ESCD(Extended System Configuration Data,扩展系统配置数据)。ESCD是系统BIOS用来与操作系统交换硬件配置信息的一种手段,这些数据被存放在CMOS(一小块特殊的RAM,由主板上的电池来供电)之中。通常ESCD数据只在系统硬件配置发生改变后才会更新,所以不是每次启动机器时我们都能够看到“Update ESCD… Success”这样的信息,不过,某些主板的系统BIOS在保存ESCD数据时使用了与Windows 9x不相同的数据格式,于是Windows 9x在它自己的启动过程中会把ESCD数据修改成自己的格式,但在下一次启动机器时,即使硬件配置没有发生改变,系统BIOS也会把ESCD的数据格式改回来,如此循环,将会导致在每次启动机器时,系统BIOS都要更新一遍ESCD,这就是为什么有些机器在每次启动时都会显示出相关信息的原因。
第十步: ESCD更新完毕后,系统BIOS的启动代码将进行它的最后一项工作,即根据用户指定的启动顺序从软盘、硬盘或光驱启动。以从C盘启动为例,系统BIOS将读取并执行硬盘上的主引导记录,主引导记录接着从分区表中找到第一个活动分区,然后读取并执行这个活动分区的分区引导记录,而分区引导记录将负责读取并执行IO.SYS,这是DOS和Windows 9x最基本的系统文件。Windows 9x的IO.SYS首先要初始化一些重要的系统数据,然后就显示出我们熟悉的蓝天白云,在这幅画面之下,Windows将继续进行DOS部分和GUI(图形用户界面)部分的引导和初始化工作。
如果系统之中安装有引导多种操作系统的工具软件,通常主引导记录将被替换成该软件的引导代码,这些代码将允许用户选择一种操作系统,然后读取并执行该操作系统的基本引导代码(DOS和Windows的基本引导代码就是分区引导记录)。 上面介绍的便是计算机在打开电源开关(或按Reset键)进行冷启动时所要完成的各种初始化工作,如果我们在DOS下按Ctrl+Alt+Del组合键(或从Windows中选择重新启动计算机)来进行热启动,那么POST过程将被跳过去,直接从第三步开始,另外第五步的检测CPU和内存测试也不会再进行。我们可以看到,无论是冷启动还是热启动,系统BIOS都一次又一次地重复进行着这些我们平时并不太注意的事情,然而正是这些单调的硬件检测步骤为我们能够正常使用电脑提供了基础。
声明:本站所有文章资源内容,如无特殊说明或标注,均为采集网络资源。如若本站内容侵犯了原著者的合法权益,可联系本站删除。