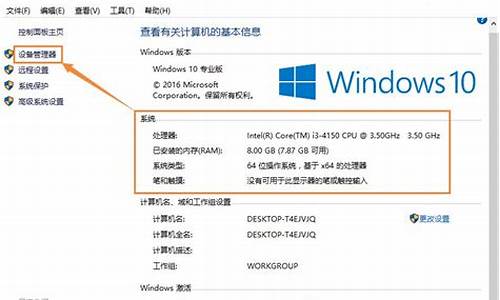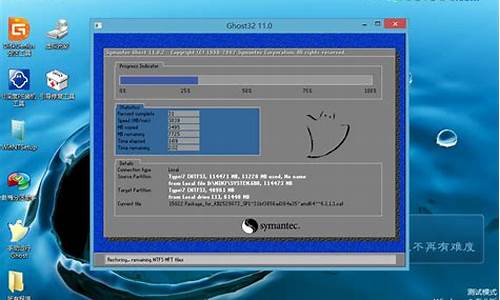电脑系统启动类型选择哪个,系统启动选项怎么设置在哪里设置
1.win10系统默认的属性启动类型是什么?
2.如何让电脑开机的时候可以选择启动系统?
3.电脑系统配置实用程序里面的启动选择怎么选啊
4.做系统怎么用u盘启动,应该选哪个
5.重装系统后台式电脑开机启动项如何选择?
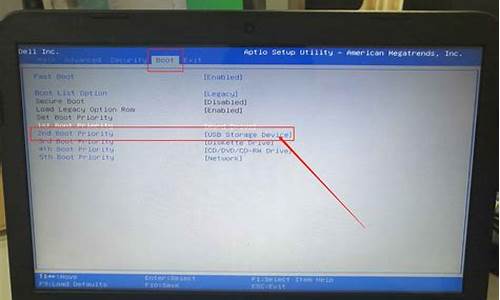
选他uefi吧
一、两者区别
uefi是传统bios的取代
比bios更直观、易操作
uefi引导开机比bios要快
开启uefi需要主板支持
uefi支持win7 64位
原生支持win8及以上操作系统
二、两者详解
UEFI版:UEFI版简单来说就是新一代的BIOS,图形的界面,用鼠标点就可以,再深入一点,这种BIOS里面有一项EFI启动,开启了这个功能,装好的电脑开机启动速度大大加快。2012年以后的电脑和主板基本都带有EFI功能。
优点:
1. 免除了u盘启动设置
2. 可直接进入菜单启动界面
3. 进入pe快捷方便。
普通版:最为普遍的方式,需要通过BIOS设置U盘启动来进入PE,适合2012以前的老机器。
优点:
1. 启动稳定进入菜单
2. 占用的空间小
3. 功能强大可靠,支持的主板比较多。
选择uefi版的优点:
①免除了u盘启动设置:对于很多电脑小白来说,bios设置u盘启动无疑是非常苦恼的一件事,担心一不小心将bios设置错误导致系统无法正常启动。然而,只要我们主板支持uefi启动的话就相对来说简单多了,uefi为传统bios的升级版,具有图形界面,操作更为简洁,大部分uefi可以选择u盘为优先启动甚至直接选择u盘启动。
②可直接进入菜单启动界面:这可以算是uefi版与装机版的一个鲜明对比的地方,一般情况下,普通装机版将u盘设置为u盘启动之后,若是将u盘拔出则就无法正常启动系统,而uefi则不同,将u盘设置为第一启动项之后,在没有插入u盘的情况下,uefi则会获取下一个启动项进入系统,免除了频繁更改启动项的烦恼。当需要进入pe时只需将u盘启动盘插入电脑即可直接进入菜单启动界面。
③进入pe快捷方便:uefi初始化模块和驱动执行环境通常被集成在一个只读存储器中,即使新设备再多,uefi也能轻松解决,这就大大的加快新设备预装能力,从而进pe的速度更加迅速。
小结:uefi作为俗称的第二代bios,优点不止这么多,当然,总体来说uefi版给电脑小白在u盘装系统过程中带来了更加方便的操作性与效率性
win10系统默认的属性启动类型是什么?
通常情况下,Windows启动方式有UEFI和BIOS两种。一些用户在安装win10系统过程中,想要判断Windows启动方式,这该如何操作呢?接下来,小编给大家分享Win10系统电脑判断Windows启动类型的四种方法。
推荐:win10系统下载32位
一、最装X方法:
在安装操作系统时,安装程序会收集一些必备信息,电脑的启动方式就是其中之一。在你的电脑C:\Windows\Panther文件夹中找到setupact.log文件,用记事本打开,然后搜索DetectedBootEnvironment,在这里你就可以看到系统启动方式了。
二、最智慧方法:
如果你知晓GPT与UEFI启动之间的关系,那么你可能知道,Windows想要从GPT硬盘引导,就必须以UEFI方式启动(反之则不成立)。在磁盘管理中看一下硬盘类型,如果是GPT,那么电脑肯定就是UEFI启动了。打开磁盘管理,在主硬盘上右键单击,如果出现“转换成GPT磁盘”,那说明硬盘为MBR类型;如果出现“转换成MBR磁盘”则说明硬盘为GPT类型(因为是主硬盘,这一项是灰色不可用状态)。
三、高手用这个方法:
注:该方法适用于Win8及更高版本系统。
按Win+R打开运行,输入msinfo32,回车查看系统信息。在BIOS模式中如果显示“传统”,表示系统启动方式为LegacyBIOS;如果为UEFI,则显示UEFI。
四、你想不到的方法:
两种启动方式的系统启动程序文件是不一样的,传统模式下的启动文件是exe程序,而UEFI模式下的启动文件是efi程序。如果你安装了魔方的话,打开“软媒设置大师”——“系统设置”——“多系统设置”,在启动菜单中你会看到启动文件的完整路径,看看文件结尾就知道了。
LegacyBIOS启动方式
UEFI启动方式
Win10系统电脑判断Windows启动类型的四种方法就为大家介绍到这里了。有需要的朋友们,可以选择自己喜欢方式进行查看。
如何让电脑开机的时候可以选择启动系统?
设置方法如下:
1、在win10系统桌面上,右击“这台电脑”,点击“属性”。
2、在弹出的“系统”对话框中,点击左侧的“高级系统设置”。
3、在“系统属性”对话框中,点击“高级”菜单,点击“启动和故障恢复”中的“设置”。
4、系统启动的默认操作系统,选择想要开机默认启动的操作系统,这里选择了win7。
电脑系统配置实用程序里面的启动选择怎么选啊
1、首先找到“我的电脑”,右击属性,出现下图情况。
2、点击高级设置,在出现框中,找到高级选项,找到系统启动和故障恢复选项。
3、在系统启动和故障恢复选项中,选择默认操作系统。如果是双系统。选择一个即可。
做系统怎么用u盘启动,应该选哪个
1.按Windows+R组合键调出运行窗口。输入“msconfig”,点击确定。
2.然后在打开的“系统配置”对话框中,切换到“启动”选项卡。对其中的项取消其前面的对勾即可。
3.此时弹出“系统配置”对话框询问是否重启电脑以使改变生效,选择“重新启动”。
4.电脑重启再次登录电脑后还会弹出一个“系统配置实用程序”对话框,勾选上“不再显示此消息”复选项,否则以后每次开机都会显示这个对话框的。
重装系统后台式电脑开机启动项如何选择?
u盘启动的设置方法:
1.使用U盘装大师U盘启动盘制作好U盘启动盘,然后将其连接到电脑,然后重启电脑。
2.当电脑开机画面出现时,迅速按下“F12”快捷启动键进入bios界面。
3.进入bios界面后,把鼠标移动到“boot”选项卡处,然后点击回车键进入boot操作界面。
4.进入boot操作界面后,找到“External-Device-Boot”,然后点击回车键,在弹出的选项中选择“enable”并确定。
5.随后继续在下方寻找ExternalDevice,并通过F5键将其移动至顶端。
6.最后按下键盘上的“F10”,然后选择“YES”,重启之后就能进入U盘装机大师PE界面了。
重装系统后台式电脑开机启动项选择步骤如下:
电脑的启动方式一般有三种,CD光驱启动、硬盘启动、U盘启动.默认情况下是从硬盘启动。
1、开机后按DEL键(笔记本一般为F2或根据屏幕底行提示字符)进入CMOS:上网到装机员论坛下载WINXP或WIN7等操作系统的GHO文件。
2.复制系统文件。设置U盘为第一启动磁盘:部分电脑需要在此时插入U盘进行识别才能设置。
3、进入U盘启动界面按提示利用下载来的GHO文件进行克隆安装。
4.U盘启动并重装系统:插入U盘启动电脑,并在BOOT选项卡中设置光驱(CD-ROM或DVD-ROM)为第一启动项.重启进入光盘启动菜单,复制到U盘或启动工具指定的U盘文件夹下系统U盘制作及重装系统的操作。
5.如果有系统光盘(没有也可以去电脑商店购买),则将系统光盘插入光驱:到实体店买个4-8G的U盘(可以要求老板帮忙制作成系统U盘即可省略以下步骤),上网搜索下载装机员U盘启动PE制作工具,将U盘插入电脑运行此软件制作成启动U盘。
声明:本站所有文章资源内容,如无特殊说明或标注,均为采集网络资源。如若本站内容侵犯了原著者的合法权益,可联系本站删除。