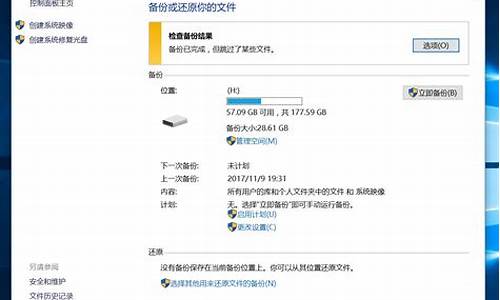信创电脑系统怎么搜索文件,信创电脑系统怎么搜索文件内容
1.电脑怎么搜索文件
2.电脑搜索文件怎么搜索
3.怎么搜索电脑里面的所有视频文件?
4.怎么搜索电脑文件

电脑文件查找可以使用系统的搜索工具。
打开系统“资源管理器”,右上角就是搜索工具,在输入框中输入文件名,或者只输入部分文件名,系统就会将相关的文件列表出来。如果输入的是文件全名,结果几乎没有重码。
若是记不住全名,推荐在指定区域使用扩展名为索引查找。
电脑怎么搜索文件
有的时候比如:我们下载了一个文件,但是忘记了放在哪个文件夹里面,而一个一个的找又比较麻烦,那我们就可以使用系统自带的搜索功能找到该文件,下面是我整理的怎么在电脑中搜索文档,希望对你有所帮助!
如何以内容中的某个关键词来在电脑中搜索word或excell文档
查pdf还是有难度的,我不会。但在office中以内容中的某个关键词来搜索文档不是很简单吗?打开我的电脑——搜索——文件中的一个字或词组,找呗
相关解答二:如何在电脑中搜索word文档,包括标题和内容?
纠正楼主一个错误,windows自带的那个搜索是可以搜索文件中一个字或词组的。
搜索界面有三行
第一行是“全部或部分文件名”
第二行是“文件中的一个字或词组”
第三行是“在这里寻造”(选择搜索范围)
楼主再去仔细看看就知道了。
怎样在电脑上搜索文档
我介绍一下我常用的经验吧。希望可以帮到你。。
1首先,双击“我的电脑”打开对话框。
2.在“我的电脑”里选择上方的“搜索”按钮。图1是XP系统的
图2为win7系统的
3.在左侧输入栏里写上要搜索的文件或文件夹名或者在第二行的输入栏里输入文件所包含的文字。
4.也可根据磁盘来搜索文件。
5.搜索结果里排除你不需要的内容。
扩展:
word的基本排版知识介绍
第一节 文字的格式
在文档中如何输入一个X的平方:先输入“X2”,然后将2选中,打开“格式”菜单,单击“字体”命令,打开“字体”对话框,在下面的“效果”栏中选择“上标”,单击“确定”按钮,这样就可以了。
这个上标是文字格式的一种,在Word里,有关字的特殊效果基本上是用文字格式来实现的。下面说一下文字的格式:
1.常用文字格式
文字的格式可以说就是文字的外观,文字的字体和字号是最常用的文字格式。此外在Word里面可以设置的文字格式还有很多。我们来看一下:选中这里第一段的文字,单击工具栏上的这个“加粗”按钮,选中文字的笔画就变粗了;再单击这个按钮,让按钮弹起来,文字又恢复原状了;单击这个“倾斜”按钮,可以把文字变成斜体显示;单击“下划线”按钮,选中的文字下面就出现了下划线。想把这个下划线设置成红色的波浪线,单击“下划线”按钮中的下拉箭头,选择这种波浪线,下划线变成波浪线了;再单击这个箭头,这次选择“下划线颜色”项,从弹出的颜色面板中选择“红色”,在文档中单击取消选择状态,它就变成你要的样子了。
2.添加边框和底纹
选中文字,单击工具栏上的“字符边框”按钮,选中的文字周围就出现了一个边框,再单击这个“字符底纹”按钮,文字又添加上了底纹。给文字添加边框和底纹不但能够使这些文字更引人注目,而且可以使文档更美观。当然,让文字以不同的颜色显示,也能起到突出显示的作用。选中文字,单击“格式”工具栏上的“字体颜色”按钮中的下拉箭头,从弹出的面板中选择“粉红”,文字的颜色就改变了,取消选定,在Word中还可以对文字在横向上进行缩放:选中文字,单击“字符缩放”按钮中的下拉箭头,选择150%,文字就变宽了。
3.设置动态效果
选中文字,打开“格式”菜单,单击“字体”命令,打开“字体”对话框,单击“文字效果”选项卡,单击“动态效果”列表中的“赤水情深”,单击“确定”按钮,这样就设置好了。刚才的那个对话框里好像还有很多选项,这些也都是文字的格式,不过我们平常能用到的不多。如果你感兴趣的话,可以看对话框的预览框中显示的效果。
4.西文字体的中文格式
选中要设置的文字,打开“格式”菜单,单击“字体”命令,打开“字体”对话框,在这里就可以设置文字的格式了。需要说明的是,这里的字体设置是把中文字体是和西文字体分开的,而不是像工具栏把中西文一起设置。单击“中文字体”下拉列表框,选择“黑体”,单击“西文字体”下拉列表框,选择“使用中文字体”,这样就可以让西文字体也使用黑体。在“字形”列表框中选择“加粗”,从预览框中可以看到文字的变化,它的作用相当于选择了工具栏中的“加粗”按钮;从字号列表框中选择“二号”,预览框中的文字同时变大了;单击“文字颜色”下拉列表框中的箭头,单击“其它颜色”按钮,从弹出的颜色设置对话框中选择想要的颜色,单击“确定”按钮,把颜色赋给选定的文字;单击“下划线”下拉列表框中的下拉箭头,选择这种较粗的双线,然后这里的“下划线颜色”就成为可选项了。单击这个下拉箭头,从面板中选择“粉红”,单击“确定”按钮,选中的文字格式就设置好了。
第二节 段落的格式
1.段落间距
把光标定位在要设置的段落中,打开“格式”菜单,选择“段落”命令,打开“段落”对话框,在“间距”选择区中,单击“段后”设置框中向上的箭头,把间距设置为“6磅”,单击“确定”按钮,这样这个段落和后面的段落之间的距离就拉开了,这里的段和段之间并不是用回车来分开的。
2.对齐方式
在Word里我们通常用的段落的对齐方式有四种,分别是两端对齐、居中、右对齐和分散对齐。这表示光标所在段落的对齐方式是两端对齐;我们单击这个“居中”按钮,这是居中的效果;单击“右对齐”按钮,这是右对齐的效果,再单击这个“分散对齐”按钮,文字就这样来排列了。
Word的左对齐,因为用得比较少,所以在Word里没有把左对齐按钮放到工具栏上来。日常使用中通常都是用两端对齐来代替左对齐。实际上,左对齐的段落里最右边是不整齐的,会有一些不规则的空,而两端对齐的段落则没有这个问题。
3.段落行距
行距就是行和行之间的距离,选中全文,打开“格式”菜单,单击“段落”命令,单击对话框中“行距”下拉列表框中的下拉箭头,选择“1.5倍行距”,单击“确定”按钮,就可以改变整个文档的全部行距了。
4.段落的缩进
段落的缩进有首行缩进、左缩进、右缩进和悬挂缩进四种形式,标尺上有这几种缩进所对应的标记。这几个标记分别代表了段落不同部分的位置:首行缩进就是一段文字的.第一行的开始位置空两格,首行缩进标记控制的是段落的第一行开始的位置;标尺中左缩进和悬挂缩进两个标记是不能分开的,但是拖动不同的标记会有不同的效果;拖动左缩进标记,可以看到首行缩进标记也在跟着移动,也就是说悬挂缩进标记只影响段落中除第一行以外的其它行左边的开始位置,而左缩进标记则是影响到整个段落的。如果要把整个段的左边往右挪的话,直接拖这个左缩进标记就行了,而且这样可以保持段落的首行缩进或悬挂缩进的量不变。右缩进标记表示的是段落右边的位置,拖动这个标记,段落右边的位置发生了变化。需要比较精确定位的地方可以按住Alt键后再拖动标记,这样就可以平滑地拖动了。
5.自动套用格式
此外我们还可以利用Word提供的自动套用格式功能来设置一些常用文档的格式:打开“格式”菜单,单击“自动套用格式”命令,打开“自动套用格式”对话框,选择套用文档类型为“常用文档”,单击“确定”按钮,Word就自动套用了默认的常用文档样式来给这个文档排版了;当然也可以选择“信函”和“电子邮件”两种样式来进行设置。
6.使用对话框
段落格式也可以通过对话框来设置:打开“格式”菜单,单击“段落”命令,打开“段落”对话框,在“缩进”一栏中单击“特殊格式”下拉列表框,从列表中选择“首行缩进”,在后面的输入框中输入缩进的数值,设置好左右缩进的距离,(可以设置负值)单击“确定”按钮,段落的格式就设置好了。
第三节 边框和底纹
1.段落的边框和底纹
把光标定位到要设置的段落中,打开“格式”菜单,打开“边框和底纹”对话框,选择“方框”,在“线型”列表框中选择虚线,单击“颜色”下拉列表框中的箭头,从弹出的面板中选择“蓝色”,然后在这个“应用范围”下拉列表框中选择“段落”,单击“确定”按钮,我们就给这个段落加上了一个边框。
再来加一个底纹:打开刚才的对话框,单击“底纹”选项卡,将填充颜色选择为“灰色-30%”,同样把“应用范围”选择为“段落”,单击“确定”按钮,段落的底纹就设置好了)。
还可以通过工具栏来给段落设置边框和底纹,单击“常用”工具栏上的“表格和边框”按钮,在界面中出现“表格和边框”工具栏,单击“绘制表格”按钮,取消绘制表格状态;选中要添加边框的段落,单击“边框”按钮的下拉箭头,从弹出的面板中选择“外部边框”按钮,选中的段周围就出现了边框,单击“底纹”按钮的下拉箭头,选择“灰色30%”,就给选中的文字添加了底纹。
这里还可以自己定义边框线:使用“线型”下拉列表框选择线型为双线;选择颜色为“蓝色”,单击“边框”按钮的下拉箭头,选择“左框线”单击,就可以给段落设置一个蓝色双线的左框线
2.页面的边框和底纹
打开刚才的对话框,单击“页面边框”选项卡,单击“艺术型”的下拉列表框,选择第一个“苹果”单击,注意这里的“应用范围”是“整篇文档”,单击“确定”按钮,我们就给这个文档设置了一个艺术型的页面边框。
第四节 项目符号和编号
1.自动编号
自动识别输入:当输入1,顿号,然后输入项目,回车,下一行就出现了一个“2、”,如果认为输入的是编号,就会调用编号功能,设置起编号来很方便。不想要这个编号,按一下Backspace键,编号就消失了。
2.项目符号
Word的编号功能是很强大的,可以轻松地设置多种格式的编号以及多级编号等。一般在一些列举条件的地方会采用项目符号来进行。选中段落,单击“格式”工具栏上的“项目符号”按钮,就给它们加上了项目符号。和去掉自动编号的方法一样,把光标定位到项目符号的后面,按Backspace键,就可以了。另外还有一种作法:把光标定位到要去掉的项目符号的段落中,单击“格式”工具栏上的“项目符号”按钮,也可以把这个项目符号去掉。
改变项目符号的样子:打开“格式”菜单,单击“项目符号和编号”命令,打开“项目符号和编号”对话框,现在是“项目符号”选项卡,选择一个喜欢的项目符号,然后单击“确定”按钮,就可以给选定的段落设置一个自选的项目符号了。
自定义一个:打开“项目符号和编号”对话框,选择一个项目符号的样式,单击“自定义”按钮,打开“自定义项目符号列表”对话框,单击“项目符号”按钮,打开“符号”对话框,从“字体”列表中选择一种喜欢的字体,然后选择一个喜欢的符号,单击“确定”按钮,回到“自定义项目符号列表”对话框,单击“确定”按钮,就可以把刚才选中的符号作为项目符号了。
3.编号设置
打开“格式”菜单,单击“项目符号和编号”命令,打开“项目符号和编号”对话框,现在这里默认的就是“编号”选项卡了,有很多的编号可以选择
想用中文的一、二、三也可以,但要设置一下。选择一种编号,单击“自定义”按钮,打开“自定义编号列表”对话框;从“编号样式”下拉列表框中选择中文的“一,二,三 …”,在上面的“编号格式”的输入框中就出现了我们选择的样式,我们在后面输入一个顿号,将括号删除;从右面的预览框中可以看到设置的效果。单击“字体”按钮,打开“字体”对话框,将“中文字体”设置为“楷体”,单击“确定”按钮,回到“自定义编号列表”对话框,可以看到编号的字体已经变成楷体了。
第五节 制表位
1.对齐功能
要使文字在分隔后再对齐,可以使用空格,但这样往往没有办法对齐,因此要使用制表位来进行设置。先来设置一下:打开“工具”菜单,单击“选项”命令,打开“选项”对话框,在“视图”选项卡中的“格式”选择区中将“制表符”前面的复选框选中,单击“确定”按钮。
在文档中,选项A和B之间有一个灰色的箭头,这个就是制表符,将光标定位到下面,输入一个A,按一下Tab键,再输入一个B,在标尺的中间位置单击,文字的位置发生了变化,这就是制表位在起作用。刚才在标尺的中间位置单击设置了一个制表位,这个B就是以设置的制表位的地方来对齐的。通常是在不想使用表格但又想获得有合适对齐方式的列表中使用制表位,先设置好制表位,在标尺上单击,设置一个左对齐式制表位,单击标尺左上角的制表符,把当前设置的制表位变成居中式制表位,再在标尺的合适位置单击,设置一个居中式制表位,然后输入文字;每个制表符后的文字都按照制表位的位置对齐了,在左对齐制表位下的文字靠左对齐,而居中式制表位下的文字则是居中对齐。
2.前导字符功能
这个目录里的这些编号就是用制表位来定位的,同时它们也使用了前导字符。我们来做一下:新建一个文档,打开“格式”菜单,单击“制表位”命令,打开“制表位”对话框,在输入框中输入“8”,“对齐方式”选择“右对齐”,“前导字符”选择小圆点,单击“确定”按钮,回到文档的编辑状态。输入“第一章”,按一下Tab键,输入1,现在在1的前面就有小圆点和前面的“第一章”相连。
总结:这一课学习了文字的格式、段落的格式、边框和底纹、项目符号、编号和多级编号,还有一个制表位。
第六节 使用格式
格式刷就是“刷”格式用的,也就是复制格式用的。在Word中格式同文字一样是可以复制的:选中这些文字,单击“格式刷”按钮,鼠标就变成了一个小刷子的形状,用这把刷子“刷”过的文字的格式就变得和选中的文字一样了。
我们可以直接复制整个段落和文字的所有格式。把光标定位在段落中,单击“格式刷”按钮,鼠标变成了一个小刷子的样子,然后选中另一段,该段的格式就和前一段的一模一样了。
如果有好几段的话,先设置好一个段落的格式,然后双击“格式刷”按钮,这样在复制格式时就可以连续给其他段落复制格式;单击“格式刷”按钮即可恢复正常的编辑状态。
另外还可使用组合键: Ctrl+Shift+C、 Ctrl+Shift+V
把光标定位在第一段中,按Ctrl+Shift+C键,把格式复制下来,再把光标定位到第二段中,按Ctrl+Shift+V键,上个段落的格式就复制了过来;再把光标定位到第三段中,按Ctrl+Shift+V键,格式也复制到了这里。
电脑搜索文件怎么搜索
如下:
工具:华为P20
操作系统:EMUI 10.0
操作软件:计算机3.0
1、打开“计算机”,进入如图所示的计算机界面。
2、找到左侧“组织”选项,点击“组织”选项,在待选项中,找到并点击“文件夹和搜索选项”。
3、在新弹出的窗口中,即是文件夹选项,在这里找到“搜索”的选项,点击,进入搜索栏。
4、在新的窗口中,选择“始终搜索文件名和内容”这个选项,然后点击右下角的“应用”,并确定。
5、在计算机界面的上方,输入需要搜索的名字,就可以进行搜索。
怎么搜索电脑里面的所有视频文件?
首先是打开计算机:
打开方式1:双击计算机
打开方式2:windows键+E键
定位搜索:
如果我们想在某一个位置,例如,我们想全盘搜索,那么,我们打开WINDows资源管理器之后,在搜索框输入关键字便可:
搜索框的打开方式:如下图,在红框位置,输入我们要搜索的内容便可,例如搜索 ‘1.txt’,输入后便自动搜索。
也可按ctrl+F,鼠标会自动跳转到红框处,然后输入搜索便可。
在指定文件夹中搜索:
假如我们要在指定的盘,指定的文件夹中搜索我们想要的内容,那么我们可以如下操作:
首先是打开我们要搜索的文件夹,这里我以D:\Program Files?文件夹为例,打开之后,然后按照如上步骤定位搜索,输入想要搜索的关键字便可
搜索关键字说明:
在搜索文件或者文件夹时,由于可能包含相应关键字的文件或者文件夹可能很多,那么我们输入的关键字要尽可能地全,例如我们要搜索360ask这个文件夹,我们如果输入3,会看到如下结果:可以看到有很多不想关的。
如果我们直接输入比较全的关键字,那么很可能我们想要的结果就会出现在第一个,例如我们输入360ask,就会自动搜索,出以下结果,我们想要的文件夹就在第一个,效率很高。
怎么搜索电脑文件
以windows7为例:
具体方法如下:
1、按win+F,调出搜索结果界面。win键就是键盘上的windows图标那个键;
2、在要搜索的文件及文件夹名为的框中输入:*.mvi或*.rmvb,*代表的是所有,*.mvi指的是所有的后缀为avi的文件;
3、设置搜索范围,这里设置全盘搜索,也就是在硬盘中所搜索所有的后缀为avi的文件;
4、等待数秒后我们就得到所要的结果,如果搜索avi没结果,你可以试着搜索着搜索*.rmvb等文件。如下图所示是搜索*.rmvb的结果;
5、通过这种方法我们就很容易的掌握这台电脑的的所有视频。
:常见的视频格式主要有:
1、MPEG-1、MPEG-2和MPEG4
MPEG-1被广泛应用在 VCD 的制作和一些视频片段下载方面,其中最多的就是VCD——几乎所有VCD都是使用Mpge-1格式压缩的(*.dat格式的文件)。MPEG-1的压缩算法可以把一部 120 分钟长的**(原始视频文件)压缩到1.2 GB左右大小。?
MPEG-2则应用在DVD的制作(*.vob格式的文件),同时也在一些HDTV高清晰电视广播)和一些高要求视频编辑、处理有相当的应用。使用MPEG-2的压缩算法制作一部 120 分钟长的**(原始视频文件)在4GB到8GB大小左右,当然其图象质量方面的指标是MPEG-1 所无法比拟的。
MPEG-4是一种新的压缩算法,使用这种算法的ASF格式文件可以让一部120分钟长的**(原始视频文件)“瘦身”到300MB左右,由于其小巧便于传播,故成为网上在线观看的主要方式之一。另外,运用DivX格式还可以把源文件压缩到600MB左右,但其图象质量则比ASF要高出许多。
2.AVI格式?
AVI是目前电视台和影视公司使用比较广泛的一种格式。它最直接的优点就是兼容好、调用方便而且图象质量好,因此也常常与DVD相并称。但它的缺点也是十分明显的:体积大。也是因为这一点,我们才看到了MPEG-1和MPEG-4的诞生。
2小时影像的AVI文件的体积与MPEG-2相差无计,不过这只是针对标准分辨率而言的:根据不同的应用要求,AVI的分辨率可以随意调。窗口越大,文件的数据量也就越大。降低分辨率可以大幅减低它的体积,但图象质量就必然受损。与MPEG-2格式文件体积差不多的情况下,AVI格式的视频质量相对而言要差不少,但制作起来对电脑的配置要求不高,经常有人先录制好了AVI格式的视频,再转换为其他格式。
3、RM格式
它是Real公司对多媒体世界的一大贡献,也是对于在线影视推广的贡献。它的诞生,也使得流文件为更多人所知。这类文件可以实现即时播放,这种“边传边播”的方法避免了用户必须等待整个文件从Internet上全部下载完毕才能观看的缺点,因而特别适合在线观看影视。RM主要用于在低速率的网上实时传输视频的压缩格式,它同样具有小体积而又比较清晰的特点。RM文件的大小完全取决于制作时选择的压缩率,这也是为什么有时我们会看到1小时的影像只有200MB,而有的却有500MB之多。
4、ASF和WMV格式
以*.asf和*.wmv为后缀名的视频文件,针对RM应运而生,也是WindowsMedia的核心。它们的共同特点是采用MPEG-4压缩算法,所以压缩率和图像的质量都很不错(只比VCD差一点点,优于RM格式)。与绝大多数的视频格式一样,画面质量同文件尺寸成反比关系。也就是说,画质越好,文件越大;相反,文件越小,画质就越差。在制作ASF文件时,推荐采用320×240的分辨率和30帧/秒的帧速,可以兼顾到清晰度和文件体积,这时的2小时影像约为1GB左右。
5、MOV格式
在所有视频格式当中,也许MOV格式是最不知名的。也许你会听说过QuickTime,MOV格式的文件正是由它来播放的。在PC几乎一统天下的今天,从Apple移植过来的MOV格式自然是受到排挤的。它具有跨平台、存储空间要求小的技术特点,而采用了有损压缩方式的MOV格式文件,画面效果较AVI格式要稍微好一些。到目前为止,它共有 4 个版本,其中以 4.0 版本的压缩率最好。
我们的电脑使用久了,可能装的软件也对了,一些文件可能找不到了,这个时候要怎么才能搜索到想要电脑文件呢?下面是我整理的搜索电脑文件的方法,供您参考。
搜索电脑文件的方法只记得文件名字,但是忘记了文件的位置,你需要点击 我的电脑-搜索(或者使用快捷键Ctrl+F)-在 要搜索的文件或文件夹名 填入文件名称就可以了。
如果你不知道文件全部名称,你可以在打开的 搜索 选项第二项填入文件部分名称。
如果你连文件名一点也没有印象了,你可以通过文件 日期 、文件类型、文件大小 以及文件的一些高级属性,比如隐藏与否、系统文件进行搜索。
声明:本站所有文章资源内容,如无特殊说明或标注,均为采集网络资源。如若本站内容侵犯了原著者的合法权益,可联系本站删除。