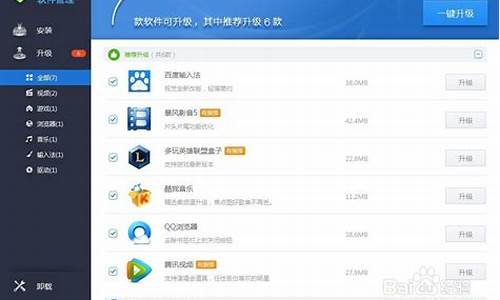电脑系统如何从新启动设置,电脑开机怎么重置系统设置
1.中文操作指南:轻松解决系统启动问题
2.电脑每次开机需要按最后一次配置才能开机
3.计算机如何定时重新启动?
4.笔记本电脑系统崩溃?按照以下步骤轻松恢复出厂设置
5.U盘启动教程:轻松重装系统

一、PhoenixBIOS设置方法
1、在主机自检时,按键盘的“F1” 键进入 BIOS SETUP 。
2、移动光标到 “Power”选项,进入“RTC Resume”将其改成为“ENABLE”;移动光标到 “RTC Resume Date(Days)”,将其改为0(零代表每天)或需要开机的具体日期;移动光标到 “RTC Resume Time(hh:mm:ss)”,输入要开机的具体的时间。
3、移动光标到 “Exit”选项,选择“Save Change and Exit”保存并退出 CMOS 设置。计算机自动重启. 再关闭计算机,此时就可以实现定时开机了。比如如果设置为7时30分30秒,那么,到了这个时间,如果机器的电源插头还没被拔下的话,系统就会自动启动。
二、AwardBIOS设置方法
定时开机是指利用系统 RTC ( Real Time Clock 实时时钟)实现在事先设定的时间自动开机,不需要在主板有跳线,只需在 BIOS SETUP 中进行时间设置即可。 具体设置方法如下:
1、在主机自检时,按键盘的“F1” 键进入 BIOS SETUP
2、移动光标到"Power Management Setup"并按键盘的“Enter”键,进入 Power Management Setup 子菜单中。
3、移动光标到“Resume on RTC Alarm” 选项, 按 PgUP/PgDn 键将其改成为“ENABLE”;移动光标到 Date(of month)Alarm ,按 PgUP/PgDn 键将其改成为“Everyday”或需要开机的具体日期;移动光标到 Time(hh:mm:ss)Alarm ,输入要开机的具体的时间。
Resume on RTC Alarm(预设系统启动时间):此项用来设置系统定时自动启动的时间、日期。
Date (of Month) Alarm:此项可以设置Resume by Alarm的日期。设定值有:Everyday 、1~31。
Time (hh:mm:ss) Alarm:此项可以设置Resume by Alarm的日期。格式为时/分/秒。
4、按 ESC 键退到主菜单后选择“SAVE&EXIT SETUP”保存并退出 CMOS 设置。计算机自动重启. 再关闭计算机,此时就可以实现定时开机了。比如如果设置为7时30分30秒,那么,到了这个时间,如果机器的电源插头还没被拔下的话,系统就会自动启动。
三、联想一体机
1、在主机自检时,按键盘的“F1” 键进入 BIOS SETUP 。
2、移动光标到 “Power”选项,选择“Automatic Power ON”进入。
3、选择 “Wake Up On Alarm”将其改成为“ENABLE”;移动光标到 “Alarm Time(hh:mm:ss)”, 输入要开机的具体的时间;移动光标到 “Alarm Date(Days)”, 将其改为2(2代表每日)。
4、移动光标到 “Exit”选项,选择“Save Change and Exit”保存并退出 CMOS 设置。计算机自动重启. 再关闭计算机,此时就可以实现定时开机了。比如如果设置为7时30分30秒,那么,到了这个时间,如果机器的电源插头还没被拔下的话,系统就会自动启动。
*了解更多电脑使用与维修的操作技巧,点击进入“联想商用服务”主页,获取更多帮助。
中文操作指南:轻松解决系统启动问题
Windows 10操作系统在易用性和安全性方面有了极大的提升,除了针对云服务、智能移动设备、自然人机交互等新技术进行融台外,还对固态硬盘、生物识别、高分辨率屏幕等硬件进行了优化完善与支持。win7操作系统在开始就可以看到关机、重新启动电脑,但很多升级win10之后的朋友,却发现找不到这个按钮。那么win10操作系统如何重新启电脑呢?如下图有详细操作步骤。
win10重启电脑方法一:
1、如下图win10和win7操作系统相差不多,就是颜色变了。
2、单击开始-电源选项。
3、出现了关机、重启,单击重启就可以。
win10重启电脑方法二:
1、用快捷方式的按Ctrl+F4就出来关闭windows 选项,选择三角符号选项,在单击重启。
2、选择在单击确定。
3、确定之后可以看到正在重新启动。
补充:win10常用功能技巧
一、Win1.窗口1/4分屏
从Win7时代开始,微软便引入了屏幕热区概念,即当你需要将一个窗口快速缩放至屏幕1/2尺寸时,只需将它直接拖拽到屏幕两边即可。在Win10中你会发现这项功能大大加强,除了左、右、上这三个热区外,我们还能拖拽至左上、左下、右上、右下四个边角,来实现更加强大的1/4分屏。(按住鼠标左键拖动某个窗口到屏幕任意一角,直到鼠标指针接触屏幕的一角,你就会看到显示一个虚化的大小为四分之一屏的半透明背景)
二、Win2.强制调出Charm栏
Win10取消了桌面环境下的Charm边栏,即使在选项中勾选?当我指向右上角时,显示超级按钮?也无济于事,如果你用惯了它该怎么办呢?很简单,按Win+C就可以实现!(右侧出现了Charm栏,左下角出现了时间和日期;在Charm栏中点击设置 - 电源,具有与Windows8系统中Charm栏同样的功能。)
三、Win3.智能化窗口排列
Win10很好地解决了这个问题。当我们通过拖拽法将一个窗口分屏显示时(目前仅限1/2比例),操作系统就会利用屏幕剩余区域自动将其他窗口的缩略图展示出来。如果你希望哪个和当前窗口并排显示的话,那就直接点它吧!(点击任务栏上如图所示的按钮或Windows键+Tab键也可以出现分屏选择)
四、Win4.游戏栏自定义快捷键
Game Bar在新版中独立于设置面板显示,但更重要的是,我们终于可以修改与之相关的快捷键了。虽然这不是一项普惠大众的设计,并非所有人都会用上它,但却彰显了Win10在人性化方面上的进步!
五、Win5.小娜全屏响应
电脑每次开机需要按最后一次配置才能开机
遇到系统启动问题,你需要知道如何解决。本文将为你提供中文操作指南,帮助你轻松解决系统启动问题。
重装系统遇到问题?先尝试进入安全模式进行系统还原。若无法进入,则考虑重装系统。
错误提示解读你看到的“Reboot and Select proper boot device...”提示,意思是要你重新启动电脑并选择正确的启动设备,或插入启动光盘并按键继续。
缺少引导文件安装盘中可能缺少必要的引导文件,导致无法启动。使用启动盘启动电脑可解决。
系统安装失败硬盘中无系统,可能是安装盘问题。建议换盘重试。
光驱问题检查光驱是否工作正常。硬盘数据线插口可能松动,内存条和显卡可重新插拔。还需检查硬盘是否有坏道。
BIOS设置装系统后需设置BIOS启动设备。按DEL键进入BIOS,根据BIOS类型选择相应设置,确保C盘为首选启动设备,保存并重启。
计算机如何定时重新启动?
步骤:
一,选择使用最后一次正确的配置启动 Windows。
二,若无法启动windows,还请修复系统:
1) 使用系统恢复选项恢复计算机
① 请重新启动您的计算机:
l? 如果您的计算机安装了一个操作系统,则在计算机重新启动时立即按住F8键。您需要在出现 Windows 徽标之前,请按f8 键。假果此过程中出现 Windows 徽标,您将需要重试关闭系统,然后重新启动您的计算机。
l? 如果您的计算机有多个操作系统,请使用方向键选择需要回复的操作系统,然后按下并按住F8键
② 随即会出现高级启动项的选择界面,在高级启动选项屏幕上,使用方向键选择“修复您的计算机“, 然后按enter 键
③ 选择一种键盘布局,然后单击下一步
④ 在系统恢复选项菜单上,单击“启动修复”。
2) 使用 Windows 安装光盘启动修复:
① 装入将 Windows 7 安装光盘或系统修复光盘,重新启动您的计算机
② 如果出现提示”按任意键”,然后按照提示按任意键继续。
③ 在Windows安装页面上,找到左下方的“修复计算机”
④ 在出现的系统恢复选项中,点击“启动修复”
三, 若以上仍无效请尝试恢复系统。
笔记本电脑系统崩溃?按照以下步骤轻松恢复出厂设置
设置一
定时自动关机
假如你需要电脑在20:20自动关机,那么只需要在“开始”菜单中选择“运行”,然后输入at
20:20
Shutdown
-s,点击“确定”即可,必须先启动Task
Scheduler服务。这样当电脑系统时间到了20:20时,电脑就会自动出现“系统关机”的对话框,30秒以后就会自动关机,这30秒是为了让用户在关机前保存现在运行的工作,以免造成不必要的损失。
注意:-s参数是指本地计算机。
.设置二
倒计时自动关机
假如你需要电脑在10分钟以后自动关机,那么只需要在“开始”菜单中选择“运行”,然后输入Shutdown
-s
-t
600,点击“确定”即可。这样电脑即开始倒计时,10分钟以后电脑将会自动关机。
注意:-t参数是倒计时自动关机的命令,600参数是10分钟即600秒。
.设置三
取消自动关机
假如你已经设置了自动关机,但又改变了主意,不必自动关机了,那么只需要在“开始”菜单中选择“运行”,然后输入Shutdown
-a,点击“确定”即可。这样即关闭了已经设置的自动关机。
注意:-a参数是取消自动关机的命令。
.设置四
定时重新启动
假如你需要电脑在20:20重新启动,那么只需要在“开始”菜单中选择“运行”,然后输入at
20:20
Shutdown
-r,点击“确定”即可。这样当电脑系统时间到了20:20时,电脑就会自动重新启动了。
注意:-r参数是重新启动的命令。
.设置五
倒计时重新启动
假如你需要电脑在10分钟以后重新启动,那么只需要在“开始”菜单中选择“运行”,然后输入。
Shutdown
-r
-t
600,点击“确定”即可。这样电脑即开始倒计时,10分钟以后电脑将会重新启动
.设置六
自动关机&重新启动之前提示
假如需要在自动关机&重新启动时的“系统关机”的对话框需要提示的话,那么可以附加命令-c”消息内容”,注意:此处问”(半角)并非为“或”(全角),并且消息内容不得超过127个字符。
U盘启动教程:轻松重装系统
笔记本电脑系统崩溃?别担心!按照以下步骤轻松恢复出厂设置。另外,如果你遇到了笔记本电脑黑屏问题,可以根据黑屏的原因进行排查和解决。
进入高级启动选项开机时迅速按下F8键,进入Windows 7的高级启动选项。选择“修复计算机”选项,并确保选择正确的键盘输入方法。
启动系统恢复选项选择“Dell DataSafe 还原和紧急备份”来启动系统恢复选项。在此页面上,选择“选择其他系统备份和更多选项”,并点击“下一步”。
选择出厂映像选择“还原我的计算机”并继续操作。选择正确的出厂映像后,只需点击“下一步”即可开始将系统恢复到出厂状态。请注意,在恢复过程中,笔记本电脑需要连接适配器。
重新启动电脑完成系统恢复后,重新启动电脑即可。
黑屏问题排查如果你遇到了笔记本电脑黑屏问题,可以根据黑屏的原因进行排查和解决。判断黑屏是背光不能点亮还是屏幕或接线损坏,可以通过在光线较强的地方观察屏幕是否有隐约显示来进行判断。如果是背光问题,可能是灯管或增压电路故障;如果是屏幕或接线问题,则需要考虑更换相关部件。
如果你的电脑遇到了问题,不要担心,我们为你提供了一个简单易懂的U盘启动教程,帮助你轻松重装系统。让我们一起动手解决这个问题吧!
插入U盘,重启电脑首先,插入U盘,重启电脑。在重启过程中,狂按DEL键或F2键进入CMOS设置。
设置USB启动在CMOS设置中,选择Advanced BIOS,将First Boot Device设置为USB启动。这样,你就可以成功进入PE系统盘了。
进入PE系统盘成功进入PE系统盘后,你可以进行系统重装等操作。如果你想节约空间,可以右击C盘,选择属性,去掉压缩驱动器以节约空间的选项。
注意事项需要注意的是,不当操作可能导致电脑卡顿、蓝屏或突然断电关机等问题。为了预防这些问题,我们建议在日常使用中保持电脑的稳定运行,避免不当操作,以延长电脑的使用寿命。
声明:本站所有文章资源内容,如无特殊说明或标注,均为采集网络资源。如若本站内容侵犯了原著者的合法权益,可联系本站删除。