电脑内文件搜索,电脑系统文件搜索
1.电脑查找文件怎么找
2.电脑如何快速查找文件
3.电脑怎么查找文件
4.电脑怎么搜索文件
5.电脑中如何查找文件
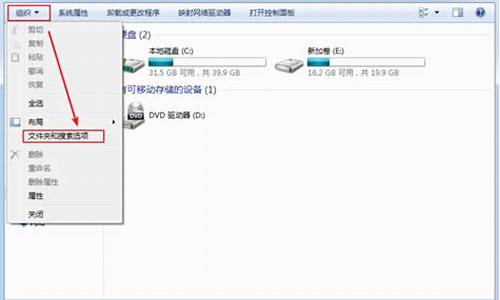
搜索文件的具体方法如下:
1.打开计算机。
2.在红框位置,输入要搜索的内容便可。
3.打开要搜索的文件夹,这里我以D:\Program Files 文件夹为例,打开之后,然后按照如上步骤定位搜索,输入想要搜索的关键字便可。
4.在搜索文件或者文件夹时,由于可能包含相应关键字的文件或者文件夹可能很多,那么输入的关键字要尽可能地全,例如要搜索360ask这个文件夹,如果输入3,会看到如下结果:可以看到有很多不想关的。
5.如果直接输入比较全的关键字,那么很可能想要的结果就会出现在第一个,例如输入360ask,就会自动搜索,出以下结果,想要的文件夹就在第一个,效率很高。
电脑查找文件怎么找
解决方法:
1、首先打开桌面上的”计算机“程序窗口。
2、在左侧选择你希望查找的磁盘。比如你大概记得文件是保存在E盘,那么就选择E盘。如果你不知道保存在哪里了,就选择”计算机“,这样程序就会在整个磁盘中去查找,但更费时间。
3、如果用户记得要查找文件的文件名,可以在搜索框中输入文件名;如果只记得部分文件名,也可以在搜索框中输入。
4、当用户在搜索框中输入文件名时,系统会立即搜索包括该文字的文件,并在下方实时展示出来。
5、当显示用户所需的文件时, 可以右键单击该文件, 然后从弹出的右键单击菜单中选择 "打开文件位置" 命令。
6、此时将打开一个窗口, 显示文件和文件所在的文件夹。通过这种方式, 您可以找到存储在计算机中的文件。
电脑如何快速查找文件
电脑查找文件方法如下:
必备材料:dell G3、windows10
1、电脑中,点击桌面上的“此电脑”(我的电脑)。
2、2、点击窗口右上角的搜索框。
3、在搜索框中输入需要查找的文件名称,或者是文件名的关键词,点击搜索框右侧的箭头符号进行搜索。
4、等待系统搜索完成后,就能看到搜索出与输入的关键词相关的文件了。
电脑怎么查找文件
问题一:如何快速查找电脑中的文件 怎么搜索电脑里的文件,方法一
如果你记得文件名 直接用win+F调出windows搜索管理器
例如:我们要找一首歌曲 像风一样自由
直接在想要搜索的文件和文件名输入
像风一样自由,搜索范围不确定可以选全盘,立即搜索。
方法二:如果你忘了文件名,但是知道文件的类型,
例如:我们要找一首mp3
我们就可以这样搜索输入:*.mp3
这样我们就可以找到硬盘上所有的mp3类型的文件了。
方法三:我们还可以用组合的方法来搜索电脑里的文件
可以用*和?来组合来查找文件
例如,我们知道这个文件名字中有“风”的mp3,我们可以输入*风*.mp3来搜索。
步骤阅读
5
网上还有一些硬盘搜索工具,原理也和这些方法类似,有些工具先对硬盘进行了检索,在搜索内容的时候速度稍快一点。
无论哪种查找电脑里的文件的方法,只要能记住文件类型(doc、txt、jpg、gif),如果文件名能记住那就用方法一,很快就能找到电脑里的文件。
问题二:电脑里的文件不知道在哪位置,如何快速查找 文件名还记得不?用电脑自带的搜索功能就能找到。记不到名字就安文件类型搜索吧?
问题三:在使用电脑时怎么才能在众多文件中快速找到我想要的文件 很多人电脑越用越久了,文件、软件慢慢的也越来越多。如果我们直接要一个个文件找过来找到我们所需要的文件个人感觉是非常难的。这时候我们就要秒用我们电脑的搜搜功能。
1、xp系统一般通过右键我的电脑,然后点击搜搜进行查找文件。
2、win7系统大部分人比较相关用开始菜单里面的搜搜功能。
在搜搜里面输入我们想要的文件名字,很多时候都会有一堆文件,我们不知道那个才是我们想要的。这时候我们可以点击文档,打开资源管理器窗口,单击文件夹窗口右上角的更改您的视图按钮,从下拉菜单中选择内容视图。这时候看起来就清洗很多了,比较方便找到我们想要的。
3、有些搜搜词的搜搜是我们很经常要用到的。如我由于工作需要经常要修改hosts文件,但是这个文件是系统文件我不好移动位置。所以我只能把搜搜记录保存下来。下次要使用的时候快很多。
使用方法:在搜搜结果里面右键,在弹出的窗口中点击保存搜搜。这时候这个搜搜就会被保存为虚拟文件夹。以后我们再次搜搜这个内容,相当于打开这个文件夹。速度快了很多。
问题四:如何快速搜索电脑里的文件和文件夹 1.打开‘我的电脑’点击‘搜索’
2.在点击后,我的电脑的左边会出现相关的搜索内容,在相应的查找框中输入*.txt,点击‘立即搜索’
3.稍微等一下,在我的电脑的右边将会列出所有的文本文档搜索结果,在页面中就能快速找到所需要的文件了
4.在搜索结果中打开需要的内容,就能快速找到和定位需要的文档了。
问题五:电脑里文件夹太多,怎么快速找到自己想要找的文件夹? 1.打开计算机。
2.C抚rl+F
3.在搜索框 输入需要搜索的文件或者文件夹 回车即可
问题六:在电脑怎么快速查找文件存放路径 ? 直接把那串地址复制粘贴到我的电脑里的地址那行~回车就行~!
问题七:怎样可以快速找到电脑硬盘里的文件夹? 有啊!!开始-搜索-文件或文件夹-所有文件或文件夹
问题八:如何快速找到电脑中的文件 只要知道叮件名,打开“我的电脑”,点击“搜索”按钮,会出现一个搜索对话框,在对话框中输入文件名,再点击下方的“搜索”按钮,电脑就会自动帮你找到你要找的文件。
问题九:电脑文件查找快捷键? 同时按下键盘上的WIN和F键就可以调出“搜索”栏
问题十:如何查找电脑中快捷方式文件 5分 在图标上单击右键,在弹出的菜单中选择属性,在快捷方式选项中看目标位置,就能知道文件的位置了。
然后你就可以按照文件的位置,打开我的电脑,一直找到文件所在的文件夹。有一个更方便的方法,就是在属性的快捷方式选项中,有一个“打开文件位置”的按钮,直接点击它,就能打开文件所在的文件夹。
电脑怎么搜索文件
电脑查找文件的方法如下:
工具/原料:华为MateBook 14s,Windows10。
1、进入到Windows的系统界面后鼠标右键单击左下角的开始菜单图标,在弹出的菜单里面点击文件资源管理器的选项,进入到文件夹界面。
2、找到并点击这个文件夹右上角的搜索输入框。
3、在这个输入框里面输入你想要的文件名称,再等待系统搜索完成就可以了。
电脑中如何查找文件
如下:
工具:华为P20
操作系统:EMUI 10.0
操作软件:计算机3.0
1、打开“计算机”,进入如图所示的计算机界面。
2、找到左侧“组织”选项,点击“组织”选项,在待选项中,找到并点击“文件夹和搜索选项”。
3、在新弹出的窗口中,即是文件夹选项,在这里找到“搜索”的选项,点击,进入搜索栏。
4、在新的窗口中,选择“始终搜索文件名和内容”这个选项,然后点击右下角的“应用”,并确定。
5、在计算机界面的上方,输入需要搜索的名字,就可以进行搜索。
问题一:怎么查找电脑上的文件 我来给你支招儿:
左键双击打开“我的电脑”--按下CTRL+F(先按CTRL别放再加按F,左右CTRL都可)--输入你想找的文件名:
比如你的文件名里有个a你就用这个*a*.*来搜索(意思是所有文件名中带小写a的文件),就会找到x(若干个X)ay(若干个Y).任意后缀(这个指的是RAR、TXT、JPG等格式的文件),你可以把a改成任意你所记得的文本,如“小小”、“行政”、“2013-1-1”、“my_kill”等。
===================
以上的*号意思是无论多少个字符,伐能是1个或以上,可能是0个字符,它可以代表任意字、符号、字母、甚至是乱码都可以。
祝好运。
问题二:如何在计算机中查找文件 先点电脑桌面左下角任工栏里的开始,再点里面的搜索,再把文件名输入进去点确定就可以找到在哪个盘的哪个位子了!
问题三:如何在电脑文件夹里查找某个日期前的所有文件 在桌面上按F3 把高级选项里面的 搜索隐藏和系统都勾上把搜索范围设置成全盘。 搜索 *.rmvb 或者 *.avi 就行 点击开始菜单你会看到一个叫搜索的
问题四:如何查找电脑中快捷方式文件 5分 在图标上单击右键,在弹出的菜单中选择属性,在快捷方式选项中看目标位置,就能知道文件的位置了。
然后你就可以按照文件的位置,打开我的电脑,一直找到文件所在的文件夹。有一个更方便的方法,就是在属性的快捷方式选项中,有一个“打开文件位置”的按钮,直接点击它,就能打开文件所在的文件夹。
问题五:在电脑怎么快速查找文件存放路径 ? 直接把那串地址复制粘贴到我的电脑里的地址那行~回车就行~!
问题六:如果想从电脑里查找某个文件或文件夹怎么办? xp下查找 打开我的川脑------点左上角----------搜索---然后输入你需要的文件 只要能记住一个字都可以
问题七:如何在电脑上查找某一种格式的文件 10分 搜索时文件名填*.XXX,其中XXX为你需要查找的文件格式后缀。
问题八:怎样在电脑中搜索某种类型的文件 *.文件的扩展名,例如**.xls,就是查找某某电子表格
问题九:怎样在电脑里找到“文件夹选项”? 方法一:打开控制面板,找到外观和个性化。
在这个面板里就能够看到文件夹选项这一项了,是倒数第二项,如下图。
方法二:切换一下控制面板的模式,查看方式选择大图标。选择查看方式在右上角。如下图所示,切换完以后,下面的很多图标中你能直接找到文件夹选项这一项。
问题十:怎么搜索电脑里面的所有视频文件? 一般来说不能搜索全部的视频文件,除非视频文件的格式都一样!
点击电脑左下角的“开始”然后在搜索栏输入“*.MP4(*可加可不加,带.比较好。后面加视频文件的格式,如MP4、RMVB、WMV、M4V、ASF、ASX、MOV、AVI、FLV、MPVG等)
也可以固定搜索某个盘的。。。
声明:本站所有文章资源内容,如无特殊说明或标注,均为采集网络资源。如若本站内容侵犯了原著者的合法权益,可联系本站删除。












