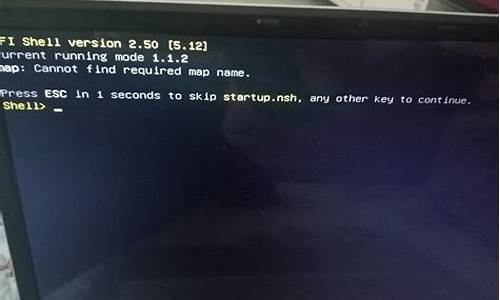投屏这是什么电脑系统啊,投屏对电脑有要求吗
1.电脑怎么投屏到电视
2.电脑的投屏功能怎么打开
3.win10电脑怎么投屏电视
4.怎么使用笔记本电脑投屏
5.笔记本电脑如何无线投屏到电视上
6.电脑怎样投屏到投影仪

方法:可以在电脑系统设置中找到投影到这台电脑选项,选择所有位置都可用,随后打开手机设置中的多屏互动功能在电脑上确认允许投影即可。
工具\材料:华为8plus、Win10系统电脑
具体步骤如下:
1、打开手机待机桌面,找到并点击设置。
2、在设置页面中,找到并点击“高级设置”。
3、接着在电脑桌面上,找到并打开“系统”。
4、在打开之后的菜单里找到“投影到这台电脑”选项,选择所有位置都可用。
5、然后在手机高级设置页面中,找到并打开“多屏互动”即可。
电脑怎么投屏到电视
笔记本电脑如何投屏到电视上
方法一:
1、 打开系统设置菜单的 屏幕选项,找到多显示器设置功能,选择 连接到无线显示器 些旧式显示器可能不会进行自动连接,选择检测"即可尝试手动连接,搜索到你的电视机设备,就可以连接完成了;
2、 这种方法其实是将电视机当做一个额外的扩充显示器来使用,比较类似电竞主播常用的那种两三台显示器拼接在一起的方式;
3、 电脑和电视机会各自显示一部分内容,我们可以通过移动播放窗口的方式,来把视频、文档之类的内容显示到电视机上。
方法二:
1、 直接Windows设置菜单里的 设备 设置,找到 蓝牙与其他设备 ,点击+号添加设备;
2、 选择 无线显示器或扩展坞 ,就可以搜索电视机设备并进行连接,完成投屏了。
方法三:
1、 通过 网络与Internet 设置,找到 网络与共享中心 ;
2、 打开 媒体流式处理选项 ,如果没有这个功能的话,可以在高级共享设置里找找;
3、 选择启用媒体流,然后同网络下的所有设备都默认为 允许访问 的状态,只要确认其中有我们想投屏的电视机就可以了;
4、 找到我们想要投屏的视频、PPT或者其他的什么文件,右键选择 播放到设备 ,选择电视机对应的设备名称,就可以投屏成功了。
方法四:
1、 想要稳定的话,可以采用HDMI端口的数据连接线来连接,大部分电脑和电视机都会有HDMI接口,可以直接插入连接;
2、 直连完毕之后,在电视机上把显示的信号源设置为对应的HDMI端口就可以投屏了;
3、 之后可以设置、调整一下分辨率,毕竟电视机的分辨率通常会比电脑显示器高,不设置的话就太模糊了。
方法五、Win10自带能力,将笔记本电脑无线投屏到电视上
步骤:1. 从控制面板进去,随便一页的左侧,找到主页或者控制面板主页,点进去
2. 点击Window设置下面的系统(可以通过Win+I组合键快捷方式打开)
3.? 找到投影到此电脑,调整成下面的设置,可能需要按提示安装无线投影组件
虽说Win10界面写的是“投影到此电脑”,而我们要的是此电脑投影到电视屏幕,但不用管,安装就好。系统应该是在这个过程中,加载了必要的组件。在“投影到此电脑”页面中,将“是否允许其他设备投影到此电脑”设置为“始终”,并根据需要设置密码。
4. 然后再通过右下角通知中心,找到连接到无线显示器,搜索可用的无线显示器,本例是PHILIPS-xxxx
注:如果还不行,可以尝试补做一项控制面板->网络和Internet->网络和共享中心->媒体流式处理选项->启用流媒体
本人两步都做了,但后来关闭了流媒体,照样能投屏,下图为证。
方法六、怎么把电脑投屏到海信电视
无论是手机还是电脑投屏到海信电视上,都要确保设备处于同一个网络WIFI环境里。其实,手机与电脑投屏的方法是差不多,使用者只需根据步骤慢慢操作即可
1、使电脑和需要投屏的海信电视处于同一个路由器的网络环境中,开启电视和电脑,电视开启后按下遥控器上的“设置”按键。
2、此时电视上会弹出一个设置窗口,在窗口的列表中选择“更多设置”。
3、进入到通用设置页面以后,在设置页面的通用菜单中点击选择“多屏互动服务”。
4、然后在多屏互动服务窗口中选择“开”,即可开启多屏互动功能。hi投屏
5、开启后,在设置页面中可以看到多屏互动服务的状态变成了开启。
6、接着,在电脑上找到要进行投屏的视频文件,双击打开该文件。
7、打开视频文件以后,在播放器右下侧找到三个点,再点击这个图标,会看到一个菜单列表,在该列表中选择“投射到设备中”。在“投影”菜单中,选择“通过连接到此电脑的其他设备投影”,然后选择您要投屏到的设备
8、此时播放器就会查找与电脑处于同一网络环境中的其他设备,经过短暂的等待就能搜索到海信电视。
9、点击电视名称以后,播放器就会自动与电视相连接,等待1-2秒钟就能连接成功。在投屏设备上,您应该能够看到Win10电脑的屏幕。
10、连接成功以后,海信电视上的投屏画面就显示出来了。
电脑的投屏功能怎么打开
电脑投屏到电视的步骤如下:
操作环境:magicbook14、win10系统等。
1、直接Windows设置菜单里的设备设置,找到蓝牙与其他设备。
2、点击+号添加设备。
3、选择无线显示器或扩展坞。
4、就可以搜索电视机设备并进行连接,完成投屏了。
投屏的原理:
投屏技术是一种将手机、电脑等设备上的屏幕内容通过其他设备投射出来的技术。常见的投屏设备有电视、投影仪、电脑等。投屏的原理基于无线传输技术,其中最常见的是Wi-Fi和蓝牙。
Wi-Fi技术是目前最常用的投屏方式之一。这种方法需要在投屏设备和被投屏设备之间建立Wi-Fi连接。被投屏设备会将屏幕内容编码,并通过Wi-Fi传输到投屏设备上进行解码,最终呈现在屏幕上。另一种投屏方式是蓝牙技术,它通常适用于短距离投屏,例如将手机屏幕投射到蓝牙耳机上。
win10电脑怎么投屏电视
在工作生活中,经常要用到投屏技术,把屏幕上的相关信息投影到某一个屏幕上,实现一定的效果,下面简单从win10系统上描述一下怎样开启投屏:
操作工具:电脑win10
1、首先点击左下角菜单按钮,如下图所示。
2、点击设置按钮,如下图所示。
3、点击系统按钮,如下图所示。
4、然后点击投屏到此电脑按钮,如下图所示。
5、最后开启后,和手机配对连接即可,如下图所示。
怎么使用笔记本电脑投屏
在我们需要进行工作演示,或者想大屏幕观影的时候,我们可以通过将电脑系统投屏到电视机的方式实现。不过有小伙伴不清楚windows10如何投屏电视机?今天小编就跟大家分享下windows10投屏电视机的方法。
步骤如下:(以小米电视为例)
1、首先将电脑连接无线WIFI。
2、将电视也连接在同一个无线WIFI网络下。
3、进入电视应用中,选择“无线显示”功能。(不同的型号可能会有一些不同,但是肯定能找到)
4、点击无线显示之后会出现 “无线显示”,“客厅的**** 等待连接”。
5、接下来在Win10系统下操作,打开Windows设置 点击系统。
6、在系统中,点击显示。
7、在显示中,在多显示器设置下,点击连接到无线显示器。
8、右侧跳出半透明的黑灰色选项,在同一个网络下即可搜索到“电视(型号)”。
9、点击连接即可进行连接。
10、默认是镜像投屏,(也就是电脑显示什么,电视也显示什么)可以选择更改投屏模式。
从上至下为:断开连接;复制;扩展,被投射的电视端可以作为扩展屏幕使用,您可以移动媒体文件,默认右移动至扩展桌面;仅第二屏,笔记本或者WIN平板就会黑屏或者不显示,所有内容由电视端(被投屏端)显示。
11、在PC右下角喇叭图标上右键,选择“打开音量合成器”。
12、选择电视端声卡作为默认声卡,PC音频就转换成电视机音频了。
通过上面的几个步骤我们就完成了Win10投屏到电视,其实是使用了无线显示器的连接功能!效果是一样的。
以上便是windows10投屏电视机的方法,希望能帮到各位。
笔记本电脑如何无线投屏到电视上
Windows10无线投屏功能的使用前提是电脑要与手机接入同一个wifi,且必须接入Wifi。如果电脑使用网线的话是不行的。
这项功能隐藏在“投影”功能下方,也就是平时我们连接投影仪所用的那个Win+P下。在这个面板中,你会发现最下方有一个“连接到无线显示器”的选项,点击后Windows10会自动搜索其他支持Miracast协议的显示设备。比方说你的电视机支持Miracast,连接后就可以把Win10桌面直接投影到电视机上。
具体步骤如下:
1、在电脑上打开操作中心,然后点击投影按钮;
2、然后选择投影到这台电脑;
3、在当你同意时,Windows 电脑和手机可以投影到这台电脑下修改为所有位置都可用;
4、再打开手机设置中的无线显示;
5、此时电脑会出现邀请提示,我们需要接受连接请求;
6、连接完成后我们就可以在电脑屏幕中看到手机中的内容了!
电脑怎样投屏到投影仪
笔记本无线投屏到电视方法如下:
电脑:方正飞越
系统:win10
1、将电脑,电视连入相同网络。
2、将电视打开,在“发现”页面点击上键,按右键选择“爱投屏”,“镜像”,“安卓设备”;进入Miracast程序,并查看电视设备名称。
3、将电视打开,在“发现”页面点击上键,按右键选择“爱投屏”,“镜像”,“安卓设备”;进入Miracast程序,并查看电视设备名称。
4、此时电视会有反应,并提示“正在连接”,之后可能会黑屏一段时间,耐心等待即可,电脑端会自动安装驱动,完成后将模式选择为“复制”。
5、安装完成后,电视将会显示电脑屏界面,如需调整分辨率,可在设置,显示,高级显示设置,分辨率进行调整,注意选择显示器2。
电脑投屏到投影仪的使用方法如下:
工具/原料
演示电脑:超微 X8DAL Main Server Chassis
电脑操作系统:Windows 10 专业版 64位操作系统
1、首先右击鼠标单击个性化,如下图所示:
2、单击显示,如下图所示:
3、选择更改显示器设置,如下图所示:
4、选择连接到投影仪,如下图所示:
5、选择扩展,如下图所示:
6、单击确定完成,如下图所示:
7、最后投影就可以完成了,如下图所示:
声明:本站所有文章资源内容,如无特殊说明或标注,均为采集网络资源。如若本站内容侵犯了原著者的合法权益,可联系本站删除。