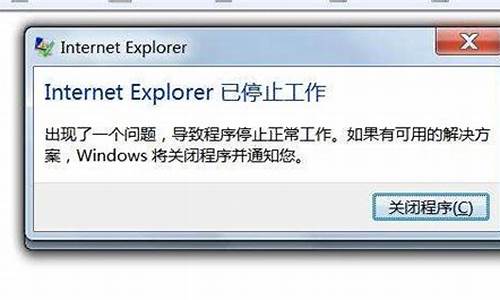重装电脑系统后什么都没了_电脑重装系统后什么都没有了
1.笔记本重装系统后桌面什么都没有了,任务管理器也打不开,右键也没反
2.电脑重装系统后我的文档不见了怎么办
3.系统重装后,电脑里面的东西是不是什么都没有了!
4.我的电脑重装系统后什么都没了就一个回收站
5.笔记本重装系统后,所有盘里的东西都不见了,怎么办?
6.电脑重装系统之后开机桌面上什么都没有,是怎么回事?
7.重装系统后哪些东西没了

需要数据恢复。具体步骤如下:
1、把电脑硬盘拆下来。
2、在别的电脑上安装数据恢复软件(如PerfectRecovery),安装需要恢复数据的硬盘。
3、使用数据恢复软件对硬盘进行格式化后恢复。
4、恢复数据后,保存新数据到现在的硬盘(非数据恢复盘)。
注意:数据恢复前最好不要对丢失数据的硬盘进行任何写操作。恢复数据软件种类较多,可以百度自行下载安装。如重要数据建议求援专业数据恢复专家。
笔记本重装系统后桌面什么都没有了,任务管理器也打不开,右键也没反
不是,一般只会影响C盘中文件。
重装系统是指对计算机的操作系统进行重新安装。当用户误操作或电脑受到病毒、木马程序的破坏,系统中的重要文件受损导致错误,甚至崩溃无法启动,就必须重新安装。
1、如果仅仅是有某个软件影响到系统运行,就尝试卸载该软件,一般都会恢复。
2、一般电脑有多个分区,系统安装在C盘,重新安装系统就是对C盘格式化,C盘中程序和文件都会丢失,对D、E、F盘没有影响。
3、如果你C盘上还有除系统之外的其他资料,在重新安装系统之前最好移到其他盘,另外,收藏夹、我的文档、信箱一般在C盘,最好平时就放在其他盘,方法是找到那个目录,点“文件”、“移动到文件夹”,选另外一个盘符就可以了。
4、如果对电脑硬盘全部格式化,那电脑中所有文件程序都会丢失。
电脑重装系统后我的文档不见了怎么办
系统启动文件丢失了
1、(按下“Ctrl+Alt+Del”组合键即可打开),点击“文件”→“新建任务”,在打开的“创建新任务”对话框中输入“explorer”,单击“确定”按钮后,稍等一下就可以见到桌面图标了。
2、如果上述的创建新任务时提示说找不到explorer.exe文件,说明该文件被删除了,你可以用U盘到其它电脑的C:\WINDOWS文件夹中复制explorer.exe文件到你的电脑上的C:\WINDOWS文件夹中。不过,因为explorer.exe进程没有启动,不能用常规方法进行复制。复制方法:先到其它的电脑上将explorer.exe复制到U盘上,然后将U盘插到你的电脑上,按“Ctrl+Alt+Del”组合键打开“任务管理器”,点击“文件”→“新建任务”,在打开的“创建新任务”对话框中点击“浏览(B)...”按钮,在出现的“浏览”对话框中定位到U盘的存储explorer.exe的文件夹,找到explorer.exe文件,右键单击该文件选择“复制(C)”,然后再定位到C:\WINDOWS文件夹,右键单击空白出选择“粘贴(P)”即可,再按前一步的方法创建explorer.exe任务即可显示图标。
3.实在不行就得重装系统了!
系统重装后,电脑里面的东西是不是什么都没有了!
1,开始菜单打开“运行”或者“微软键+R”在弹出的窗口中输入“gpedit.msc”
2,选择“用户配置”--“管理模板”--“桌面”,在右侧相应的条目中选择图示条目,并双击。
3,勾选“未配置”,点击完成。
4,“我的文档”不见了,其实可以通过双击“计算机”在左侧找到“文档”的选项。
更多系统教程可以在「小白系统官网」可以找得到。
我的电脑重装系统后什么都没了就一个回收站
系统重装,C盘数据会丢失,其余硬盘分区文件不会消失。系统重装原先安装的程序都需要重新安装。
重装系统是指对计算机的操作系统进行重新安装。当用户误操作或病毒、木马程序的破坏,系统中的重要文件受损导致错误甚至崩溃无法启动,而不得不重新安装;一些喜欢操作电脑者,在系统运行正常情况下为了对系统进行优化,使系统在最优状态下工作,而进行重装。重新系统一般有覆盖式重装和全新重装两种。
笔记本重装系统后,所有盘里的东西都不见了,怎么办?
1、这说明重装系统的镜像是个纯净版的,没有附带其他软件,可以通过在开始菜单中打开所需要打开的程序。
2、添加其他图标的方法:在桌面上单击右键>>个性化>>更改桌面图标>>选择自己要的图标后点“确定”。如下图:
3、或者点开始菜单后选计算机-右键-在桌面上显示前打勾。桌面上就显示计算机了。
其它的应用程序图标在安装后,经安装程序上选桌面显示快捷图标等才会显示在桌面。
电脑重装系统之后开机桌面上什么都没有,是怎么回事?
推荐几个恢复软件:
1\
EasyRecovery是一个威力非常强大的硬盘数据恢复工具,能够帮你恢复丢失的数据以及重建文件系统。下面我们就以EasyRecovery为例,介绍删除软件恢复的过程。
一、回收站里被删除文件
首先我们启动EasyRecovery,点击左边列表中的“数据修复”。
数据修复里面有六个选项,我们点击“DeletedRecovery”,它的功能是查找并恢复已删除的文件。
选择要恢复文件所在的分区,在默认情况下软件对分区执行的是快速扫描,如果你需要对分区进行更彻底的扫描,就在“完成扫描”前打上勾就行了,选择好分区后,我们点击“下一步”。
点击下一步后,软件就开始扫描你刚才选择的分区了。
经过3~4分钟的扫描后结果就出来了,你点击左面文件夹列表中的文件夹,在右面列出来到文件就是能被恢复的删除文件,选择一个要恢复的文件,一定要把前面的勾打上,然后点击“下一步”。
选择好要恢复的文件后,我们就来选择恢复目标的选项,一般我们都是恢复到本地驱动器里的,那么我们点击后面的“浏览“来选择文件保存的目录(选择分区时请注意,保存的分区不能与文件原来所在的分区一样,否则不能保存)。
点击下一步后,文件就开始恢复了,恢复完成后,弹出一个对话框显示文件恢复摘要,你可以进行保存或者打印,然后点击“完成”。一个文件就被恢复了。
二、格式化后文件的恢复
如果要恢复格式化后的文件,以前我们想都不敢想,现在不用怕了,因为我们有了EasyRecovery。
在软件界面我们点击“FormatRecovery”,它的功能就是能从一个已经格式化的分区中恢复文件。
先选择我们已经格式化的分区,然后再选择这个分区格式化前的文件系统格式,现在一般都是“FAT32”,选好后点击“下一步”。
软件就开始进行文件的扫描了。
扫描完成后,我们选择一个要恢复的文件,方法和前面的一样,然后点击“下一步”。
然后我们来选择恢复文件要保存的目录,再点击“下一步”。
接着文件就开始恢复了,恢复完成后,弹出一个对话框显示文件恢复摘要,你可以进行保存或者打印,最后点击“完成”。
EasyRecovery 不仅能恢复被删除的文件,它还能恢复被破坏的硬盘中像丢失的引导记录、BIOS 参数数据块、分区表、FAT 表、引导区等都可以由它来进行恢复;而且最新的6.0版本使用了新的数据恢复引擎,能够对 ZIP 文件以及微软的 Office 系列文档进行修复。如果你以前有重要的文件被误删除过,那就赶快安装EasyRecovery来恢复吧,只要时间相隔的不要太久(相隔太久原来删除的文件就有可能被覆盖掉的),相信一定能够恢复的!
编者注:虽然说系统文件被删,我们能通过技术手段找回数据,但是原野建议大家在删除文件的时候还是要注意,必定恢复起来很麻烦,如果不能恢复,损失就比较大了。
2\
Search and Recover(以下简称SAR)来自于因系统维护软件System Mechanic而出名的IOLO公司,它不仅具备其它数据恢复软件的大部分功能,而且还可以搜索查找误删除的E-mail信件,甚至还能从数码相机存储卡、MP3播放器、USB闪存等上恢复数据。
恢复常规文件
SAR的主要功能按钮都整齐地排列在主界面上(图1)。数据恢复方面它提供了适合初学者的向导模式(File Rescue Wizard)和为高级用户度身定做的高级搜索模式(Advanced Deleted File Search),灵活多变的恢复方式更能适应电脑用户的不同要求。
1.向导搜索:点击主界面的File Rescue Wizard图标,然后选择全部文件或指定的文件类型(包括文档、、音乐视频、程序等类型),接着在“Places to look”界面中,选择想搜索的驱动器,待搜索完毕后,在“Recovery”界面选中需要恢复的文件,然后点击“Recover selected items”即可将误删除的数据恢复如初。
提示:SAR对中文显示的支持还不是特别好,如果文件名为中文,则可能会显示为乱码,不过恢复出来后文件就能正常显示了。
2.高级搜索:进入“Advanced Deleted File Search”界面后点“Search→New search”,在弹出的窗口中提供了众多的搜索条件。你可以根据需要在“Locations”页面中选择想搜索的驱动器(包括数码相机存储卡、MP3播放器、USB闪存等)、添加特定的搜索文件夹;在“Size”、“Attributes”和“Dates”页面中设定想查找文件的大小、属性、日期等条件(图2),然后点击“Search”按钮即可开始搜索文件
提示:SAR具备在恢复已删除文件前进行预览的能力,它会按文件的不同类型以十六进制、文本、以及HTML网页格式来显示,并且你可以在上面直接查找和编辑,这是一项十分方便和实用的功能
需要下载Final Data Enterprise恢复工具(下载地址: ,然后将其解压到本地硬盘,在双击释放出来的安装程序,会弹出“英文”形式的安装界面。并且“一路”单击“Next”(下一步)按钮,到变为灰色不可用为止(如图1)。在“Serial”文本标签处输入NTC18939-2002-000065727737的系列认证码,这也是该软件作者为了防止盗版软件的产生,而设立的“关卡”认证。然后再次一直单击“Next”(下一步)按钮,就会出现软件安装完成,及弹出提示成功的相关信息。
小提示:FinalData工具可以回收在 Windows 95/98/ME/2K/XP 中被误删的文件,以及恢复自己所丢失的数据信息。比如主引导记录(MBR)、引导扇区记录、FAT记录等都可以使用该软件找回,是一款绝对安全,快速专业化的恢复工具.软件安装完毕后,桌面会出现带有“十”字加号的程序图标。然后双击启动该程序,会弹出“图形化”操作界面,最顶部依然是人们所习惯的操作菜单,以及其下面“编排有致”的工具按钮,更让大家觉得有种莫名的“亲切”感。
为了查找丢失的文档,单击“打开”按钮,在逻辑驱动器中,选择被删除的文件当时所在盘符,单击“确定”按钮,进行搜索曾经在此盘符被删除过的所有文件。稍等片刻后,查找结束会弹出“查找范围”对话框(如图2),根据小王所丢失文挡不足两兆。将起始与结束上面的两个滑块,拖到最左边也就是2M以下的搜索容量范围处,在单击“确定”按钮,操作界面会立刻“浮”现出,2M以下已删除的文件或目
经过仔细检查,在小王出差的时间间隔内,发现一条被删除的文档文件,而且恰好名称与他提供给我的信息相符(如图3)。选中丢失的文档文件,在单击上方“恢复”按钮,会弹出“保存文件夹”对话框,在选取丢失文件所要恢复到的硬盘驱动器。操作完毕后,最后单击“保存”按钮,即可将小王的丢失文档,恢复到所选盘符。
3\
Handy Recovery支持所有windows操作系统的文件,而且是一个完全免费软件,使用它可以很轻松恢复硬盘和软盘上被意外删除的文件,当然,前提是被删除文件的空间没有被新文件覆盖。
下载地址: Recovery 外观和windows explorer很相似(图1),它除了可以查看硬盘和软盘上的文件 ,被删除的文件也会出现在删除前的文件夹中,与普通文件不同,已删除文件前面都有标志,注明它们是被删除了的。
图1:Handy Recovery的界面与explorer很相似
接下来,就可以分三步来恢复你要抢救的文件了。
第一步;选择分区并分析
在程序界面的左侧上部,有一个下拉列表框local disk(本机磁盘),通过下拉选择,找到被删除文件和文件夹所在的硬盘区间或软盘,然后鼠标点击工具条中的“analyze”(分析)按钮,Handy Recovery 就会自动分析所选区的文件内容,然后将磁盘上内容罗列出来,包括被删除的文件夹和文件(如图1)。由于分析被删除文件的旧址需要一定时间,所以在分析过程中若点击Stop analyzing,则会中止分析,软件只会列出目前分析过的文件夹内容。
第二步:发现丢失和被删除文件
程序界面左侧即local disk下拉框下面是文件夹列表,右侧为该文件夹下的子文件夹和文件列表。如果文件夹前面有红十字标志,说明该文件夹里面有被删除的子文件夹和文件。被删除的文件夹和文件前面有叉形标志(如图1、3)。为了从众多的文件夹和文件中发现有被删除的内容,可以使用工具条中的filter(过滤器),点击过滤器,会只留下当前目录中被删的文件夹和文件
第三步:恢复文件
选择要恢复的文件或文件夹,点击工具栏中的Recover按钮,程序会弹出Recover对话框(图2)。
图2:恢复对话框
通过这个对话框用户可以选择合适的文件夹存储被恢复的数据。如果要恢复数个文件,最好将它们存在另外的分区中,这样防止将恢复的内容覆盖在还没有恢复的文件上。对话框中还有Restore folder structure 和Recover alternative data streams.选项,如果选中Restore folder structure,整个文件夹包含被删的子文件夹都被恢复到目标文件夹中。Recover alternative data streams选项,适用于ntfs文件系统的,可以将该文件附加信息也恢复,这个选择框是默认被选中的。用户对这两个默认选择不必进行改变。
文件在恢复过程中可能出现文件类型丢失的现象(如图3、4),这是只要将文件类型恢复成被删前的就可以了,具体操作步骤:
图3:文件被恢复前在状态
图4:有些文件被恢复后状态
1:在“我的电脑”或“Windows 资源管理器”中的工具菜单上,单击文件夹选项。
2:单击查看选项卡。
3:清除“隐藏已知文件类型的扩展名”复选框。
4:将被恢复的文件重新命名,同时将文件扩展名也输入进去,如:.txt;(如图5)
5:重新1、2步骤,恢复默认或先前设置。
重装系统后哪些东西没了
1、首先需要打开自己的电脑桌面找一个空白处,然后需要用鼠标单击自己的鼠标右键:
2、接着需要在接下来弹出的页面框下拉菜单中,找到并点击页面框上方的“查看”按钮:
3、最后只需要在弹出来的页面框中勾选“显示桌面图标”按钮即可解决电脑重装系统之后开机桌面上什么都没有的问题:
1、电脑的驱动全没了须全部重新安装。
2、装系统前安装的各种应用软件和游戏等工具软件也全没了。
3、我的文档里东西和桌面上有的东西也没了。
4、总之就是说c盘也就是系统盘里的资料数据全部消失后再装就是所谓的重装操作系统。
5、建议安装操作系统前,先备份文件资料等到d或者e盘(非系统盘),然后再选择重装操作系统!确保数据不丢失。
声明:本站所有文章资源内容,如无特殊说明或标注,均为采集网络资源。如若本站内容侵犯了原著者的合法权益,可联系本站删除。