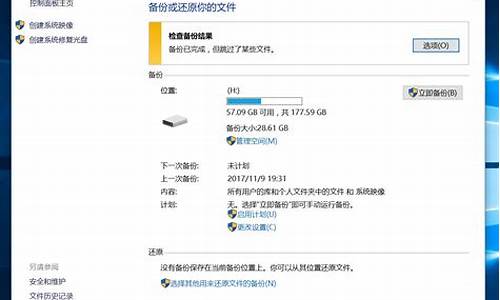u盘怎么重装台式电脑系统重装_台机u盘重装系统
1.电脑怎么用u盘重装系统
2.U盘重装系统步骤
3.电脑怎么用usb重装系统|电脑usb重装系统教程
4.怎么用u盘给电脑重装系统,很详细的教程
5.重装系统?别担心,轻松几步就能搞定!

步骤一:下载安装一个金山卫士。如图1所示:
请点击输入描述
步骤二:进入金山卫士主界面后,点击“重装系统” 左下的装驱动。
步骤三:打开“装驱动”界面,金山装机精灵为您自动检测未安装的视频驱动程序,点击“安装”。如图2所示:
请点击输入描述
步骤四:同时会检测已损坏的硬件驱动设备,点击“修复”,以确保硬件设备的正常使用。
电脑怎么用u盘重装系统
遇到电脑无法启动的问题,首先建议查看BIOS设置,确认硬盘是否被正确识别。如果一切正常,那么可以尝试重装系统。本文将详细介绍如何通过U盘进行系统重装,帮助你轻松解决电脑启动问题。
制作启动盘使用像大白菜或老毛桃这样的U盘制作工具,将你的U盘转变成启动盘,并将系统镜像文件拷贝到U盘中。
BIOS设置重启你的计算机,进入BIOS设置,并确保计算机的首选启动项设置为“从USB启动”。保存并退出BIOS设置,插入你制作好的引导U盘。
WinPE操作系统重新启动计算机后,根据提示选择“WinPE系统”并按回车键。在WinPE操作系统中,你可以对C盘进行格式化。在格式化之前,请确保C盘中没有重要数据,因为格式化会清除所有数据。
Ghost恢复系统打开Ghost程序,然后按照正常的Ghost安装步骤进行操作。选择“Local - Partition - From Image”,然后找到你存储在U盘或指定文件夹中的系统镜像文件,如:WIN7.GHO。选择该文件并开始恢复进程。当被询问是否确定要恢复时,选择Yes。
重启计算机等待恢复过程完成。完成后,Ghost会给出提示。选择“Reset Computer 重启”以重新启动计算机。再次进入BIOS设置,将启动项设置回从硬盘启动。重启计算机后,等待系统重装结束。安装好驱动程序和应用软件就大功告成了!
U盘重装系统步骤
一、制作U盘启动盘1、下载u启动U盘装机工具并安装;2、连接空白U盘到usb接口,U盘为8G及以上;3、U盘启动盘制作工具读取U盘后,点击开始制作,然后耐心等待U盘启动盘制作完成即可。U盘启动盘的制作过程中,U盘会被格式化,因此建议使用空白U盘,如果U盘中有重要文件,请提前做好备份。4、自行上网搜索下载想要安装的系统镜像文件到U盘根目录。这样,一个可以安装系统的U盘启动盘就制作完成了。二、设置U盘启动常见的U盘启动设置方式是连接U盘的状态下,开机或重启后按快捷启动键进入快捷启动菜单,然后将U盘设置为第一启动项即可。一键u盘启动的操作很简单,在连接U盘启动盘的状态下,开机或重启后连续按快捷启动键。进入快捷启动菜单后,我们使用上下方向键,选择usb设备,回车确认即可。之后系统会自动重启,然后进入pe系统。我们就可以开始进行系统重装了。三、系统安装1、重启电脑,进入u启动界面,使用方向键,向下选择第二项,按回车进入win8 pe系统。2、pe装机工具会自动启动并读取系统镜像文件,我们无需其他设置,所有的选项点击确定即可。之后系统会自动重启,然后开始进行系统安装,我们无需进行操作,只要耐心等待系统安装完成即可。
电脑怎么用usb重装系统|电脑usb重装系统教程
如果过去在安装系统完成时做了备份,可以利用备份进行系统恢复,如果没有做备份,建议还是重新安装系统吧,用U盘安装系统很方便,基本和恢复系统步骤差不多。
制作启动盘利用大白菜或老毛桃等U盘制作工具,将U盘制作成启动盘,并拷贝镜像文件至U盘。
Bios设置重启计算机,按Del键进入Bios设置,将计算机的第一启动项改为“从USB启动”。
启动WinPE系统插上制作好的引导U盘,重新启动计算机,根据开机提示选择“WinPE 系统”按下回车键。
格式化C盘在WinPE操作系统中,可以对原来计算机的C盘进行格式化操作,在格式化操作过程中,还应该选择C盘(系统盘符)的文件格式,FAT32格式或NTFS格式两种。
启动Ghost程序点击“开始”菜单,在程序中打开“Ghost ”,启动Ghost程序,接下来的操作步骤就跟平时用Ghost来安装系统一样了。
选择系统镜像文件在目录中找到您存储到U盘或指定文件夹的系统镜像文件,如:WINxp.GHO,双击该文件或按下“Open”键,一路按“回车”键或选择“OK”。
确认恢复操作当弹出对话框,要求选择Yes或No时,选择Yes,询问的意思是:镜像文件将按您的设定恢复到C盘,操作完成后,原来C盘中的数据将被删除,总之选择Yes就OK了。
等待恢复完成等待恢复完成后,Ghost会提示:克隆复制的过程完成,选择继续或重新启动计算机,这里选择“Reset Computer 重启”。
重启计算机返回第10步,进入Bios后将第一启动项设置为从硬盘启动即可,重启计算机后等待系统重装结束,安装好驱动程序和应用软件就OK了。
怎么用u盘给电脑重装系统,很详细的教程
电脑usb重装系统步骤是怎样的?不管什么系统都可能出现问题,如果是系统故障,是需要重装系统的,电脑都有usb接口,在遇到系统崩溃的时候,就可以通过usb启动盘重装系统,下面小编以重装win7破解版为例,跟大家介绍电脑用usb重装系统的方法。
相关教程:
win7旗舰版一键安装步骤图解
如何在线系统重装win7
uefigpt安装win764位系统教程
一、操作准备
1、8G或更大容量U盘
2、制作微pe启动盘:微pe工具箱怎么制作u盘启动盘
3、系统下载:大地系统ghostwin764位旗舰破解版v2019.05
二、U盘启动设置:bios设置u盘启动方法
三、电脑usb重装系统步骤如下
1、首先制作好pe启动盘,然后把下载的win764位系统镜像iso直接复制到U盘pe中;
2、在电脑上插入微pe工具箱,重启过程中不停按F12或F11或Esc等启动快捷键调出启动菜单,选择识别到的U盘选项,一般是带有USB的选项,或者是U盘的品牌名称,比如Toshiba、Sandisk或者GenericFlashDisk。如果同时出现两个U盘项,选择不带uefi的项,表示在legacy模式下安装,选择之后按回车键;
3、进入到pe系统,如果不需要全盘重新分区,直接执行第6步,如果打算重新分盘,双击桌面上的分区工具DiskGenius,右键HD0整个硬盘,选择快速分区;
4、默认是MBR分区表类型,设置分区数目、分区大小,卷标为系统的表示系统盘(C盘),建议60G以上,如果是固态硬盘,勾选对齐分区到此扇区数的整数倍,默认2048即可4k对齐,选择4096也可以,最后点击确定;
5、执行硬盘重新分区过程,等待一会儿即可,分区之后,如图所示,如果盘符错乱,右键选择更改驱动器路径,自行修改;
6、完成分区之后,打开此电脑—微pe工具箱,右键点击win7系统iso镜像,选择装载,如果没有装载选项,则右键—打开方式—资源管理器打开;
7、win10pe支持直接打开iso镜像文件,如图所示,运行绿色图标双击安装系统;
8、选择还原分区,GHOWIMISO映像路径自动提取到gho文件,安装位置是通常是C盘,建议看仔细点,可能不是显示C盘,可以根据卷标或总大小来判断,最后点击确定;
9、弹出提示框,勾选完成后重启和引导修复,点击是;
10、在这个界面中,执行win7系统安装部署到C盘的过程,等待进度条;
11、操作完成后自动重启,重启时拔出U盘,进入这个界面,执行win7系统组件、驱动安装、系统配置和激活过程;
12、之后还会再重启一次,为首次使用计算机做准备,最后重启进入系统桌面,系统重装过程结束。
以上就是电脑用usb重装系统的步骤,如果遇到系统崩溃的情况,就可以通过usb重装系统。
重装系统?别担心,轻松几步就能搞定!
需要自备WIN10的安装盘(U盘)。
重启,华硕电脑出现开机LOGO时连续点击ESC选择启动项即可(产品线不同,启动项的进入快捷键不同,华硕笔记本是按ESC,台式机或主板是按F8)
启动项中选择启动U盘后,开始引导镜像了
选择语言、键盘等设置后,选择“下一步”
点击“现在安装”
安装程序正在启动
在验证秘钥的阶段,有秘钥就直接输入,也可以暂时选择跳过
同意许可条款
选择“自定义”
接下来进行分区,Windows7需要点选“驱动器选项(高级)”
点击新建分配C盘大小,这里1GB=1024M,根据需求来分配大小
如果需要分配C盘为100GB,则为100×1024=102400,为了防止变成99.9GB,可以多加5-10MB
这里把127GB硬盘分为一个分区,点击新建后点击应用
Windows会自动创建一个引导分区,这里选择确定
创建C盘后,其中系统保留盘会自动生成,不用管它。做完系统后会自动隐藏此分区,接下来选择C系统安装的路径,点击下一步
如果分了很多区的话,不要选错安装路径
正在复制文件和准备文件,接下来大部分阶段都是自动完成的
下图是个步骤都是自动完成的,接下来会自动重启
Windows将自动重启,这个时候可以将U盘拔掉
重启后Windows依然是自动加载进程的。期间会重启数次,正在准备设置
准备就绪后会重启,又到了验证产品秘钥的阶段,有秘钥可以直接输入,也可以暂时选择以后再说
快速上手的界面,选择使用快速设置即可
稍等片刻
到这里系统差不多已经安装完了,为这台计算机创建一个账户和密码,密码留空就是没有设置密码
接下来,Windows这种设置应用,等待最后配置准备
Windows安装完毕,请尽情使用吧
自动跳转到桌面
重装系统是电脑维护中的常见操作,但对于不熟悉电脑的用户来说,可能会感到困惑。本文将为大家介绍如何通过制作易启动U盘,轻松几步完成重装系统的操作。
第一步:制作易启动U盘重启电脑,按下启动快捷键,选择U盘启动进入易启动主菜单,选择“02进入win8pe环境安装系统”。
第二步:选择系统镜像文件进入win8PE系统后,安装工具会自动弹出。点击“浏览”选择存到U盘中的系统镜像文件。
第三步:安装系统镜像包等待易启动pe装机工具加载系统镜像包安装文件,选择安装磁盘位置,点击“确定”。耐心等待几分钟,安装工具会开始工作。
第四步:重启电脑完成后会提示重启电脑,点击“是(Y)”按钮即可。
第五步:等待安装完成拔掉U盘,重启系统开始安装。无需操作,等待安装完成。进入系统桌面前会再次重启。
重装系统,必经之路跟着步骤来,轻松搞定!?
声明:本站所有文章资源内容,如无特殊说明或标注,均为采集网络资源。如若本站内容侵犯了原著者的合法权益,可联系本站删除。