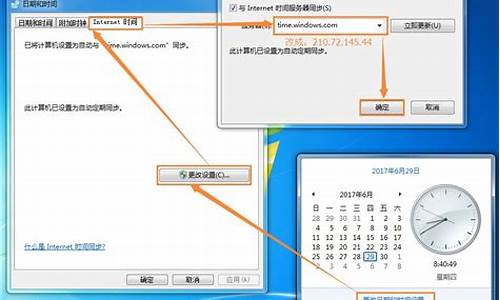电脑更新不成功重启又更新_电脑系统更新失败重启
1.电脑自动更新失败后,重启后,没有最后一次正确配置,怎么办?
2.win10系统开机总是自动强制更新,然后显示更新失败稍后重启如此反复好几次啊,有小伙伴教我怎么解决
3.win10系统更新失败无法进入系统怎么办

卸载所有的第三杀毒软件和管家类软件后再用下面的方法试试:
方法一
右键点击开始——命令提示符(管理员):输入 Sfc \scannow ,回车。(注意:Sfc 与 /之间有一个空格)。运行后再检查更新试试。
方法二
1. 右键点击开始,打开“命令提示符(管理员)”
2.“管理员: 命令提示符”窗口中,输入入以下命令。在键入每个命令之后按 Enter 键:
DISM.exe /Online /Cleanup-image /Scanhealth
DISM.exe /Online /Cleanup-image /Restorehealth
4 . 运行完成后再检查更新试试。
方法三
清理一下更新临时文件,具体操作如下:?
1.右键点击开始——运行,输入services.msc 。
2.找到WindowsUpdate服务项,右键选择禁用。?
3.打开c:\windows\SoftwareDistribution\datastore,删除
datastore文件夹下的所有文件。?
4.按照1和2的步骤开启WindowsUpdate服务,重新检查更新。
2015年1月21日,微软在华盛顿发布新一代Windows系统,并表示向运行Windows7、Windows 8.1以及Windows Phone 8.1的所有设备提供,用户可以在Windows 10发布后的第一年享受免费升级服务。[7]? 2月13日,微软正式开启Windows 10手机预览版更新推送计划。[8]? 3月18日,微软中国官网正式推出了Windows 10中文介绍页面。[9]? 4月22日,微软推出了Windows Hello和微软Passport用户认证系统,微软今天又公布了名为“Device Guard”(设备卫士)的安全功能。[10]? 4月29日,微软宣布Windows 10将采用同一个应用商店,即可展示给Windows 10覆盖的所有设备用,同时支持Android和iOS程序。[11]? 7月29日,微软发布Windows 10正式版。
在易用性、安全性等方面进行了深入的改进与优化。针对云服务、智能移动设备、自然人机交互等新技术进行融合。
只要能运行Windows 7操作系统,就能更加流畅地运行Windows 10操作系统。针对对固态硬盘、生物识别、高分辨率屏幕等更件都进行了优化支持与完善。
除了继承旧版Windows操作系统的安全功能之外,还引入了Windows Hello,Microsoft Passport、Device Guard等安全功能。
电脑自动更新失败后,重启后,没有最后一次正确配置,怎么办?
问题分析:电脑开机出现系统更新失败,常见于使用盗版的操作系统,也可能是系统补丁下载或安装时出现损坏。可尝试关闭系统自带的系统更新功能,使用其它软件代替管理系统更新。如果出现因为更新失败而无法开机的情况,则还需要重装系统。
处理办法:
一、关闭系统自动更新:在当前画面正常重启,如无效,则短按电源开关或重启键,若仍然无法关机则长按电源开关强制关机后,再开机连按F8键,选择“安全模式”或“最后一次正确配置”,然后进入系统,打开控制面板,进入“系统安全”,再点击“Windows Update”,单击左侧的“更改设置”,然后选择“从不检查更新”,最后点击“确定”按钮。关闭系统自动更新后将会造成系统安全隐患,可使用外部程序管理系统更新作为替代办法。如通过360安全卫士或者百度卫士、电脑管家之类软件对系统更新进行自动筛选、下载、安装。避免安装不需要的系统补丁,也能节省更新系统的时间。
二、
重装系统:如果以上操作无效,则需要重装系统。电脑安装系统方法很多,以下所列可择一操作。
1.硬盘安装:开机或重启后按F11键或F8键,看有没有安装一键GHOST或类似软件,有则选择一键还原按回车确定,进入一键还原操作界面后,再选择“还原”确定即可。如果以前刚装机时进行过一键备份,则能恢复到备份时的状态。另外,如果能够进入现在的系统或开机时按F8能够进入命令行模式,可搜索WINDOWS版或DOS版的GHOST.exe程序和GHO系统文件,然后手工运行GHOST程序装载系统GHO文件也能重装系统。
2.U盘安装:如果没有一键还原,则使用系统U盘重装系统。系统U盘制作及重装系统的操作步骤为:
1).制作启动U盘:到实体店买个4-8G的U盘(可以要求老板帮忙制作成系统U盘即可省略以下步骤),上网搜索下载老毛桃或大白菜等等启动U盘制作工具,将U盘插入电脑运行此软件制作成启动U盘。
2).复制系统文件:上网到系统之家网站下载WINXP或WIN7等操作系统的GHO文件,复制到U盘或启动工具指定的U盘文件夹下。
3).设置U盘为第一启动磁盘:开机按DEL键(笔记本一般为F2或其它)进入BIOS设置界面,进入BOOT选项卡设置USB磁盘为第一启动项(注:部分电脑需要在此时插入U盘进行识别才能设置),再按F10保存退出重启。
4).U盘启动并重装系统:插入U盘启动电脑,进入U盘功能菜单之后,选择“将系统克隆安装到C区”,回车确定后按提示操作,电脑会自动运行GHOST软件自动搜索U盘上的GHO文件克隆安装到C区,整个过程基本无需人工干预,直到最后进入系统桌面。
3.光盘安装:电脑使用光盘重装系统,其操作步骤如下:
1)、准备好系统光盘:如果没有可以去电脑商店购买。
2)、设置光盘启动电脑:开机后按DEL键(笔记本一般为F2或根据屏幕底行提示的热键)进入CMOS,并在BOOT选项卡中设置光驱(CD-ROM或DVD-ROM)为第一启动项,再按F10保存退出重启。
3)、插入光盘并启动电脑:重启电脑时及时将系统光盘插入光驱。
4)、克隆安装系统:光盘启动成功后会显示功能菜单,此时选择菜单中的“将系统克隆安装到C区”,回车确定后,再按提示操作即可,整个安装过程几乎完全自动化,无需人为干预。
注意:在安装系统完成后,先安装安全软件如360安全卫士加360杀毒或者金山毒霸之类其它安全软件,进行全盘查杀木马、病毒,再打好系统补丁、安装常用软件,并下载安装使用一键还原工具进行系统备份,以备不时之需。
win10系统开机总是自动强制更新,然后显示更新失败稍后重启如此反复好几次啊,有小伙伴教我怎么解决
分析:系统更新是微软为保障系统安全的一项常规售后服务,经常需要进行。如果系统补丁文件在下载或安装过程中出现错误(包括验证当前系统为盗版系统时),就会通过还原更改来恢复原来的系统文件。
处理:
一、耐心等待:系统更新或系统自动还原更改后会正常启动,这个过程所需时间因电脑而异,只能耐心等待其完成。此时无法取消或退出,如果强制关机退出,则可能造成系统文件甚至硬件损坏。
二、重启电脑:如果系统更新或还原更改失败或长时间画面卡住不动,则可通过短按主机重启键重启电脑,或长按主机电源键不松开直到电源指示灯熄灭以强制关机后,再重启。
三、关闭系统自动更新:
1、等待系统更新完成后进入系统,或在当前画面短按电源开关或重启键,若仍然无法关机则长按电源开关强制关机后,再开机进入系统或按F8进入系统安全模式;
2、打开控制面板,进入“安全中心”,再点击“自动更新”;
3、进入自动更新窗口后,点击选择“关闭自动更新”,最后点击“确定”按钮。
关闭系统自动更新后将会造成系统安全隐患,可使用外部程序管理系统更新作为替代办法。如通过360安全卫士或者百度卫士、电脑管家之类软件对系统更新进行自动筛选、下载、安装。避免安装不需要的系统补丁,也能节省更新系统的时间。
四、重装系统:如果重启后无法进入系统,说明系统文件损坏,则只能重装系统。
推荐使用光盘重装系统,其操作步骤如下:
(1)准备系统光盘:如果没有可以去电脑商店购买,需要安装什么系统就买什么系统的最新版光盘。如果有刻录光驱,也可上网自行下载ISO格式的系统文件刻录成系统光盘。
(2)设置光盘启动:开机后按DEL键(笔记本一般为F2或根据屏幕底行提示的热键)进入CMOS,并在BOOT选项卡(或startups)中设置光驱(CD-ROM或DVD-ROM)为第一启动项(老主板需要进入Advanced BIOS Features选项卡后,在“1st Boot Device”处回车,再选择CD/DVD-ROM),再按F10保存退出重启。重启电脑时及时将系统光盘插入光驱。
(3)克隆安装系统:光盘启动成功后会显示功能菜单,此时选择菜单中的“安装系统到硬盘第一分区”,回车确定后按提示操作,或者进入PE系统后,运行桌面上的“一键安装系统”,电脑会自动运行GHOST软件自动载入GHO文件克隆安装到C区,整个过程基本无需人工干预,直到最后进入系统桌面。
注意:在安装系统完成后,先安装安全软件如360安全卫士加360杀毒或者金山毒霸之类其它安全软件,进行全盘查杀木马、病毒,再打好系统补丁、安装常用软件,并下载安装使用一键还原工具进行系统备份,以备不时之需。
win10系统更新失败无法进入系统怎么办
一、 确认电脑可以正常连接网络;
二、 关闭当前系统中运行的杀毒软件或防火墙软件;
三、 确认当前Windows系统时间无误,需要精确到分钟;
四、 您目前遇到的问题还有可能是远程的Windows Update服务器失去响应导致,可尝试间隔24小时后重新测试;
五、 您可以使用Windows系统的疑难解答工具尝试解决;
六、 若Windows无法更新或更新报错(比如提示“你的设备已过期,并缺少重要的安全和质量更新”),以下为解决方案:
第一步:请使用附件工具,鼠标右键,选择管理员模式,分别修复window更新、后台智能传输服务、windows网络诊断;
修复完成后可直接升级系统测试,无效继续执行下一步操作;
第二步:停止 Windows Update服务,必须以管理员身份进行登录,才能执行这些步骤。
1、单击打开“管理工具(通过单击“开始”按钮,再依次单击“控制面板”,然后单击“管理工具”;
2、双击“服务”。如果系统提示您输入管理员密码或进行确认,请键入该密码或提供确认;
3、单击“名称”列标题以逆序排列名称。找到“Windows Update”服务,右键单击该服务,然后单击“停止”。
第三步:删除临时更新文件
1、打开“计算机”;
2、双击安装Windows的本地硬盘(通常是驱动器C);
3、双击Windows文件夹,然后删除SoftwareDistribution文件夹。
第四步:重新启动 Windows Update服务,必须以管理员身份进行登录,才能执行这些步骤;
1、单击打开“管理工具(方法同上)”;
2、双击“服务”。如果系统提示您输入管理员密码或进行确认,请键入该密码或提供确认;
3、单击“名称”列标题以逆序排列名称。找到“Windows Update”服务,右键单击该服务,然后单击“启动”;
4、关闭“服务”窗口和“管理工具”窗口。
如以上方案无效,建议您更换网络或者更换时间段升级。
七、 若开机提示”无法完成更新……“或“配置Windows update失败”,若您的电脑还可以进入正常系统或安全模式,解决方案如下:
1、您可以按“Windows 徽标键+R键”,即需要将Windows键和字母R同时按下;
2、输入“services.msc”按回车,快速调出“服务”;
3、找到“Windows update”服务,右击该服务并选择“停止”;
4、双击桌面的“这台电脑”或“计算机”图标,进入C:\windows\SoftwareDistribution目录,将DataStore和Download这两个文件夹内的全部文件删除;
5、再次找到“Windows update”服务,右击该服务并选择“启动”;
提示:如果仍然出现配置 Windows更新失败,正在还原更改的提示,则可能是某些因素在影响Windows更新的安装和配置,初步怀疑是安全软件的问题,您可以卸载安装的第三方安全软件之后再重复上面的操作。
八、 若您的电脑已经无法进入正常系统和安全模式,建议您备份数据后恢复出厂预装系统或重装系统。
一般出现这种情况时,已经无法正常进入系统,需进入Windows RE中进行相关操作。
在设备上安装特定更新后,可能会发生开机黑屏。如果更新后出现黑屏,可以尝试通过卸载最近的更新来修复错误。
卸载更新的方法:
1、在安全模式中卸载更新(此方法适用于Win10 1809之前的版本)
在进入安全模式之前,需要先进入 Windows RE恢复模式。
非正常启动三次,可进入Windows RE恢复模式。具体操作方法如下:
按住电源按钮 10 秒钟以关闭设备。
再次按电源按钮以打开设备。
看到 Windows 启动(重启时显示ASUS的LOGO)后,立即按住电源按钮 10 秒钟关闭设备。
再次按电源按钮以打开设备。
在 Windows 重启时,按住电源按钮 10 秒钟设备。
再次按电源按钮以打开设备。
让设备完全重启以进入 WinRE。
进入Windows RE后,按照如下图例中的步骤进入安全模式:
第一步:在“选择一个选项”屏幕上,依次选择“疑难解答”>“高级选项”>“启动设置”>“重启”。
第二步:设备重启后,将看到选项菜单。建议按数字键“5”或者按“F5”键进入网络安全模式。
当设备处于安全模式后,按照以下步骤在控制面板中卸载最近的更新:
在任务栏上的搜索框中(也可使用Windows键+Q键组合键呼出搜索框),键入“控制面板”,然后从结果列表中选择“控制面板”。
在“程序”下,选择“卸载程序”。如果使用的是大/小图标视图,请在“程序和功能”下面选择“卸载程序”。
在左侧,选择“查看已安装的更新”,然后选择“安装时间”,按安装日期对更新进行排序以查看最新更新。
右键单击卸载最近的更新,然后选择“是”以进行确认。
PS:并非所有已更新补丁都会显示在列表中。
卸载操作完成后,进行重启操作,查看机台是否能正常进入系统,用以验证是否解决“系统因更新后发生蓝屏无法进入系统”。
2、在Win RE中卸载更新(此方法适用于Win10 1809及更高版本)
非正常启动三次,可进入Windows RE恢复模式。具体操作方法如下:
按住电源按钮 10 秒钟以关闭设备。
再次按电源按钮以打开设备。
看到 Windows 启动(重启时显示ASUS的LOGO)后,立即按住电源按钮 10 秒钟关闭设备。
再次按电源按钮以打开设备。
在 Windows 重启时,按住电源按钮 10 秒钟设备。
再次按电源按钮以打开设备。
让设备完全重启以进入 WinRE。
进入Windows RE后,按照如下图例中的步骤进行操作:
第一步:在“选择一个选项”屏幕上,依次选择“疑难解答”>“高级选项”>“卸载更新”
第二步:在“选择一个选项”屏幕上,选择“卸载最新的质量更新”或“卸载最新的功能更新“。
卸载操作完成后,进行重启操作,查看机台是否能正常进入系统
声明:本站所有文章资源内容,如无特殊说明或标注,均为采集网络资源。如若本站内容侵犯了原著者的合法权益,可联系本站删除。