电脑显示器显示不支持,电脑系统不支持显示器
1.电脑黑屏显示不支持怎么办?
2.电脑开机显示格式不支持,黑屏,只有刚打开的时候显示了一下微软图标,后面就一直黑?
3.笔记本电脑无法正常显示?试试这些方法
4.电脑恢复系统后开机显示屏显输入不支持,这是什么原因?
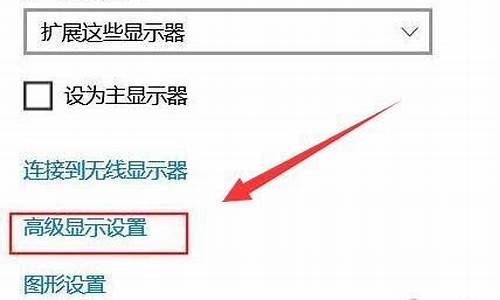
开机进入系统前按F8解决方法:
1,开机,当快要进入系统选项时,立即按F8键进入“高级模式”.
2,进入“高级模式”后,先选择“安全模式”这一项,按Enter进入。
3,进入安全模式会比进入正常系统模式时间要长一些,所以耐心等一等,进入后,屏幕背景是黑的,任务栏也是白色的,因为安全模式是以最少资源的启动模式,所以很多东西都不会启动。
4,进入后,在桌面空白处用鼠标右键单击,在右键菜单中选择“属性”这一项。
5,打开了“显示属性”窗口,在窗口选项卡中,选择“设置”这一项。
6,在设置的页面中,选择下面的“高级”按钮,单击进入。
7,在“(默认监视器)和属性”窗口中,选择“适配器”这一项。
8,进入了“适配器”页面,点击下面的“列出所有模式”这个按钮,会弹出一个列表框,从中选择适合显示器的分辨率,可以把它调成最小640X480,后面其它的"真彩色 (32位),默认刷新"要一样,修复完以后再去慢慢调回到正常分辨率。
9,设置完成后,按“确定”,一路返回时都要按“确定”。然后再重新启动电脑,看能不能正常进入Windows系统。
10,如果上面能正常进入系统,修复分辨率成功,下面就不执行了,如果还不行,按以上方法进入“高级模式”,然后选择“启用VAG模式”这一项,后面其它的步骤与安全模式是一样的,桌面右键->属性->设置->高级->适配器->列出所有模式->选择适合显示器的分辨率->确定。
电脑黑屏显示不支持怎么办?
如果发现电脑在开机后无法正常显示操作系统,出现了显示器“输入不支持”的问题,这应该是由于设置的分辨率过高,导致显示器无法正常显示的情况。对此,我们可以参考以下提供的方法来解决这一问题。
推荐:电脑操作系统下载
1、关机状态下启动计算机,然后在出现滚动的小圆圈的时候按住电源键强制关机;
2、重复上述操作2到3次后系统会出现“选择一个选项”界面;
3、点击其中的“疑难解答”选项,然后在新的界面中点击“高级选项”;
4、在高级选项中点击“启动设置”;
5、启动后选择“启用低分辨率视频模式”进入系统;
6、接着就可以在低分辨率视频模式中进入系统,系统会自动降低到最低分辨率,保证可以正常启动,之后再重新设置合适的分辨率,并重启正常启动系统即可。
电脑显示器出现输入不支持的问题时,就可以根据以上方法步骤进行解决。
电脑开机显示格式不支持,黑屏,只有刚打开的时候显示了一下微软图标,后面就一直黑?
显示器输入不支持的原因:
其实就是用户在系统中设置了分辨率超过了显示器的最高分辨率(超出显示范围)导致的问题,导致直接黑屏。下面装机之家小编分享一下Win10和Win7两款主流系统的解决方法,XP系统可以参考Win7系统的方法。
Win10显示器屏幕输入不支持黑屏解决方法:
1、电脑关机之后,再启动电脑,再出现滚动的小圆圈的时候,如下图所示,我们按住电源键强制关机。
2、反复重复以上的步骤2-3次之后,系统之后会出现“选择一个选项”的界面中,我们点击“疑难解答”的选项。
3、进入“疑难解答”界面中,再点击“高级选项”;
笔记本电脑无法正常显示?试试这些方法
这种情况先考虑电脑由于分辨率设置过高,超出了显示器的范围所致。
解决方法看1-2 不是看3-4-5-6
1.电脑关机之后,再启动电脑,再出现滚动的小圆圈的时候,我们按住电源键强制关机。
2.反复重复以上的步骤2-3次之后,系统之后会出现“选择一个选项”的界面中,我们点击“疑难解答”的选项。
3.检查显示器连接:确保显示器正确连接到电脑,并且线缆没有松动或损坏。尝试重新插拔连接线,确保连接牢固。
4. 检查分辨率设置:在显示器无法显示的情况下,可能是因为设置了不支持的分辨率。可以尝试进入“安全模式”或“低分辨率模式”启动电脑,然后将分辨率设置为适合显示器的标准分辨率。
5.更新或还原显卡驱动程序:有时候,显示问题可能与显卡驱动程序有关。尝试更新显卡驱动程序,可以前往显卡制造商的官方网站下载最新的驱动程序,并按照说明进行安装。如果问题是在最近更新驱动程序后出现的,可以尝试还原驱动程序到以前的版本。
6.进入安全模式并进行故障排除:可以尝试进入安全模式,其中只加载必要的驱动程序和系统服务。如果能够进入安全模式,并且屏幕显示正常,那么可能是某个第三方程序或驱动程序引起了问题。可以逐步禁用启动项和服务,来确定具体是哪个程序导致了问题。
电脑恢复系统后开机显示屏显输入不支持,这是什么原因?
笔记本电脑是我们日常生活和工作中必不可少的工具,但有时候我们会遇到显示屏无法正常显示的问题。本文将为大家介绍几种解决方法,帮助大家快速解决笔记本电脑无法正常显示的问题。
试试外接显示器如果笔记本电脑无法正常显示,可以尝试外接显示器,看看是系统已启动还是显示屏出了问题。
检查显示屏断电开关如果外接显示器显示系统已正常启动,请检查笔记本键盘上方的显示屏断电开关。这是一个可以上下活动的触点开关。多次按击,轻轻晃动,看看是否因为没有正常弹上来导致显示器无法供电。
可能是系统问题如果外接显示器也不能显示,并且按下显示屏断电开关也无法解决问题,那可能是系统问题。
检查电源线和电池如果无法外接显示器,请尝试检查电源线和电池是否正常连接,或者重新开机,在系统启动之初,观察在DOS引导状态下显示器是否黑屏。如果DOS引导时也黑屏,并且没有正常自检声发出,那很可能是系统故障。
重新启动计算机,在进入系统之前,按键盘上的F8键选择“VGA”模式。此时系统会以最低分辨率进入系统。进入系统后,使用右键点击桌面空白处,选择“屏幕分辨率”,调节分辨率后点击“高级”--“监视器”将刷新率改为60后点击确定即可。
造成这种情况是因为主机传送给显示器的图像分辨率超出了显示器可显示范围,而显示器有没有将高分辨率转为低分辨率并进行显示的功能。就如同主机传给了显示器一张大,显示器却只能显示小又无法对进行缩小,显示器便无法进行显示识别,就会提示“输入不支持”。
声明:本站所有文章资源内容,如无特殊说明或标注,均为采集网络资源。如若本站内容侵犯了原著者的合法权益,可联系本站删除。












