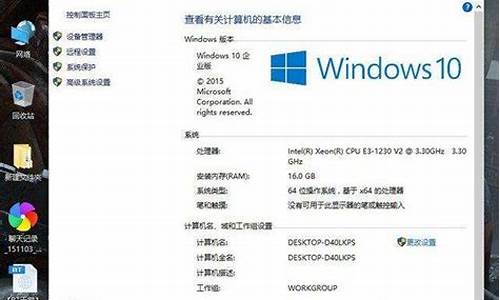苹果电脑系统转到windows,苹果电脑转为windows
1.苹果电脑怎么切换系统
2.问一下苹果系统下怎么进入Windows系统?急!!!
3.苹果电脑怎么换到windows系统

选择电脑桌面上的“系统偏好设置”。进入“系统偏好设置”界面,选择“系统”—“启动磁盘”。在弹出的启动磁盘对话框里选择“windows磁盘”,再点击下面的“重新启动”按钮。再进入系统的时候就是windows系统,详细步骤:
1、选择电脑桌面上的“系统偏好设置”。
2、进入“系统偏好设置”界面,选择“系统”—“启动磁盘”。
3、在弹出的启动磁盘对话框里选择“windows磁盘”。
4、再点击下面的“重新启动”按钮。再进入系统的时候就是windows系统。
苹果电脑怎么切换系统
开机时按住Opiton键进入磁盘切换1开机或重启电脑的时候按住Opiton键,也就是Alt键,长按2~3秒,会切换到如下图示屏幕上,选择windows磁盘启动,就这么简单的切换到了windows系统里了。2、已经进入苹果系统再切换到windows系统3、已经进入苹果系统的时候,可以不用重启启动电脑一样可以切换到windows系统里。选择电脑桌面上的“系统偏好设置”。4进入“系统偏好设置”界面,选择“系统”栏目->“启动磁盘”。5在弹出的启动磁盘对话框里选择“windows磁盘”,再点击下面的“重新启动”按钮。再进入系统的时候就是windows系统。6您还可以点击桌面最上面的“苹果”图标,进入“系统偏好设置”,再进入启动磁盘启动windows系统。
问一下苹果系统下怎么进入Windows系统?急!!!
1.在苹果电脑上的键盘上按电源键开启电脑。
2、看到电脑的屏幕上已经出现了苹果电脑的标志。
3、之后可以在屏幕上看到有两个操作系统,如需要进入WIN系统,则使用鼠标点击windows进入。
4、此时就进入到WINDOWS系统了。
5、如果需要进入到苹果的操作系统则在开机登录的界面中使用鼠标点击MAC进入。
6、此时就可以看到电脑进入到苹果的操作系统了。
其实切换系统非常简单,每次开机的时候按住option键,就可以在Mac OS和windows之间进行切换。若已进入苹果系统,选择电脑桌面上的系统偏好设置,选择系统栏目,启动磁盘,在弹出的对话框中选择windows磁盘,点击重新启动,再次进入的系统就是windows系统。
由于苹果系统对一些软件不兼容,所以在实际使用时不少用户都会在苹果电脑上安装双系统,其实切换系统非常简单,每次开机的时候按住option键,就可以在Mac OS和windows之间进行切换。若已进入苹果系统,选择电脑桌面上的系统偏好设置,选择系统栏目,启动磁盘,在弹出的对话框中选择windows磁盘,点击重新启动,再次进入的系统就是windows系统。
扩展资料:
双系统是独立的,运行时cpu只为一个系统服务。Mac用户可以通过安装双系统、或者虚拟机的方式,来在Mac电脑上体验Windows。虚拟机的好处是可以让你同时使用Mac系统和Windows系统,不用像双系统一样,每次都重新启动。用虚拟机安装好Windows 10后,直接就能开始使用,之前安装新系统后需要考虑的硬件驱动、网络连接、鼠标键盘(触摸板)等问题,这里虚拟机都帮你解决好了。
装虚拟机可以手动分配硬件资源,保证系统流畅运行。对硬件资源的占用进行了优化,我使用默认的设置方式,只在玩游戏、打开专业软件时出现了电脑发热的情况,而实际上在 Mac 上打开同样的软件,也会出现一样的情况。如果硬件资源有限,你可以手动对 Windows 系统的 CPU 占用、内存占用进行调整。
苹果电脑怎么换到windows系统
苹果系统下怎么进入Windows系统:开机或重启电脑的时候按住Opiton键,也就是Alt键,长按2~3秒,会切换到如下图示屏幕上,选择MAC启动,就可以切换到了mac系统里了。
解决自动进入windows系统的方法:
一、我们可以在mac系统里在状态栏中点击?这个图标,选择系统偏好设置。
二、在系统偏好设置中单击启动磁盘。
三、点击?这个图标后输入密码,再选择Macintosh HD后即可解决问题(按图中序号进行)。
Mac 它是苹果公司自年起以“Macintosh”开始开发的个人消费型计算机。
OS X系统是苹果机专用系统,正常情况下在普通PC上无法安装的操作系统。苹果公司不但生产Mac的大部分硬件,连Mac所用的操作系统都是它自行开发的,苹果机的操作系统已经到了OS 10.10,代号Yosemite,这是Mac电脑诞生以来最大的变化。OS X 10.10系统更趋近于扁平化,新系统非常可靠,它的许多特点和服务都体现了苹果公司的理念。
苹果电脑用U盘装WIN7系统的具体方法与步骤:
一、准备工作:
U盘一个
启动盘制作工具——U大师U盘启动盘制作工具
WIN7Ghost镜像文件(注:这里使用的Ghost镜像文件,请大家最好不要下载安装版系统,因为原版WIN7系统的安装方法与这里的有所不同)
二、安装步骤:
使用U大师U盘启动盘制作工具将U盘制作成启动U盘。
将U盘插上电脑,重启电脑,由于苹果笔记本没有Bios设置,想用U盘启动通常插入U盘,电脑启动时长按“optin键”,便会进入一个开机启动选项界面,如图:
使用方向键选择右边的“U盘启动”,按回车键进入,如图:
直接就能进入U盘启动选项界面,可以根据自己的需求选择对应的选项,这里选择1,进入winpe启动界面。(windows pe系统启动过程会根据电脑配置的不同启动时间也会有所不同,一般启动时间再1-5分钟不等!)
进到PE后,双击桌面“分区工具DiskGenius”图标,会弹出一个界面(接下来我们会进行删除所有分区工作,所以在这之前一定要将数据给备份好)如图:
在弹出的窗口中你会发现工具栏中的“删除分区”图标为灰色,这时先选中一个硬盘分区然后会看到“删除分区”图标变亮了然后单击它;按照这个方法依次将所有分区都删除掉,如图会发现“删除图标”会再次变灰。
.删除完所有分区后单击“保存更改”图标,会弹出一个窗口单击“是”如图:
然后单击该界面菜单栏中的“硬盘”,选择“转换分区表类型为MBR格式”,会弹出一个界面,点击确定,如图:
接着单击该界面工具栏中的“快速分区”会弹出快速分区窗口,在窗口中我们可以设置分区数目和分区大小,将这些设置完之后单击下方的“确定”按钮。
分区完毕,再单击界面菜单栏中的“硬盘”,选择“重建主引导记录(MBR)”,会弹出一个界面,点击确定,如图:
等待运行完之后再双击桌面图标“虚拟光驱”,在弹出窗口的本地目录处找到所要加载的.iso文件。
然后再点击菜单栏的“工具”,在弹出的窗口中点击“加载”
双击“计算机”,就可以看到刚刚加载的虚拟磁盘
双击桌面图标“Windows安装器”,在弹出的窗口中选中“Windows Visa/2008/2008R2/7”
单击“浏览”按钮找到虚拟磁盘中的sources目录下的install.wim文件,点击“下一步”
点击磁盘信息中的C盘,再点击“将系统安装到这个分区上”和“将此分区作为引导分区”
后面就一直点击“下一步”,直到点击“安装系统”
部署映像,进入初步安装系统。
完毕后,手动从硬盘重新启动电脑
下面进入正式安装过程,按照提示进行一些设置,接下来就静静等待系统的安装,直到完成。
声明:本站所有文章资源内容,如无特殊说明或标注,均为采集网络资源。如若本站内容侵犯了原著者的合法权益,可联系本站删除。