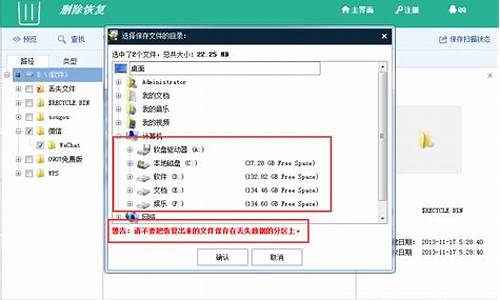保护电脑系统还原_电脑还原保护状态如何解除
1.win10系统还原点
2.电脑中病毒了黑屏的,怎样一键还原系统啊
3.电脑怎么重置系统还原
4.Win10怎么还原系统?
5.怎样把电脑还原到初始状态的详细操作
6.电脑重启还原怎么解决
7.笔记本电脑怎么还原系统

1. 搜索 从任务栏创建还原点?并从搜索结果列表中选择它。
2. 在?“系统保护”?选项卡中,选择?“创建”。
3. 输入还原点的描述,然后依次选择?“创建”>“确定”。
Windows会在每次安装重要更新前自动建立还原点,我们也建议您每月手动建立还原点。
Note: 如果保护未开启,请选择需要开启的磁盘,点击配置,点选启用系统保护后点击确定。(对系统盘我们建议磁盘空间使用率设定在5%到10%)
win10系统还原点
可以通过以下方式恢复出厂设置:
注意:恢复出厂设置前请备份好个人重要数据
点选“开始”按钮。?
点选“设置”按钮。
点选“更新与安全”按钮。
点选“恢复”然后选择“重置此电脑”。
点选“开始”。
根据您的需要,选择合适的选项。
最后耐心等待配置完成,即可完成恢复出厂设置
电脑中病毒了黑屏的,怎样一键还原系统啊
可通过以下方式创建系统还原点:
1、右键此电脑,选择“属性”
2、选择“系统保护”
3、打开后点击“系统保护”选项卡,创建还原点
4、若无法创建还原点,请先选择驱动器,点击“配置”,选择“启用系统保护”
电脑怎么重置系统还原
华硕笔记本windows 10操作系统中在无法进入系统的情况下可通过以下步骤进行初始化操作:
注意:执行此操作前,请务必备份电脑中的个人数据,以免丢失。
(一) 在两次以上未正常启动后,系统会自动进入 Windows RE界面(系统修复菜单)。
(二)在‘疑难解答’菜单中,选择‘重置此电脑’。
(三) 在弹出的界面中,又有两个选项,从它们的字面介绍可以了解到,第一个是删除应用和设置但保留个人文件;第二个是删除所有个人文件和应用设置。
实际操作中可以根据自己的需求选择,如果选择第二种,一定要先将重要的数据备份。 这里我们以第二种为例:删除所有个人文件、应用和设置。(四) 如果电脑中有多个分区,会出现下列选项,根据需求选择是仅删除安装了windows的盘符中的文件(一般是指C盘),还是删除所有分区中的文件,这里以删除所有驱动器为例。
(五) 继续出现二选一的选项,根据字面就可以理解各自的含义,一般的重置使用第一种即可。
‘仅删除我的文件’选项:耗时短,已删除的文件还可以被恢复?
‘删除文件并清理驱动器’选项:耗时长,但会彻底的清除电脑中的文件
点击‘仅删除我的文件’后,会出现相关的提示供确认,点击‘初始化’开始。
(六) 之后电脑会进入到初始化的界面,并显示出重置进度的百分比。
重置完成后,会重启进入系统安装界面,在此界面会多次重启,这是正常现象。
(七) 上述步骤结束后系统就已还原完毕,之后会进入到我们熟悉的系统配置界面,这里根据自身情况正常配置即可,这里就不做赘述。
通过以上步骤操作后就可以进行初始化的操作。
Win10怎么还原系统?
注意:恢复出厂设置前请备份好个人重要数据
点选“开始”按钮。?
点选“设置”按钮。
点选“更新与安全”按钮。
点选“恢复”然后选择“重置此电脑”。
点选“开始”。
根据您的需要,选择合适的选项。
最后耐心等待配置完成,即可完成恢复出厂设置
怎样把电脑还原到初始状态的详细操作
以win10为例,说明下系统恢复步骤:
注意:请在开始操作前确保已连接电源适配器,并提前备份好重要数据。
1点选左下角“开始”按钮。
2依次点选“设置”——“更新与安全”——?“恢复”——“重置此电脑”——?“开始”。(如果进不了系统,也可以尝试强制关机两次,第三次开机时会自动进入Windows RE修复环境)
3、根据个人需要,选择合适的选项。保留我的文件:删除应用和设置,但保留个人文件。
删除所有内容:删除所有个人文件、应用和设置。?
4、选择保留我的文件,将会提示删除应用的列表,方便后期重新安装。?
5、点击“重置”,会立即开始初始化电脑。如果选择“删除所有内容”,会看到以上画面。
如果您有多个分区或驱动器,您可以选择是否只重置Windows系统所在驱动器还是所有驱动器。根据需要选择,是“仅删除我的文件”还是“删除文件并清理驱动器”
注意:?如果在恢复出厂设置过程中出现错误?(例如卡在?50%..)?并导致恢复失败,?则会导致恢复分区中的损坏。建议将电脑整机送回当地的笔记本服务中心,?以便进一步检查/维修。
若是开机无法进入系统,
按住shift,强制关机再开机,开机的时候会自动进入winRE界面。
电脑在此页面可以点击 疑难解答-重置电脑
**注意,恢复系统前请备份硬盘中的重要数据。
电脑重启还原怎么解决
windows 10操作系统中在无法进入系统的情况下可通过以下步骤进行初始化操作:
注意:执行此操作前,请务必备份电脑中的个人数据,以免丢失。
(一) 在两次以上未正常启动后,系统会自动进入 Windows RE界面(系统修复菜单)。
(二)在‘疑难解答’菜单中,选择‘重置此电脑’。
(三) 在弹出的界面中,又有两个选项,从它们的字面介绍可以了解到,第一个是删除应用和设置但保留个人文件;第二个是删除所有个人文件和应用设置。
实际操作中可以根据自己的需求选择,如果选择第二种,一定要先将重要的数据备份。 这里我们以第二种为例:删除所有个人文件、应用和设置。(四) 如果电脑中有多个分区,会出现下列选项,根据需求选择是仅删除安装了windows的盘符中的文件(一般是指C盘),还是删除所有分区中的文件,这里以删除所有驱动器为例。
(五) 继续出现二选一的选项,根据字面就可以理解各自的含义,一般的重置使用第一种即可。
‘仅删除我的文件’选项:耗时短,已删除的文件还可以被恢复?
‘删除文件并清理驱动器’选项:耗时长,但会彻底的清除电脑中的文件
点击‘仅删除我的文件’后,会出现相关的提示供确认,点击‘初始化’开始。
(六) 之后电脑会进入到初始化的界面,并显示出重置进度的百分比。
重置完成后,会重启进入系统安装界面,在此界面会多次重启,这是正常现象。
(七) 上述步骤结束后系统就已还原完毕,之后会进入到我们熟悉的系统配置界面,这里根据自身情况正常配置即可,这里就不做赘述。
通过以上步骤操作后就可以进行初始化的操作。
笔记本电脑怎么还原系统
电脑重启还原是一种非常常见的故障,通常会在系统更新后或程序安装过程中出现。这种问题通常意味着在还原点创建之后,可能会发生某些更改,导致系统无法正常运行。如果您遇到了这个问题,以下是一些解决方法:
1. 禁用还原重启:在解决问题之前,您可以尝试禁用还原点。在“控制面板”中找到“系统和安全”,然后选择“系统”。从左侧的选项中选择“系统保护”并单击“配置”。在“还原设置”下选择“禁用系统保护”并保存更改。现在您可以重新启动计算机,看看是否仍出现问题。
2. 恢复一般的还原点:如果您没有禁用还原点,可以尝试还原到一个较旧的还原点。找到“控制面板”中的“系统和安全”,然后选择“系统”。从左侧的选项中选择“系统保护”并单击“系统还原”。选择一个较旧的还原点并尝试还原计算机。
3. 修复系统文件:另一种解决方法是修复系统文件,这可能有助于解决导致还原错误的文件。打开命令提示符,然后键入“sfc /scannow”并按回车键。等待系统扫描和修复任何受损或缺失的文件。
4. 执行 CHKDSK 实用程序:如果电脑重启还原问题仍然存在,可能是由于硬盘驱动器上的错误引起的。您可以右键单击硬盘驱动器,选择“属性”,然后单击“工具”选项卡。在“错误检查”下单击“检查”,以查看是否存在任何问题并将其修复。
总结:以上是四个解决电脑重启还原的方法,您可以尝试这些方法来解决这个问题。无论选择哪种方法,请务必备份您的数据,以防意外情况发生。
进入安全模式,尝试还原系统,参考如下:
鼠标右键“计算机”,选择属性,进入后点选“系统保护”选项卡
1、在刚才的“系统保护”界面中点击“系统还原”。
2、在弹出的系统还原提示窗口点击下一步。
3、点击显示更多还原点,还可看到系统在进行更新后自动创建的还原点。
4、先选择某个还原点,双击即可看到,在系统还原到该点之后会受到影响的程序、驱动。
5、若确认还原到该点,在如下页面单击选中还原点,点击下一步。
6、确认还原点,在点击完成后,会弹出提醒:一旦进行启动后,系统还原不能中断。点击“是”连接适配器,等待系统还原完成即可。
声明:本站所有文章资源内容,如无特殊说明或标注,均为采集网络资源。如若本站内容侵犯了原著者的合法权益,可联系本站删除。