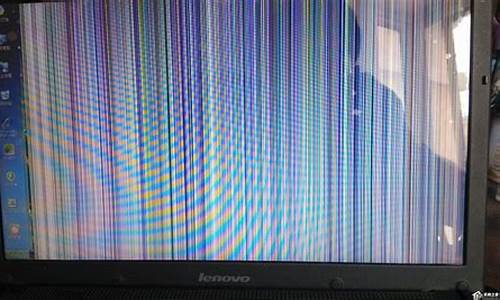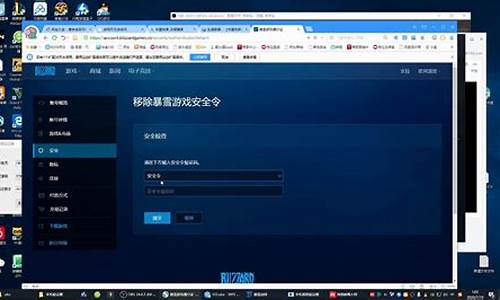电脑系统的界面怎么搞的,系统 界面
1.惠普电脑怎么切换界面
2.如果电脑主页面没有了怎么办
3.笔记本电脑进入系统设置界面怎么办?
4.boss界面电脑系统怎么设置

按F8,切换硬盘,如果不行,按F7
BIOS切换到Legacy时:就是USB装系统时使用,
BIOS切换到UEFI时:选择“开启(Enable)”;正常win10。
Boot Mode启动方式选择(进入PE后,建议引导修复,如果不行看教程重装)
启动方式也需要修改,因为Boot Mode启动方式是在“启动(Startup)”选项卡中,这个选项主要是将UEFI/Legacy BIOS的主要设置选项进行切换的。
惠普电脑怎么切换界面
一、打开电脑的系统服务界面方法:
1、点击开始菜单点击运行(或在键盘上按WIN+R快捷键),打开运行界面,输入services.msc指令,按确定。
2、直接在我的电脑图标上右键在弹出的菜单中选择管理,弹出的计算机管理界面,点击服务和应用程序,就能看到服务选项,双击即可打开服务界面。
3、点击开始菜单,选择控制面板,在管理工具界面,找到服务并双击,即可打开服务界面。
二、启动系统服务
第1步:使用本文中的任何一种方法打开系统服务程序。
第2步:在系统服务窗口中找到自己需要启动的系统服务,并双击此服务。如打开(DHCP Client)系统服务。
第3步:在打开的系统服务窗口中,单击“启动”按扭即可启动相关的系统服务了。
如果电脑主页面没有了怎么办
问题一:惠普电脑双系统怎么设置切换界面 您好,感谢您选择惠普产品。
正常来讲双系统安装后会有一个系统的选项界面的,这时您直接选择您需要启动的系统即可启动系统使用。
:这个界面是安装双系统后自动产生的,没有好的方法可以进行设置的。
希望以上回复能够对您有所帮助。
问题二:惠普电脑的快捷键如何切换。 这个是你机器的一项特殊功能,如果你不需要使用你可以尝试开机按F10进入BIOS 然后在BIOS界面中选择System Configuration将Action Keys Mode设置为Disable保存退出,看看是否能够解决这个问题。
问题三:惠普电脑主桌面如何切换到监控画面什么 用什么录像?电脑还是录像机
问题四:惠普笔记本电脑如何进入“BIOS”界面 一般的电脑都是以下这几个键 :f2 f10 f12
不同的电脑可能不一样 但一般出乎这几个键
试试就知道了 一般我不知道的时候 是这三个键一起摁
问题五:惠普电脑出现了个性设置。怎样返回主页面 按键盘的win键,即那个田字键,或者鼠标划到屏幕左下角点一下也可以
问题六:HP台式电脑怎么进入BIOS界面和重装系统设置。 HP电脑都是统一设置的,F10进入BIOS,F9打开启动菜单列表,F12网络启动。
问题七:惠普笔记本如何将BIOS的英文切换成中文界面 这得看机器型号,有些机器bios有语音选项,有些没有,有些就算有也没有中文选项。
你可以开机按F10进bios,然后在里面找language选项,如果有进去看看有没有中文,直接选中就可以了。
问题八:惠普电脑按哪个键进入cmos界面 开机后迅速而连续地按热键即可进入BIOS设置界面。
不同品牌不同型号电脑进入BIOS的热键不同,台式机一般为DEL键,笔记本一般为F2键,惠普一般为F12,具体可参照下图:
问题九:惠普电脑开机怎么进入BIOS设置界面 进BIOS设置大多是系统引导文件损坏了,一键恢复或重新安装系统。
问题十:惠普笔记本电脑如何设置窗口边框 您好,感谢您选择惠普产品。
根据您的描述,建议您参考下列信息:
请问您安装的是什么操作系统?
以win7设置为例:
右键点击 Windows 桌面上的空白区域(不是在图标上点击),然后点击 “个性化”(Personalize),选择“窗口颜色”在这里面更改。
希望以上回复能够对您有所帮助。
如果以上信息没有解决您的问题,您可以登陆hp网络在线聊天室hp/chat,向在线工程师咨询,帮助您进一步解决问题。 更多产品信息资讯尽在hp/800。
笔记本电脑进入系统设置界面怎么办?
1. 电脑主页什么也没了怎么搞出来
电脑桌面什么都没有解决办法
当桌面不显示图标,而且通过在桌面空白处单击鼠标右键,通过点击右键菜单“排列图标”下的“显示桌面图标”无效时,可以按以下方法处理:
1、当遇到桌面上一个图标都没有的情形时,可以先打开任务管理器(按下“Ctrl+Alt+Del”组合键即可打开),点击“文件”→“新建任务”,在打开的“创建新任务”对话框中输入“explorer”,单击“确定”按钮后,稍等一下就可以见到桌面图标了。
2、如果上述的创建新任务时提示说找不到explorer.exe文件,说明该文件被删除了,你可以用U盘到其它电脑的C:\WINDOWS文件夹中复制explorer.exe文件到你的电脑上的C:\WINDOWS文件夹中。不过,因为explorer.exe进程没有启动,不能用常规方法进行复制。复制方法:先到其它的电脑上将explorer.exe复制到U盘上,然后将U盘插到你的电脑上,按“Ctrl+Alt+Del”组合键打开“任务管理器”,点击“文件”→“新建任务”,在打开的“创建新任务”对话框中点击“浏览(B)。”按钮,在出现的“浏览”对话框中定位到U盘的存储explorer.exe的文件夹,找到explorer.exe文件,右键单击该文件选择“复制(C)”,然后再定位到C:\WINDOWS文件夹,右键单击空白出选择“粘贴(P)”即可,再按前一步的方法创建explorer.exe任务即可显示图标。
你也可以插入Win XP系统安装光盘,用上述相同的方法将光盘上I386文件夹中的EXPLORER.EX_文件复制到C:\WINDOWS文件夹中,然后右键单击EXPLORER.EX_文件选择“重命名(M)”将其改名为explorer.exe即可。
3、用以上方法操作后,在下次进入系统时,很可能还是看不到桌面图标。这说明上面的方法只能“治标”,不能“治本”。要彻底解决这个问题,可以试试以下方法:
单击“开始→运行”,在打开的“运行”对话框中输入“regedit”(引号不要输入),按“确定”或回车键Enter,打开注册表编辑器,定位到HKEY_LOCAL_MACHINE\SOFTWARE\Microsoft\Windows NT\CurrentVersion\Winlogon,然后查看该分支下的Shell值是否为“Explorer.exe”。如果不是,请手动修改为“Explorer.exe”。
一般情况下,用上面的方法应该就可以解决掉桌面无图标的问题了。但是不同问题要不同对待,如果真的是由于病毒破坏造成的,这个方法就起不到什么作用了。这时你要做的就是杀毒,或者重做系统了。
2. 电脑主界面所有图标都没了,这是怎么回事
1、首先右击桌面选排列图标/勾选显示桌面图标。
2、如果故障依旧,打开任务管理器(按下“e799bee5baa6e997aee7ad94e4b893e5b19e31333361316131Ctrl+Alt+Del”组合键即可打开),点击“文件”→“新建任务”,在打开的“创建新任务”对话框中输入“explorer”,单击“确定”按钮后,稍等一下就可以见到桌面图标了。
3、如果故障依旧,按Windows键+R打开运行窗口,运行输入regedit回车打开注册表编辑器,定位到[HKEY_LOCAL_MACHINE\SOFTWARE\Microsoft\Windows
NT\CurrentVersion\Winlogon],然后查看在右侧的Shell值是否为“Explorer.exe”。如果不是,请手动修改为“Explorer.exe”。双击Shell,在打开的对话框中的数值数据中输入Explorer.exe按确定,重启电脑即可。
4、如果故障依旧,可能在你的C:\Windows目录中的“explorer.exe”进程文件受损,请到网上下载“explorer.exe”进程文件,下载后,将它放到你的C:\Windows目录中(如果你的电脑无法下载请用别的电脑下载或在别的电脑上将C:\Windows目录中的“explorer.exe”进程文件用U盘复制下来,开机按F8进入安全模式中将“explorer.exe”进程文件,它放到你的C:\Windows目录中即可。
3. 电脑主页没了怎么能设置回来
照图,自己看着办吧
1.华军下载OKHY一键优化清理: ,清理桌面上的恶意图标,,修复回收站,我的电脑,我的文档,网上邻居等图标及关联. 修复LNK快捷方式和EXE,文件夹,驱动器,URL的打开关联。强力修复和锁定IE主页。(安装的时候最好把360或其它注册表监控软件临时退一下,否则可能修复会被阻止)
2.用Windows清理助手检查一下恶意软件和木马,防止木马死灰复燃,使用一下故障恢复功能(勾子全选)。
4. 电脑进不去主页面怎么办
电脑开机无显示故障的排除方法: 第1步:首先检查电脑的外部接线是否接好,把各个连线重新插一遍,看故障是否排除。
第2步:如果故障依旧,接着打开主机箱查看机箱内有无多余金属物,或主板变形造成的短路,闻一下机箱内有无烧焦的糊味,主板上有无烧毁的芯片,CPU周围的电容有无损坏等。 第3步:如果没有,接着清理主板上的灰尘,然后检查电脑是否正常。
第4步:如果故障依旧,接下来拔掉主板上的Reset线及其他开关、指示灯连线,然后用改锥短路开关,看能否能开机。 第5步:如果不能开机,接着使用最小系统法,将硬盘、软驱、光驱的数据线拔掉,然后检查电脑是否能开机,如果电脑显示器出现开机画面,则说明问题在这几个设备中。
接着再逐一把以上几个设备接入电脑,当接入某一个设备时,故障重现,说明故障是由此设备造成的,最后再重点检查此设备。 第6步:如果故障依旧,则故障可能由内存、显卡、CPU、主板等设备引起。
接着使用插拔法、交换法等方法分别检查内存、显卡、CPU等设备是否正常,如果有损坏的设备,更换损坏的设备。 第7步:如果内存、显卡、CPU等设备正常,接着将BIOS放电,采用隔离法,将主板安置在机箱外面,接上内存、显卡、CPU等进行测试,如果电脑能显示了,接着再将主板安装到机箱内测试,直到找到故障原因。
如果故障依旧则需要将主板返回厂家修理。 第8步:电脑开机无显示但有报警声,当电脑开机启动时,系统BIOS开始进行POST(加电自检),当检测到电脑中某一设备有致命错误时,便控制扬声器发出声音报告错误。
因此可能出现开机无显示有报警声的故障。对于电脑开机无显示有报警声故障可以根据BIOS报警声的含义,来检查出现故障的设备,以排除故障。
将BIOS电池放电(恢复BIOS出厂默认值)建议插拔一下显卡、内存,清理一下卫生,并且擦亮显卡、内存的金手指。 无法启动操作系统各种的诊断方法如下: 首先检查开机时,电脑是否已经开始启动操作系统。
如果在启动操作系统时死机、蓝屏或自动重启,则说明硬盘的分区表及主引导记录正常,排除硬盘分区表损坏、硬盘主引导记录损坏、硬盘分区结束标志丢失等故障原因。接着用下面的方法进行诊断。
第1步:首先用安全模式启动电脑,看是否能启动,如果不能启动,则可能是感染病毒、系统文件丢失、操作系统损坏、硬盘有坏道、硬件设备有冲突或硬件有问题,转至第4步;如果能启动安全模式,则可能是硬件驱动与系统不兼容、操作系统有问题或感染病毒等引起的。 第2步:接着运行杀毒软件,如果有病毒,则可能是病毒引起的,杀毒后重新启动电脑,如果还不正常,则需重新安装操作系统。
第3步:如果没有检测到病毒,可以使用操作系统自带的“系统还原”功能,将系统还原,还原后如果系统正常,故障则是由系统损坏而引起的。如果故障依旧,则可能是设备驱动程序与系统不兼容引起的;接着将声卡、显卡、网卡等设备的驱动程序删除,然后再逐一安装驱动程序,每安装一个设备就重启一次电脑,来检查是哪个设备的驱动程序引起的故障,查出来后,下载故障设备的新版驱动程序,然后安装即可。
第4步:如果不能从安全模式启动,接着用安装光盘重新安装操作系统。如果可以正常安装操作系统,转7步;如果安装操作系统时出现故障,如死机、蓝屏、重启等导致无法安装系统,则应该是硬件有问题或硬件接触不良引起的。
第5步:接着清洁电脑中的灰尘,清洁内存、显卡等设备金手指,重新安装内存等设备,然后再重新安装操作系统,如果能够正常安装系统,则是接触不良引起的故障。 第6步:如果还是无法安装系统,则可能是硬件问题引起的故障。
接着用替换法检查硬件故障,找到后更换硬件即可。 第7步:如果可以正常安装操作系统,且安装后故障消失,则是系统文件损坏引起的故障。
第8步:如果安装操作系统后,故障依旧,则可能是硬盘有坏道引起的或设备驱动程序与系统不兼容等引起的。用安全模式启动电脑,如果不能启动,则是硬盘有坏道引起的故障。
接着用NDD磁盘工具修复坏道即可。 第9步:如果能启动安全模式,则是设备驱动程序与系统不兼容引起的。
接着将声卡、显卡、网卡等设备删除,然后再逐一安装驱动程序,安装一个启动一次,来检查是哪个设备的驱动程序引起的故障。查出来后,下载故障设备的新版驱动程序,然后安装即可。
和意外关机有关。 拔了电源线再插试试` IOS报警声(响铃)定义列表 就较常见的三种BIOS(AMI BIOS、Award BIOS和Phoenix BIOS)的电脑为例,介绍开机自检响铃代码的具体含义(关于电脑使用的BIOS型号可从BIOS芯片上或者从开机自检的信息中看到,如看到AMI的字样则为AMI BIOS;如看到Award字样则为Award BIOS)。
Award BIOS 1短:系统正常启动。恭喜,你的机器没有任何问题。
2短:常规错误,请进入CMOS Setup,重新设置不正确的选项。 1长1短:RAM或主板出错。
换一条内存试试,若还是不行,只好更换主板。 1长2短:显示器或显示卡错误。
1长3短:键盘控制器错误。检查主板。
1长9短:主板Flash RAM或EPROM错误,BIOS损。
5. 求助电脑的主桌面没了
看你进的是那个账户了。可能你进了其他新建的账户了。你进管理员账户,也就是你开始只有一个账户时候的那个。应该里面有。
或者 你可以这样更改、在桌面空白的地方点击右键————属性————主题————下面点有个更改主题。 你可以在那里面选着你以前的主题。这样就可以更改主题了。希望可以帮到你。我在给张截图给你。
boss界面电脑系统怎么设置
以win10为例,说明下系统恢复步骤:
注意:请在开始操作前确保已连接电源适配器,并提前备份好重要数据。
1点选左下角“开始”按钮。
2依次点选“设置”——“更新与安全”——?“恢复”——“重置此电脑”——?“开始”。(如果进不了系统,也可以尝试强制关机两次,第三次开机时会自动进入Windows RE修复环境)
3、根据个人需要,选择合适的选项。保留我的文件:删除应用和设置,但保留个人文件。
删除所有内容:删除所有个人文件、应用和设置。?
4、选择保留我的文件,将会提示删除应用的列表,方便后期重新安装。?
5、点击“重置”,会立即开始初始化电脑。如果选择“删除所有内容”,会看到以上画面。
如果您有多个分区或驱动器,您可以选择是否只重置Windows系统所在驱动器还是所有驱动器。根据需要选择,是“仅删除我的文件”还是“删除文件并清理驱动器”
注意:?如果在恢复出厂设置过程中出现错误?(例如卡在?50%..)?并导致恢复失败,?则会导致恢复分区中的损坏。建议将电脑整机送回当地的笔记本服务中心,?以便进一步检查/维修。
若是开机无法进入系统,
按住shift,强制关机再开机,开机的时候会自动进入winRE界面。
电脑在此页面可以点击 疑难解答-重置电脑
**注意,恢复系统前请备份硬盘中的重要数据。
您好,我一般都是进入BIOS,找到最后一项进去,恢复BIOS的出厂设置,按F10保存退出的。
设置方法
进入BIOS各个品牌的电脑型号也不一样,一般来讲现在大多数都是Delete,也有的是F1或者F2,我们在刚开机时按下Delete即可进入。
如下图所示,小编开机时多按了几下Delete,现在已经进入了BIOS系统。在最上侧的显示的为BIOS设置实用程序。
下面一行这些选项呢?分别是主要参数、高级设置、PCIPnP、引导设置、启动安全、芯片设置、退出。
在主要参数界面主要显示的一些参数,比如说处理器,系统内存,系统日期等等,我们可以用上下左右的箭头与回车操作。在最右边有指示说明,用+或-来设置系统时间。
高级设置里面包括:CPU配置、IDE配置、超级输入输出设置、硬件健康设置、ACPI配置、APM设置等等。
在PCIPnP在这里面要小心设置,如果设置不好会引起系统故障,小编的水平还没有那么高。
在引导设置里面有引导设置配置,还有优先级设定以及硬盘驱动设置。
安全设置里面有一些密码设置,这里面是设置密码的,还有超级用户密码,也就是更高权限密码设置。
在芯片组设置中,也是不可以轻易设置的,设置不好就可能导致系统故障,如下图所示,黑色字体就是警告。
在退出界面,就是保存更改与退出,放弃更改与退出,放弃变化等等选项,是保存与退出的地方。
声明:本站所有文章资源内容,如无特殊说明或标注,均为采集网络资源。如若本站内容侵犯了原著者的合法权益,可联系本站删除。