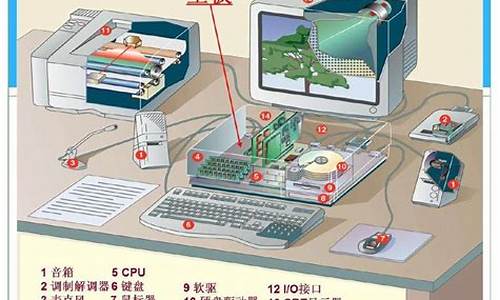戴尔操作系统恢复工具,戴尔电脑系统恢复工具
1.dell笔记本怎么恢复出厂系统?
2.我的DELL笔记本电脑系统坏了,怎么一键还原
3.戴尔电脑Win8.1系统如何恢复出厂设置的解决方法
4.戴尔恢复系统 怎么弄
5.台式戴尔电脑系统盘丢失数据如何恢复?
6.戴尔笔记本windows7系统如何一键还原
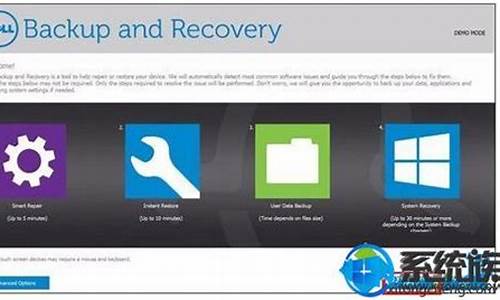
dell笔记本燃7000恢复出厂 方法如下:
工具:戴尔Inspiron 、Windows 11。
1、关闭戴尔笔记本后,按下电源键,在开启的过程中连续点击f12按键。
2、点击后,页面下方会出现一个进度条,等待加载完成进入Boot menu列表。
3、点击进入后,通过键盘的上下按键选择supportAssist OS Recovery的选项,并按下回亮兄高车键进入。
4、点击进入后页面会加载supportAssist OS Recovery,等待加载完毕。
5、加载完毕后,在主界面选择还原系统的选项,如下图所示。
6、点击进入尘搏还原系统界面,选择本地还原的选项进入。
7、点击进敬尺入后在还原界面,选择立即还原的选项,即可将系统还原到出厂设置。建议在还原时备份数据后进行还原。
dell笔记本怎么恢复出厂系统?
戴尔笔记本恢复正版win10系统步骤
1、制作好uefi启动盘后,把原版win10系统镜像放进U盘,然后转移备份戴尔笔记本硬盘所有文件,最后将启动u盘插在电脑的usb接口上。
2、电脑启动之后,按键盘的f2键,进入bios。
3、在bios界面中点击 Restore Setting,表示恢复BIOS默认设置,如果没有这个按钮,查询对应型号的电脑恢复bios方法。
4、在弹出的窗口中点击? Factory Settings ,表示出厂设置,点击ok。
5、在弹出的界面中点击 ok 按钮,执行恢复操作。
6、重新启动电脑,按f12键,进入启动项选择。
7、在弹出的启动项中找到以uefi开头的u盘启动项,选择后按 回车键。
8、在打开的界面中选择一个项,按回车键,进入u盘系统。
9、进入pe系统之后,在桌面中找到分区工具DG硬盘分区/Diskgenius分区工具,双击打开。
10、在打开的界面中选择你要安装系统的硬盘,要选对,尤其是有两个硬盘的电脑,点击 硬盘 菜单,在弹出的菜单中点击 转换分区表类型为GUID格式。
11、在弹出的确认窗口中点击 确定,此时会删除硬盘所有数据。
12、点击左上角的 保存更改,在弹出的菜单中点击 是 。(注:此时硬盘不要分区,保持在未分配的状态。)
13、在U盘中找到win10原版镜像,双击打开。
14、双击setup.exe打开安装程序。
15、打开安装界面,默认无需修改,点击 下一步。
16、直接点击 现在安装。
17、在打开的密钥界面中点击下部的 我没有产品密钥。(自带正版win10的戴尔笔记本,密钥是保存在bios或主板上的,不需要再输密钥。)
18、在打开的界面中点击? windows 10家庭版 点击 下一步。(戴尔笔记本一般自带win10家庭版,这个99%选择家庭版,除非你能保证你的是其他版本,否则不要选择别的版本,不然无法激活正版。)
19、在打开的界面中点击 我接受许可条款 ,点击下一步。
20、在打开的界面中点击 第二个 自定义安装。
21、在打开的界面中选择要安装系统的硬盘(未分配的空间)点击 下一步。这台电脑有两个硬盘,分别是驱动器0和驱动器1,仔细看。
22、在这个界面中 等待安装过程结束。
23、安装完成后系统会自动重启,或是点击 立即重启。(重启后把u盘拔掉。)
24、等系统安装完成后,连接上你的无线网络,或是插入网线,等待进入系统桌面。
25、进入桌面后,查看系统是不是已经是激活的正版系统,查看win10是否正版激活的方法。
我的DELL笔记本电脑系统坏了,怎么一键还原
具体操作步骤如下:
1、首先你需要知道自己Dell笔记本的S/N码,
2、知道了S/N码后进入.dell/support/home/cn/zh/cndhs网站输入S/N码,点击提交查找自己的设备。
3、.dell/support/home/cn/zh/cndhs知道了S/N码后进入这个网站输入S/N码,点击提交查找自己的设备。
4、如上一步操作后会弹出网页,在该网页可以下载Dell系统恢复软件Dell OS Recovery Tool,同时也有恢复软件的说明与使用方法。
5、下载软件后双击下载的文件安装,点击INSTALL安装,稍作等待后弹出图二,提示软件安装完成。
6、下载软件后双击下载的文件安装,点击INSTALL安装,稍作等待后弹出图二,提示软件安装完成。
7、下载完成后需要将文件刻录在USB驱动器上(如:U盘),选择你的USB驱动器,点击刻录操作系统。
资料拓展:
戴尔电脑总部设在美国德克萨斯州奥丝登(Austin),戴尔公司是世界排名第一的计算机系统公司、计算机产品及服务的首要提供商,其业务包括帮助客户建立自己的信息技术及互联网基础架构。
戴尔公司成为市场领导者的根本原因是:通过直接向客户提供符合行业标准技术的电脑产品和服务,不断地致力于提供最佳的客户体验。戴尔公司目前在全球共有34,400个雇员,在过去的四个财季中,戴尔公司的总营业额达到318亿美元。
戴尔电脑Win8.1系统如何恢复出厂设置的解决方法
一键还原的方法:
首先,从网上下载一键还原精灵的软件安装包,然后按照我的中的提示进行软件的安装,安装成功按照操作进行下一步操作。
安装完成这个一键还原软件之后,然后就进入了软件的功能界面,由于还原系统的时候必须要有一个Ghost镜像文件,所以首先要进行系统盘空间的备份操作。
点击“备份系统”,然后点击“确定”,软件自动重新启动计算机,进入Ghost界面,会看到软件进入了备份操作系统的界面。
备份完成操作系统之后,强烈建议大家开启热键设置,如果操作系统进入不了启动菜单,按下设置的热键比如说F11即可一键快速还原操作系统,这在系统启动菜单丢失的时候很是方便。
当然,如果安装了启动菜单显示一键还原精灵软件,可以通过启动菜单进入一键还原精灵软件,进行系统还原。也可以在Windows 环境界面下,执行还原系统的操作。
可以用U盘引导ISO镜像安装系统方法:
在老版本Windows内安装系统: (适合现有系统完好或升级系统的用户)
将光碟或U盘(由于原理差不多,所以下文统称光盘)插入电脑,打开光盘,运行光盘内的类似于安装向导的程序(如微软官方ISO的"setup.exe"),安装向导会引导你一步步安装系统。
使用U盘或光碟引导电脑安装:(适合系统无法启动,中毒,降低版本的用户)
首先要找到进入引导界面的方法,可以根据电脑型号或主板型号查询。
然后由光碟引导进入安装向导,安装向导会引导一步步安装系统。
使用Windows PE安装系统: (适合系统无法启动,中毒,降低版本的用户)
Windows PE推荐:老毛桃
根据主板启动方式下载不同版本的老毛桃
装机版:适合Windows8以下系统&没有UEFI的老主板使用
UEFI版:适合Windows8及以上系统&有UEFI的新主板使用
进入Windows PE的方法和 用U盘或光碟引导电脑安装 方法一致
戴尔恢复系统 怎么弄
工具/原料:win8系统
戴尔电脑Win8.1系统恢复出厂设置的方法如下:
1、按WIN+C然后点击超级按钮条上的设置,然后按住SHIFT键,并点击“电源”按钮,就是我们关机用的按钮,并选择重启;(Win8.1 updata用户也可以在开始屏幕按住shift 我后点击电源按钮选择重启);
2、电脑重启后会到高级启动界面,我们再点击“疑难解答”;
3、接下来我们再点击“Dell backup and Recovery”;
4、这时就进入到DELL恢复Win8.1系统的界面了,系统将会自动检查,看看智能修复选项可以解决这个问题;
5、检测完成后,再点击“下一步”,之后你会看到列表中有一个出厂备份文件,选择后再点击下一步;
6、这时系统会提示我们选择“保留个人文件”或“不保留”,如果没什么重要程序文件可以选择不保留,更干净点,否则请保留;
7、接下来就开始了win8.1系统的恢复过程,整个过程大至需要10-15分钟,恢复完成后重启即可。
注意:如果系统无法启动,可能将不能使用按SHIFT+重启的方式来进入高级选项,
台式戴尔电脑系统盘丢失数据如何恢复?
朋友,你好,一般,戴尔(dell)一键恢复简称Dell PC Restore。下面进入其使用方法:
1 打开计算机电源。
引导过程中,屏幕顶部将显示一个标有 .dell 的蓝条。
2 看到蓝条时,请立即按 <Ctrl><F11> 组合键。
如果未及时按 <Ctrl><F11> 组合键,请让计算机完成启动,然后再次重新启动计算机。
注意: 如果您不想继续运行 PC Restore,请在下一步骤中单击“Reboot”(重新引导)。
3 在显示的下一个屏幕上,单击“Restore”(还原)。
4 在下一个屏幕上,单击“Confirm”(确认)。
完成此还原过程大约需要 6–10 分钟。
5 系统提示时,单击“Finish”(完成)以重新引导计算机。
注: 请勿手动关闭计算机。 单击“Finish”(完成),让计算机完全重新引导。
6 系统提示时,单击“Yes”(是)。
计算机将重新启动。 由于计算机被还原至其初始运行状态,因此显示的屏幕(例如“End User License Agreement” [最终用户许可协议])将与首次打开计算机时显示的屏幕相同。
7 单击“Next”(下一步)。
系统将显示“System Restore”(系统还原)屏幕,然后计算机将重新启动。
8 计算机重新启动后,请单击“OK”(确定)。
OK,“戴尔(dell)一键恢复如何使用?”完美解决,但是要很多要注意的地方哦,否则,你可能会后悔的哦。
注意: 使用 Dell PC Restore 将永久删除硬盘驱动器上的所有数据,以及您接收到计算机之后所安装的任何应用程序或驱动程序。 如果可能,请在使用 PC Restore 之前备份数据。 仅当系统还原无法解决操作系统问题时,才可使用 PC Restore。
注: Dell PC Restore 并非在所有国家和地区或者在所有计算机上都可获得。请将 Symantec 提供的 Dell PC Restore 作为还原操作系统的最后选择。
PC Restore 将把您的硬盘驱动器还原至购买计算机时它所处的运行状态。 您在收到计算机之后所添加的任何程序或文件(包括数据文件)都会从硬盘驱动器上被永久删除。 数据文件包括文档、电子表格、电子邮件信息、数码照片、音乐文件等。 如果可能,请在使用 PC Restore 之前备份所有数据。
如果你觉得你还是要一键恢复,那就用上面的“戴尔(dell)一键恢复如何使用?”解决办法吧!通过使用和分析,发现戴尔(dell)一键恢复用的是ghost原理,备份和还原时间比较久。而现在比较流行的一款软件,奇兔一键还原,第一款实现3秒备份,5秒还原的秒杀软件,用最先进的数据地图技术,可创建1000个还原点,还原到不同的时候,系统瘫痪F11一键解决,一款稳定、高效、安全的一键恢复系统软件。
希望我的回答对你有所帮助,祝你成功,快乐~~
戴尔笔记本windows7系统如何一键还原
电脑系统盘丢失数据如何恢复?
MiniTool数据恢复工具是一款功能全面、恢复效率高效的免费数据恢复软件。该软件由MiniTool Solution Ltd.研制开发。MiniTool Solution Ltd.是一家致力于研究数据恢复和数据存储原理多年的数据恢复软件开发公司。该公司旗下的多款软件备受用户的喜爱,MiniTool数据恢复工具就是其中一款。该软件具备超强的数据恢复能力:可以恢复已经从Windows回收站中清空的数据、可以从被删除的分区中恢复数据、可以从被格式化的分区中恢复数据、可以从系统崩溃的计算机中恢复数据及误Ghost导致的数据丢失。该软件支持的数据存储介质也是多种多样,包括:IDE/ATA、SATA、SCSI、USB等接口的硬盘、SD、TF、SDHC等类型的存储卡、记忆棒、U盘、MP3/4、CD-ROM、CD-R、CD-RW、DVD-ROM、DVD-R、DVD-RW、DVD+R、DVD+RW、 DVD-RAM等类型的光盘
戴尔电脑恢复出厂设置的方法如下(要求机器出厂有带操作系统,客户没有分区、破坏隐藏分区或者重装过操作系统):
1.开机进入系统前,按F8,进入Windows?7的高级启动选项,选择“修复计算机”
2.选择键盘输入方法,然后点下一步
3.如果有管理员密码,需要输入;如果没有设置密码,直接“确定”即可
4.进入系统恢复选项后,选择“Dell?DataSafe?还原和紧急备份”
5.选择“选择其他系统备份和更多选项”,点击“下一步”
6、选择“还原我的计算机”,点击“下一步”
7、选择正确的出厂映像后,点击“下一步”就可以开始恢复系统到出厂状态
8.在恢复过程中,笔记本需要连接适配器。完成后,重启电脑即可。
扩展资料:
戴尔(dell)一键恢复简称Dell PC Restore。下面进入其使用方法(不同版本的系统可能界面存在差异,建议针对自己致电售后):
简介:
1、DSR (Dell System Restore) 提供系统恢复功能,快速恢复到出厂状态。
2、只预装在有购买OS的 绝大部分Dimension & Inspiron 上。其他机型目前没有预装。
3、DSR将占用3.5GB空间,位于系统主硬盘最后的部分。
4、使用此功能恢复系统,只会丢失C盘中的数据,其他分区不会丢失。
5、重新分区 或 重装系统,可能会使此功能失效。
声明:本站所有文章资源内容,如无特殊说明或标注,均为采集网络资源。如若本站内容侵犯了原著者的合法权益,可联系本站删除。