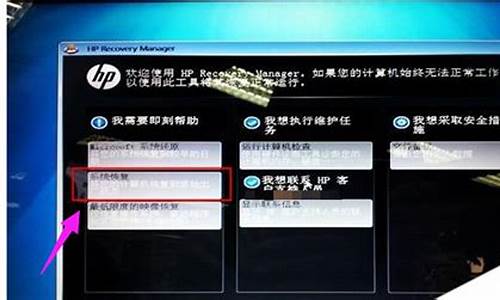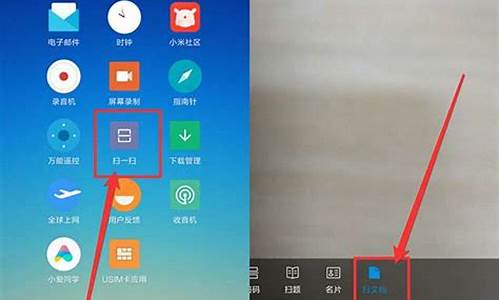旧的电脑系统怎么用U盘_旧电脑如何设置u盘启动项
1.没有系统的电脑怎么用u盘引导装系统
2.怎么用u盘给电脑重装系统
3.电脑怎么用u盘重装系统?
4.旧电脑怎样用U盘装系统

电脑怎么用u盘重装系统?时代进步,以前都是运用光驱驱动盘来装系统,现在渐渐的这种方法已经消失了,逐渐用u盘来安装系统文件。电脑如何用u盘装系统呢?下面小编给大家介绍一下电脑怎么用u盘重装系统的教程。
工具/原料
系统版本:windows10专业版
硬件版本:华硕(ASUS) 灵耀X双屏
软件版本:大装机工具6.0
方法/步骤:
方法一、使用大工具u盘重装系统
1、 制作一个u盘启动盘,下载一个原版系统镜像文件,拷贝到u盘启动盘中。
注意:运行装机软件前关闭杀毒软件避免受到拦截影响安装系统的进程。将电脑“桌面和磁盘C”的重要资料转移到其他磁盘分区,以免丢失。
2、将制作好的大启动u盘插入电脑USB接口,开机或重新启动,按下U盘启动快捷键进入优先启动项设置界,选择U盘选项(一般为带USB的选项),按Enter键进入;
3、这时电脑进入到U盘启动盘安装系统主界面,选择选项一回车。
4、打开桌面装机工具,选择“安装系统”,“映像文件”选择已下载的win7镜像系统,安装在“C盘”并点击“执行”进入下一步。
5、点击“是”,确认还原。
6、进入重启阶段,移除U盘,重启后电脑会自动进入系统部署阶段,无需操作,过程耗时较久,请耐心等待。
7、最后电脑进入系统桌面,意味着u盘安装系统大功告成。
总结:
1、制作U盘启动盘,插入需要安装的电脑;
2、重启电脑进入pe系统,打开工具安装系统;
3、再次重启电脑。
没有系统的电脑怎么用u盘引导装系统
如何进入U盘换系统,必须先制作一个启动U盘,然后下载一个系统映像文件到U盘中,再用U盘启动电脑,就可以安装系统了,具体方法步骤如下。
制作启动U盘:
1)以大U盘制作软件为例,先到网上下载,安装到电脑,运行大软件,进入主界面,当软件界面上提示插入U盘时,把准备好的U盘插到电脑上,U盘要4GB以上,必须无重要数据。
2)磁盘模式选择U盘模式;制作模式选择HDD-FAT32;然后按“一键制作”即可。
3)再从网上下载一个映像系统文件,放入U盘中。
从U盘启动
1)先把U盘插在电脑上,重新开机。
2)如今新式BIOS大都可以按F12进入启动菜单,选择U盘名称,就可以进入U盘启动。
3)如果是老式BIOS,一般按Del或F2键进入BIOS,在Adanced BIOS Featuces或Boot启动项设置U盘为第一启动,具体请根据电脑的说明操作,再按F10保存退出。
4)重启电脑,会自动进入U盘,进入U盘后,选择系统安装项,即可安装系统。
怎么用u盘给电脑重装系统
没有系统的电脑怎么用U盘引导装系统?很多人会自己买硬件组装电脑,自己组装的电脑一般是没有系统的,没有系统的电脑一般需要用U盘或光盘引导装系统,现在更多的是使用U盘引导装系统,下面以U盘装win7免激活版为例,教大家没有系统的电脑用U盘引导装系统的方法。
安装须知:
1、由于电脑没有系统,需要借助另一台可用电脑制作U盘启动盘
2、一般运行内存2G及以下装32位(x86)系统,内存4G及以上,装64位(x64)系统
相关安装方法:
软碟通u盘装系统教程
固态硬盘怎么装原版win7系统
全新固态硬盘安装win10怎么装(uefi安装)
一、准备工作
1、可用电脑一台,U盘一个
2、系统镜像下载:win764位旗舰版
3、4G及以上U盘:大u盘制作教程
二、U盘引导启动设置:怎么设置开机从U盘启动
三、没有系统的电脑用U盘引导装系统步骤如下
1、在可用的电脑上制作U盘启动盘之后,将下载的系统iso文件直接复制到U盘的GHO目录下,iso镜像不用解压;
2、在没有系统的电脑上插入U盘,重启后不停按F12或F11或Esc等快捷键打开启动菜单,选择U盘选项回车,比如GeneralUDisk5.00,不支持这些启动键的电脑查看第二点设置U盘启动方法;
3、从U盘引导启动进入到这个菜单,按数字2或通过方向键选择02选项回车,启动pe系统,如果无法进入则选择03旧版PE系统;
4、启动后进入到pe系统,新电脑新硬盘装系统之前都需要进行分区,双击打开DG分区工具,右键点击硬盘,选择快速分区;
5、设置分区数目和分区的大小,一般C盘建议50G以上,如果是固态硬盘,勾选“对齐分区”,扇区2048即可4k对齐,点击确定,执行硬盘分区过程;
6、完成分区之后,桌面上双击打开大一键装机,GHOWIMISO映像路径选择系统iso镜像,此时工具会自动提取gho文件,点击下拉框,选择gho文件;
7、然后点击“还原分区”,选择系统安装位置,一般是C盘,如果不是显示C盘,可以根据“卷标”、磁盘大小选择,点击确定;
8、弹出这个提示框,勾选“完成后重启”和“引导修复”,点击是开始执行电脑安装系统过程;
9、转到这个界面,执行系统安装到C盘的操作,这个过程需要5分钟左右;
10、操作完成后新电脑会自动重启,此时拔出U盘,电脑会重新启动进入这个界面,继续进行安装系统和系统配置过程,安装后自动执行系统激活操作;
11、安装系统过程需要5-10分钟左右,在启动进入全新系统桌面后,没有系统的电脑就安装上系统了。
以上就是没有系统的电脑怎么用U盘引导装系统的方法,没有系统的电脑由于无法启动,需要借助启动U盘来引导启动安装系统。
电脑怎么用u盘重装系统?
操作系统是电脑正常使用必不可少的运行环境,一旦系统出现问题,电脑就会瘫痪,遇到系统故障时都需要重装系统,如果系统无法运行,就需要用U盘给电脑重装系统,制作好U盘启动盘之后,设置电脑从U盘引导启动进行重装,很多人还不懂怎么用U盘给电脑重装系统,下面小编跟大家介绍使用U盘给电脑重装系统的方法。
重装须知:
1、当前系统可以正常启动时可以使用硬盘重装或在线一键重装方法,电脑无法启动时使用U盘或光盘重装方法
2、如果系统无法启动,需要借助另一台可用电脑制作U盘启动盘,使用U盘重装
3、一般内存2G及以下重装32位(x86)系统,内存4G及以上,重装64位(x64)系统
硬盘/光盘重装方法:
怎么用一键ghost重装系统
电脑怎么在线重装系统
怎样用光盘装系统步骤图解
一、准备工作
1、系统镜像下载:雨林木风ghostwin764稳定旗舰版V2017
2、4G及以上U盘:大u盘制作教程
二、启动设置:怎么设置开机从U盘启动
三、用u盘给电脑重装系统步骤如下
1、制作U盘启动盘之后,将下载的系统iso文件直接复制到U盘的GHO目录下,iso镜像无需解压;
2、在需要重装系统的电脑上插入U盘,重启后不停按F12、F11、Esc等快捷键打开启动菜单,选择U盘选项回车,比如GeneralUDisk5.00,不支持这些启动键的电脑查看第二点设置U盘启动方法;
3、从U盘启动进入到这个菜单,按数字2或通过方向键选择02选项回车,启动pe系统,如果无法进入则选择03旧版PE系统;
4、启动后进入到pe系统,如果不需要分区,跳到第6步,如果需要重新分区,需备份所有数据,然后双击打开DG分区工具,右键点击硬盘,选择快速分区;
5、设置分区数目和分区的大小,一般C盘建议35G以上,如果是固态硬盘,勾选“对齐分区”即可4k对齐,点击确定,执行硬盘分区过程;
6、完成分区之后,打开大一键装机,映像路径选择系统iso镜像,此时会自动提取gho文件,点击下拉框,选择gho文件;
7、然后点击“还原分区”,选择系统所在位置,一般是C盘,如果不是显示C盘,可以根据“卷标”、磁盘大小选择,点击确定;
8、弹出这个提示框,勾选“完成后重启”和“引导修复”,点击是开始执行还原过程;
9、转到这个界面,执行系统还原到C盘的操作,这个过程需要5分钟左右;
10、操作完成后电脑会自动重启,此时拔出U盘,重新启动进入这个界面,继续进行重装系统和系统配置过程;
11、整个U盘重装过程需要5-10分钟左右,在启动进入全新系统桌面后,用U盘给电脑重装系统过程就结束了。
到这边怎么用u盘给电脑重装系统的详细步骤就介绍完了,U盘重装系统过程并不难,大家只要制作好U盘启动盘,然后设置电脑U盘启动,之后的过程就非常简单了。
旧电脑怎样用U盘装系统
电脑怎么用u盘重装系统?
电脑用u盘重装系统的方法如下:
在浏览器下载一个制作PE启动盘的软件。进入它的主页。然后选择下载装机版,等待下载完成后安装即可。
下载完成后,点击安装包即可进行下一步的安装。
点击立刻体验后直接点击开始制作。
制作完成后,按照需要进行适合自己的选择,把下载好的系统文件放到U盘中。
准备工作:
到网络(互联网)上下载(DownLoad)1个叫“老毛桃WinPE”的工具到硬盘里,或在下边下载(DownLoad)1个“GHOSTXP SP3奥运纪念版V9.6版(dianlao_ghost_xpsp3_96.iso)”用WINRAR解压出来,在目录中“WINPE安装”中的的文件就是“老毛桃WinPE”工具,把里边的XP.GHO镜像文件,差不多有六七百兆吧,拷贝,粘贴到非C盘的其他盘。
点击“WINPE安装”中的“安装.EXE”进以下环节,按以下图示操作。切记小心操作,别误操作造成硬盘数据丢失。
如你原来的系统(System)安装盘是C盘,哪么就请将PE系统(System)安装在D或E等非系统(System)安盘。
安装成功了,退出重新开启电脑(PC)就可通过选取进安装的PE系统(System)。
重新开启电脑(PC),在进XP之前,有一个系统(System)选取界面,用上,下键移动选中 “老毛桃 PE维护系统(System)”,这个木有图示,比较容易,在系统(System)开启的过程中注意一下就会发现,
进以下界面后,这是1个微型的WIN系统(System),在该系统(System)下可以对C盘(系统(System)安装盘)进行格式化操作,是不是很强大呀,具体按以下图示操作。
选中前面准备工作中提及的XP.GHO文件。
重新开启后就进了XP系统(System),在第一次进系统(System)时会自动安装驱动(Drive)及选取性安装各种应用软件。
推荐使用老毛桃,我用的就是老毛桃,可以在网上搜索老毛桃下载
具体步骤:
1、先使用老毛桃U盘启动盘制作工具制作完U盘启动。
2、找到Windows系统的iso镜像,用UltraISO或者WinRAR打开Win的iso镜像,然后提取/解压所有文件到你的U盘根目录。(注意一定是根目录下,不要再另建文件夹。)
3、最后在你的U盘里找到名为bootmgr的文件,将bootmgr重命名为winmgr。
4、用U盘启动电脑,选择菜单11,然后选择菜单2直接安装Win操作系统。
后面的步骤和用光盘安装没有太大区别,当安装过程自动重启的时候拔掉U盘就可以继续安装了。
你好,要使用一键U盘装系统,首先要制作一个U启动盘。
1、制作启动盘。(W7系统4G U盘,XP系统2G U盘)下载u深度u盘启动制作工具,安装软件,启动,按提示制作好启动盘。
2、下载一个win7系统,压缩型系统文件解压(ISO型系统文件直接转到U盘)到你制作好的U盘,启动盘就做好了。
3、用U盘安装系统。插入U盘开机,按DEL或其它键进入BIOS,设置从USB启动-F10-Y-回车。按提示安装系统。
4、安装完成后,拔出U盘,电脑自动重启,点击:从本地硬盘启动电脑,继续安装。
5、安装完成后,重启。开机-进入BIOS-设置电脑从硬盘启动-F10-Y-回车。以后开机就是从硬盘启动。
希望上述回答对你有所帮助,最后祝你生活愉快
电脑怎么用U盘重装系统? 下载好系统镜像(原版镜像可到msdn.itellyou.下载,其他版本可在网上搜索下载) 制作好U盘启动盘(软件很多,网上教程也很多)重启电脑,进入BIOS模式,具体要看电脑型号,一般是F2、F6、F12或Enter键;当然如果你要重装的系统与你正在使用的系统是一样的话,也可以直接在开机状态下点击U盘里的setup.exe也是可以的,不过这样是无法格式化硬盘的,它会把原来系统盘的东西打包成一个后缀名为.old的文件夹中
如果从BIOS模式进入,要把第一启动项设置为U盘启动,然后保存退出,按照提示安装就行了
基于万能启动fbinst制作,无需量产,无需进行复杂操作,全傻瓜式安装。。。
可以使用该U盘系统进行维护,也可以装机使用(可以安装各种windows操作系统,win2000/xp/2003/Vista/2008/7...)
集成:win xp pe零体积版/win 7 pe 3.0/win2003PE/丰富的DOS工具/DISKGENIUS最新版/效率源硬盘修复... ...
PE特色:3个pe用3种方式加载,提高启动成功率,3个pe共用一个PEtools,节省U盘空间。。。(XP PE加入4个驱动包,完美兼容各类机型)
力求在兼容性、易用性、实用性、安全性等方面达到最大平衡!
U盘要求:最小512mb(只能安装最基本的,不能进行系统安装),
1gb/2gb(可以安装最基本的启动维护+xp安装版/Ghost系统)
要想使用全部功能(即维护+安装任何windows),需要4gbU盘容量或更大容量。。。
移动盘也可尝试安装(本人未实验)
安装教程:
==========================
1.下载压缩包解压后,运行压缩包内的“!Start.EXE”(win7/Vista下可直接双击,无需关闭UAC),界面如图:
下载 (180.27 KB)
2010-8-12 11:46
2.在窗口中单击U盘启动制作向导,会出现解压数据的进度条 下载 (29.18 KB)
2010-8-12 17:47
解压完成后开始安装:任意键检测磁盘列表,根据此列表输入你的U盘序号(可以根据所显示的容量判断哪个是你的U盘,一般为“1”,请看清,选中硬盘的话后果不堪设想)
下载 (15.12 KB)
2010-8-12 11:46
3.接下来任意键以后,选择你想要制作的模式,有hdd和zip两种可供选择,(大容量U盘一般选hdd,如果启动失败,可以尝试zip)也可以还原U盘,即把你的U盘还原到没有制作以前(数据会全部丢失)
下载 (9.3 KB)
2010-8-12 11:46
4.选中模式以后,开始格式化U盘(从你的U盘划分出340mb做启动用。此时不会把启动文件写入),
下载 (7.84 KB)
2010-8-12 11:46
很快完成以后,根据提示拔下U盘并再次插入。
下载 (8.83 KB)
2010-8-12 11:46 下载 (22.37 KB)
2010-8-12 11:46
输入你的U盘可见区的盘符并回车(xp下可以在我的电脑查看,win7/Vista可以在计算机中查看)
下载 (10.99 KB)
2010-8-12 11:46
5.开始向U盘写入文件。。。
下载 (13.88 KB)
2010-8-12 11:46
启动文件与维护工具至此全部安装完成!建议重启测试。。。
如果重启测试成功,且你的U盘还有足够容量用来存放windows安装文件(1gU盘仍可以继续将xp安装文件写入U盘),您可以选择继续,将windows安装文件写入U盘可见区。
U盘安装windows教程:
==========================
1.运行“!Start.EXE”,单击系统安装制作向导,
下载 (25.06 KB)
2010-8-12 11:46
2.选择你要安装的操作系统,输入序号并回车确认,
3.如果你选择的是win xp/2003/2000,会自动运行winsetupfromusb这个工具,选择你的安装文件,选中你的U盘,单击GO开始写入U盘文件。完成后使用fbinsttool修复一下mbr。
4.如果你选择的是win 7/Vista/2008,会自动运行winsetupfromusb这个工具,勾选软件下方的7/Vista,并选择你的安装文件,单击GO写入U盘。(安装win 7/Vista/2008,也可以直接把安装文件iso解压到U盘可见区根目录)
winsetupfromusb使用图示(winxp+7同时写入):
下载 (62.61 KB)
2010-8-12 11:46
安装过程中会有3个警告,无需理会,直接确定,最后会有一个协议,点agree接受即可完成
下载 (22.71 KB)
2010-8-12 11:46 下载 (20.59 KB)
2010-8-12 11:46 下载 (25.43 KB)
2010-8-12 11:46
接下来运行fbinsttool,会有如下提示,点击“是”并确定即可,
下载 (20.77 KB)
2010-8-12 12:02 下载 (14.73 KB)
2010-8-12 12:02
5.若要安装Ghost操作系统,请把Ghost系统的iso文件解压,或用虚拟光驱加载iso,将扩展名为gho的文件(一般为几百m)手动复制到U盘根目录(最多可有3个),并分别重命名为D1.GHO/D2.GHO/D3.GHO
注:
1.win xp/2003/2000 ,7/Vista/2008,可以同时使用winsetupfromusb写入U盘,但同一U盘只能有一个nt5系统和一个nt6系统,也就是xp不能和2003共存,win7不能和Vista共存,但win7和xp可以共存。。。
关于U盘可见区的格式,默认fat32最好,不推荐格式化成ntfs,一是较为麻烦(切勿使用hpU盘格式化工具之类的格式化U盘),二是对U盘损耗较大。
2.windows安装文件写入U盘根目录会显得很乱,你可以将他们全部隐藏(把安装文件放入一个畸形目录也有办法,但因为繁琐在此不作介绍)
3.xp安装的具体说明:你进入启动菜单后,可以选择“进入windows系统安装菜单”,这样你就会看到win xp/2003/2000的安装菜单有两个,首先进入“第一部分安装程序”,像往常一样,格式化磁盘-复制文件...,完成重启后继续使用U盘“进入windows系统安装菜单”,选中“第二部分的安装程序”,继续完成安装。
安装完成拔掉U盘后,你会发现启动时会有两个系统选项,如果此项打扰你,右击我的电脑,选择属性 - >“高级 - >”启动和故障恢复设置
要么减少“操作系统显示时间”,或按编辑,删除多余的启动项。
4.win7安装的具体说明:你进入启动菜单后,可以选择“进入windows系统安装菜单”,接着选择“进入win7/Vista/2008安装”,就可以像光盘一样安装了。(比xp简单多了)(可能有些主板加载win7 安装文件很慢,可以尝试在主菜单加载USB2.0驱动以后选择win7 安装)
5.Ghost系统说明:按照上述步骤将gho文件复制到U盘,你进入启动菜单后,可以选择“进入windows系统安装菜单”,选择“安装Ghost系统”,进入dos界面。首先要求选择驱动(一般默认就好,不行可以尝试其他的选项),接着会显示一个磁盘列表,要求输入源磁盘-你的U盘,目标磁盘-你的本地硬盘,输入1、2回车即可(可根据容量判断),最后输入1,即可恢复你的U盘上的D1.gho到你的硬盘第一分区。
操作有3步,看似麻烦,其实你实际操作时会感到很简单,这样半自动半手动的操作,不但很好的兼容U盘这种特殊的启动方式,还能有效地预防损坏磁盘数据的悲剧,如果您还是觉得不放心,可以进入PE操作
由于U盘直接DOS下一键Ghost目前还不成熟,此Ghost进入加载驱动后可能会乱码(个别机器),不过仍然可以尝试继续(我的机器乱码后能继续安装),实在不行只能进入PE操作。
启动界面预览:
启动主菜单:
下载 (591.22 KB)
2010-8-12 11:46
windows安装菜单
下载 (622.65 KB)
2010-8-12 11:46
DOS菜单:
下载 (620.78 KB)
2010-8-12 11:46
此版为 ://bbs.cfan.cn/thread-1166451-1-1.html的改进版,将安装过程大大简化,加入了大量工具和驱动,方便菜鸟,更提高了PE启动成功率!
声明:本站所有文章资源内容,如无特殊说明或标注,均为采集网络资源。如若本站内容侵犯了原著者的合法权益,可联系本站删除。