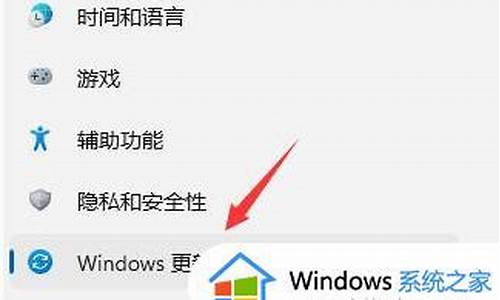电脑系统16重装win7-win2016系统安装教程
1.u盘重装系统win7步骤和详细教程
2.Win10降win7造成这样的后果,现要如何重装系统?
3.电脑如何重装系统win7系统?
u盘重装系统win7步骤和详细教程

U盘装系统,U盘安装win7系统教程如下:
工具/原料:电脑华硕A456U,win10系统、U盘。百度13.6。
1、第一步:我们在百度上搜索“win7系统镜像”找到我们需要安装的系统镜像下载好备用。
2、第二步:我们在百度上搜索“win PE”软件,安装操作把U盘做成pe启动工具。
3、第三步:我们将我们刚刚做好的PE启动工具插入电脑重启电脑,启动系统的时候选择PE启动。
4、第四步:进入PE系统后,我们离成功已经接近一半了,我们可以看到pe系统的桌面还是挺酷的。
5、第五步:我们找到安装系统的软件,将其打开,将我们之前下载好的win7系统找到,点击还原。
6、第六步:我们可以看到系统正在安装的进度画面,我们只需要等它走完系统就安装成功了,快来实践一下吧。
Win10降win7造成这样的后果,现要如何重装系统?
降级的win10,就是会出现降级失败或者出错的问题,建议,直接重装win7。
win10直接重装win7系统步骤如下:
1、由于预装win10的新电脑都是64位系统,所以我们下载x64版本的win7系统,下载到非C盘,比如下载到D盘,可以右键解压出来,也可以直接右键点击ISO文件选择“装载”;
2、ISO文件装载后自动打开这个界面,复制所有文件;
3、放到D盘根目录,如果D盘文件很多,大家可以先建立一个文件夹,命名为“win7”,将文件粘贴到win7文件夹中;
4、点击开始按钮,打开开始菜单,点击“设置”齿轮图标;
5、打开系统设置,找到并点击“更新和安全”;
6、点击左侧列表中的“恢复”选项,在右侧点击高级启动下的“立即重启”;
7、这时候电脑重启进入“选择一个选项”,依次点击“疑难解答”—“高级选项”;
8、在高级选项中点击“命令提示符”;
9、需要选择一个帐户才能继续操作,选择你当前的帐户,比如Administrator;
10、如果有密码输入密码,没有密码就空着,直接点击“继续”;
11、这时候进入命令提示符界面,如果win7文件放在根目录,输入命令D:\sources\setup.exe回车,如果放在win7文件夹,则输入命令D:\win7\sources\setup.exe回车;
12、通过命令打开win7安装程序,选择安装语言输入法,下一步;
13、勾选“我接受许可条款”,下一步;
14、安装类型要选择“自定义(高级)”;
15、选择“驱动器选项(高级)”;
16、选择系统所在分区,比如图中是分区1,点击格式化,之后选择安装在分区1,点击下一步;
17、进入这个界面,执行win7系统安装过程,安装过程会重启2次;
18、接着进入系统配置过程,输入用户名,下一步;
19、如果有密钥输入密钥,没有产品密钥选择跳过;
20、这样win10就重装成win7系统了,最后下载小马win7激活工具进行激活,重启系统完成激活。
电脑如何重装系统win7系统?
现在人们生活中经常用到电脑,那有时候电脑系统出了问题怎么重装呢?下面就为大家介绍一种方法,安全快速的重装win7系统。
材料/工具
电脑
360安全卫士
方法
1
打开360安全卫士,点击功能大全。
2
点击左边系统工具。
3
点击系统重装。
4
点击重装环境检测。
5
将重要文件备份好,点击“我知道了”。
6
接下来就是等待安装的过程。
7
大功告成,重装完毕,点击体验吧。
声明:本站所有文章资源内容,如无特殊说明或标注,均为采集网络资源。如若本站内容侵犯了原著者的合法权益,可联系本站删除。