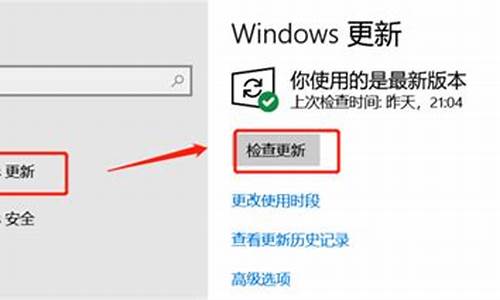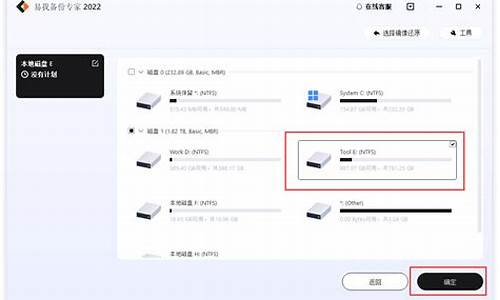老电脑系统怎么装ssd-老电脑怎样安装固态硬盘
1.加装ssd固态硬盘 怎样装系统
2.台式机怎么加固态硬盘
3.台式电脑怎么加装一块固态硬盘
4.固态硬盘怎么装到机箱里求图文教程
5.台式机怎么装固态硬盘
6.台式机加装固态硬盘系统盘怎么换?
加装ssd固态硬盘 怎样装系统

加装ssd固态硬盘安装系统方式是一样的,可以用PE安装系统,安装方法如下:
1、将u盘插在电脑的usb接口上,使用u启动制作出来的u盘启动盘,开机在看到开机画面后使用一键u盘启动快捷键或者使用启动项引导设置进入到u启动主菜单界面,选择02运行u启动win03pe增强版如下图所示:
2、进入到pe系统桌面后,双击打开“u启动PE一键装机”图标,工具在被打开后会自动查找对应符合要求的系统安装文件。如下图所示:
3、在弹出的窗口中找到存放在u盘中的“win7 iso镜像文件”,然后单击选择,此时工具会自动分析并加载出“win7 iso镜像文件”中的win 7 gho映像文件,如下图所示:
4、接下来要开始选择磁盘分区将系统安装在其中,在这里选择“c盘”磁盘分区,然后点击“确定”;如下图所示:
5、点击确定后,会弹出一个窗口,在其中保持默认选择,直接点击“是”即可,如下图所示:
6、此时工具正在将系统镜像文件释放到所选择的硬盘分区中中,耐心等待此过程完成后重启电脑即可,如下图所示:
7、重启电脑之后,电脑会自动执行后续的系统安装,此时无需再进行任何操作,等待一切系统安装过程结束后再次重启电脑,见到如下图的欢迎界面即可。如下图所示:
台式机怎么加固态硬盘
问题一:我想把现在的电脑上加块固态硬盘,该怎么弄? 和添加机械硬盘方法一样,只不过一般添加ssd都是用作系统盘加快启动速度,需要重装系统。
另外ssd现在一般而言64G已经十分足够,常用的有三星,镁光,最近威刚也出了自己的s穿d,接口都一样,可以参考。
问题二:台式电脑怎么安装固态硬盘和机械硬盘 1.电脑太旧的话可能不能识别固盘。
2.先把硬盘固定好,数据线与主板连接好,插好电源线就行了。开机电脑会自己安装相应驱动的。
问题三:台式机怎么安装固态硬盘啊?第一次弄不懂, 看这个超详细教程。连拧螺丝都讲。
tieba.baidu/p/30367473
问题四:台式机怎么装固态硬盘,最好给出 有两个线 一根是接电源的 一根是接主板上的。接电源上的直接电源上有 你看看硬盘上的口 然后看看电源上有的接线 一看就知道那个口了 不一样又接不上去。主板跟硬盘有两种接口的 管它什么接口的 你看那根连接线上的口到主板上一比对就知道了 就这么简单 不要怕它坏 没那么容易烧掉什么的
问题五:台式机怎么安装固态硬盘同时保留机械硬盘 这个可以的,你安装固态硬盘后,把固态硬盘安装系统,然后设置固态硬盘为第一启动盘就可以了,然后把机械硬盘当存储盘就可以
问题六:组装的台式机装上固态硬盘怎么装系统? 两个盘都接上,还是从老盘启动,进桌面后给固态硬盘分区,为了增加使用寿命就间一个主分区就行,格式化时选择4K对其。然后将你要安装的系统ghost到固态硬盘,重新启动计算机,按del进bios,设置固态硬盘位第一启动设备,并打开achi,保存退出继续安装就行了。
问题七:台式机怎么添加固态硬盘 1.电脑太旧的话可能不能识别固盘。
2.先把硬盘固定好,数据线与主板连接好,插好电源线就行了。开机电脑会自己安装相应驱动的。
问题八:台式机装固态硬盘选什么接口的 当然SATA3.0接口,msata接口一般是给笔记本或移动硬盘设计的,mSATA说白了还是SATA2.0的技术,传输速度远不及SATA3.0,如果是机械硬盘两个接口无所谓,但是固态硬盘的最大传输速率已经超过了mSATA接口的最大支持速率了
问题九:想给电脑加个固态硬盘,具体要怎么装 直接用SATA线连接主板,进BIOS把固态硬盘设置为默认的启动盘,系统最好装在固态硬盘上
问题十:台式机加装第二块固态硬盘 装几个硬盘都没问题,关键是线是否有多余的接头?
装系统没问题,只是需要在启动的时候选择系统盘。
建议:一个使用系统盘,一个使用数据盘,不会冲突。
百度经验:《硬件外设[12]固态盘》jingyan.baidu/season/35837
台式电脑怎么加装一块固态硬盘
1.在安装固态硬盘之前,先把与固态硬盘一起配送的所有东西都拿出来;比较重要的就是固态硬盘主体、固态硬盘安装支架和螺丝、数据线。
2.因为这次是要在台式电脑上加装固态硬盘,所以需要用到一起配送的那个支架,先把固态硬盘的孔位与支架里面的卡钉比对好位置,否则易造成支架与SSD硬盘安装不到位。
3.固态硬盘与支架比对好位置,方向一致后,就可以先把固态硬盘的一侧装进支架里面,让支架上的卡钉嵌进固态硬盘上侧面的孔位即可。
4.然后,再把固态硬盘的另一侧也装到支架里面,在装另一侧的时候,需要把支架稍稍掰弯一点,才可把固态硬盘嵌进去;
5.在装时,注意安装的正反面,如下图所示。
6.接着再把数据线拿出来,把数据线插上固态硬盘上面那个较窄的接头上,插的时候,要留意数据线上的那个小缺口与固态硬盘上的凸条相吻合,这样才可插上去。
7.然后就可以把固态硬盘在台式机箱里面,找好一个硬盘位置,嵌进去,再在机箱硬盘位的两面,都一一拧上螺丝固定起来,如下图。
8.把固态硬盘固定在机箱上后,就再把数据线和电源线插上去,电源线是下图中箭头2所指的那个,数据线的另一头插上主板上的SATA接口,最好是那个原生的sata3.0接口。
9.现在,就可以开机后,按下DEL键进入BIOS里面,把SATA模式,选择为AHCI模式,如下图所示。
10.最后,在给SSD固态硬盘分区的时候,勾选对齐下列数的整倍数时,选择那个4096扇区,这样就是俗称的4K对齐了,现在这个固态硬盘就在台式电脑上加装好了,接着装系统装软件就行了。
扩展资料:
固态硬盘的存储介质分为两种,一种是用闪存(FLASH芯片)作为存储介质,另外一种是用DRAM作为存储介质。
基于闪存类:基于闪存的固态硬盘(IDEFLASH DISK、Serial ATA Flash Disk):用FLASH芯片作为存储介质,这也是通常所说的SSD。
它的外观可以被制作成多种模样,例如:笔记本硬盘、微硬盘、存储卡、U盘等样式。这种SSD固态硬盘最大的优点就是可以移动,而且数据保护不受电源控制,能适应于各种环境,适合于个人用户使用。
一般它擦写次数普遍为3000次左右,以常用的64G为例,在SSD的平衡写入机理下,可擦写的总数据量为64G X 3000 = 192000G,如你是个变态王每天喜欢下载看完就删每天下载100G的话,可用天数为192000 / 100 = 1920,也就是 1920 / 366 = 5.25 年。
应用方式可分为SSD硬盘和SSD硬盘阵列两种。它是一种高性能的存储器,而且使用寿命很长,美中不足的是需要独立电源来保护数据安全。DRAM固态硬盘属于比较非主流的设备。
固态硬盘怎么装到机箱里求图文教程
1、在机箱内找出安装SSD的线材,首先是SSD的电源输入接口,这个是由电脑的电源引出的线材。P4字样并没有特别的含义,只是标注这是电源提供的第四个此类接口。形状是扁嘴形,如图所示:
2、接着是SSD硬盘的数据输入输出接口,SATA线,宽度比硬盘电源线要短很多,比较小同样是扁口,如图所示:
3、安装一块金士顿SSD,型号SSDNow V100 128G,标称读写性能为250/220 MB/S,如图所示:
4、线材对准SSD尾部相应的接口,基本上很难搞错,因为接口都是专用的,弄错了是插不进去的,如图所示:
5、SSD接口位置上后,安装就基本算完成了。如图所示:
6、放进机箱,把侧板盖上,就算完成了,最后我们要安装操作系统。安装之前先开机根据屏幕提示按键盘上相应的键进入到BIOS界面,如图所示:
7、选择图上这项,设备启动设定,如图所示:
8、再点第一项,进入下面的界面,如图所示:
9、大家要记住,安装完固态硬盘后记得在bios里开启AHCI,具体操作方法就是进系统的时候点击del键,进入bios中找到高级模式,在硬盘模式里找到AHCI模式选中,按F10保存重启。
10、系统安装完成后,重启两次电脑,利用软件检测下SSD的基本信息,如图所示:
11、使用CrystalDiskMark软件测试性能,一切正常,与金士顿产品标注的性能水准一致,如图所示:
12、测试SSD的性能,对文件进行复制和压缩,解压出一个office2007的文件所用时间,不到20秒,文件大小为900MB,如图所示:到这里就完成了SSD的安装,SSD的成本还是比较高的,所以用户可以根据自己的需要安装适应大小的SSD硬盘,不要造成不必要的浪费。
台式机怎么装固态硬盘
问题一:台式电脑怎么安装固态硬盘和机械硬盘 1.电脑太旧的话可能不能识别固盘。
2.先把硬盘固定好,数据线与主板连接好,插好电源线就行了。开机电脑会自己安装相应驱动的。
问题二:台式机怎么安装固态硬盘啊?第一次弄不懂, 看这个超详细教程。连拧螺丝都讲。
tieba.baidu/p/30367473
问题三:台式机怎么装固态硬盘,最好给出 有两个线 一根是接电源的 一根是接主板上的。接电源上的直接电源上有 你看看硬盘上的口 然后看看电源上有的接线 一看就知道那个口了 不一样又接不上去。主板跟硬盘有两种接口的 管它什么接口的 你看那根连接线上的口到主板上一比对就知道了 就这么简单 不要怕它坏 没那么容易烧掉什么的
问题四:电脑主机有一个固态硬盘如何在装一个机械硬盘? 最简单的则是直接把硬盘固定在机箱里之后插上数据和电源线即可,什么都不用调试!
问题五:组装的台式机装上固态硬盘怎么装系统? 两个盘都接上,还是从老盘启动,进桌面后给固态硬盘分区,为了增加使用寿命就间一个主分区就行,格式化时选择4K对其。然后将你要安装的系统ghost到固态硬盘,重新启动计算机,按del进bios,设置固态硬盘位第一启动设备,并打开achi,保存退出继续安装就行了。
问题六:台式机加装固态硬盘 系统盘怎么换 使用PE进去将原系统分区格调,然后重装系统到新的固态硬盘即可,如果还想使用原来的系统,可以先不要加装硬盘,先将原系统使用一键GHOST制作成GHO的系统镜像,放置在硬盘最后一个分区的根目录下,然后关机后加装固态硬盘,然后使用PE启动,格式化原来系统分区,然后运行一键GHOST恢复镜像至固态硬盘即可。
问题七:台式机ssd怎么安装系统 4K对齐是用U盘跑进pe之后,用diskgen分区,分区的时候收到划分,分区扇表选择4096,然后分好区之后还是用u盘装系统,开机猛按DEL,因为ssd跑的比较快
问题八:电脑系统在固态硬盘里面,加装机械硬盘怎么加? 加到哪个接口都可以,启动设置里面选择默认硬盘为固态硬盘就好了。
问题九:台式机怎么装m.2接口固态硬盘 m.2固态硬盘主要是面对笔记本的,装台式机的缺点有二:
1、贵。m.2硬盘是同容量中,最贵的固态硬盘之一。
2、兼容性差。m.2只有9系主板原生支持,其它都需要插pic卡转接,导致一些主板不能把pci接口的m.2识别为启动盘,不能启动系统。
M.2接口,是Intel推出的一种替代MSATA新的接口规范,也就是我们以前经常提到的NGFF,即Next Generation Form Factor。其实,对于桌面台式机用户来讲,SATA接口已经足以满足大部分用户的需求了,不过考虑到超极本用户的存储需求,Intel才急切的推出了这种新的接口标准。虽然,在华硕、技嘉、微星等发布的新的9系列主板上都看到了这种新的M.2接口,但是对于台式机的意见并不大,真正的意义在于Intel主推的超极本上。
与MSATA相比,M.2主要有两个方面的优势。第一是速度方面的优势。M.2接口有两种类型:Socket 2和Socket 3,其中Socket2支持SATA、PCI-E X2接口,而如果用PCI-E ×2接口标准,最大的读取速度可以达到700MB/s,写入也能达到550MB/s。而其中的Socket 3可支持PCI-E ×4接口,理论带宽可达4GB/s。
第二个是体积方面的优势。虽然,MSATA的固态硬盘体积已经足够小了,但相比M.2接口的固态硬盘,MSATA仍然没有任何优势可言。M.2标准的SSD同mSATA一样可以进行单面NAND闪存颗粒的布置,也可以进行双面布置,其中单面布置的总厚度仅有2.75mm,而双面布置的厚度也仅为3.85mm。而mSATA在体积上的劣势就明显的多,51mm×30mm的尺寸让mSATA在面积上不占优势,而4.85mm的单面布置厚度跟M.2比起来也显得厚了太多。另外,即使在大小相同的情况下,M.2也可以提供更高的存储容量。
问题十:台式机怎么安装固态硬盘 系统迁移 系统克隆―轻松为系统搬家
系统克隆,顾名思义,是指将电脑的系统直接迁移到另一个磁盘中。这种迁移系统的方式不是简单地对C盘进行克隆,它既避免了拷贝非系统的文件到目标磁盘,浪费磁盘空间,又可以更加安全地将系统全部克隆到目标磁盘,在设置启动时不会出错。由于XP的系统只安装在一个盘,即C盘上;若在PE环境下,直接复制C盘到SSD上,再从SSD上启动,用户可能会成功,但如果您用的电脑是Win7及其以上的系统,那种方式就可能out了!因为其系统可能并非仅安装在C盘上,前面还有一个引导盘。因此,随着Windows的升级换代,您如果要更安全、快捷地从本机迁移系统到其他硬盘,就需要更好的工具和设备---轻松备份专业版所提供的“系统克隆”正好免费地为大家解决了这个问题。
使用“克隆系统”对将系统迁移到SSD
第一步 您可以下载并安装免费的“傲梅轻松备份专业版”,点击“备份”选项,可以看到如下选项,然后选中“系统克隆”。
第二步 选择系统克隆的目标分区。因为是将系统迁移到SSD,所以您需要选择SSD的分区作为目标分区。在图中为磁盘2。
第三步 确认。因为目标分区是SSD,所以您可以勾选“允许分区对齐以优化SSD”。确保源磁盘和标磁盘的选定后,点击“开始克隆”。
只要三步,您就可以轻松地将电脑正在运行的系统迁移到SSD中,这个过程只要10分钟左右,而且对您的其他操作没有影响。
如果说SSD是未来磁盘的发展方向,那么系统克隆将会是从基本磁盘向固态磁盘过渡的桥梁。犹如传递信号的电话和线路,可以让通话的双方都清清楚楚地听见对方的声音,而不会让信息失真。同样的,正是因为有了系统克隆,可以让系统从一个磁盘转移到另一个磁盘,保证系统可以安全地被迁移,而不会出现数据丢失,使电脑启动出现失败。
台式机加装固态硬盘系统盘怎么换?
一、准备工作:
1、断电后打开机箱按好固态硬盘,注意原机械硬盘不拆,见下图所示;
2、用原机械硬盘引导电脑后,用DiskGenius分区软件,其具备最有效且容易上手的4K对齐分区功能。支持各种机械硬盘、固态硬盘、混合硬盘,提供了独特的快速分区、整数分区等功能。为实现分区4K对齐时请务必点击将默认值2048修改为4096;
二、安装系统
下面通过启动U盘安装以Win10系统为例介绍具体的操作方法(其他Windows系统亦基本类似)
A、准备工作:
1、下载启动U盘制作工具并且制作启动U盘。
2、网络上下载纯净版Win10系统安装包并放入U盘启动盘中。
B、具体安装步骤:
1、把制作好的u盘启动盘插入电脑usb接口,接着重启电脑,进入u深度菜单页面,然后选取“02U深度Win8PE标准版(新机器)”选项,按下回车键确认,
2、在U盘 WinPE一键装机工具窗口中,点击“浏览”将原版系统安装包添加进来,在磁盘列表中选择C盘作为系统盘,点击确定即可,如下图所示:
3、在弹出的询问框中,用默认设置,只需点击“确定”按钮即可,如下图所示:?
4、接着只需耐心等待系统释放完成,如下图所示:
5、安装完成会询问是否重启计算机,单击“确定”,如下图所示:?
6、最后等待系统初始化重启进入桌面,表示电脑就安装完成了,如下图所示:
7、第二种就是真正的系统迁移,但这种方式具有一定的风险性,因为迁移原系统分区的数据时,如果过程遭遇意外关机或者遭遇操作失败的话,容易造成系统无法启动。
事前准备:把固态硬盘接上电脑,如果是笔记本就弄个光驱位硬盘托,然后在bios设置U盘启动盘启动,进入PE系统。
打开分区助手,点击左侧的“迁移OS到SSD/HDD”功能。
之后便会看到向导,一直下一步即可。
找到SSD固态硬盘(如果没有实现分区,可以在下一步进行分区)。
支持调整大小,修改盘符,等等。
点击下一步,就自动开始了。迁移完成后,拔掉原来的系统盘,确定开机没问题了就可以装上原来的盘,然后再把之前的系统分区格式化。
方法:
换SSD固态硬盘装系统有非常简单的办法,在分区升级5.5之后,就再一次更新和增强了这个功能,打开最新版的分区助手专业版,运行。
点击左侧的“迁移OS到SSD/HDD”功能。
之后就会看到向导了,一步步跟着走吧!
找到我们那块SSD固态硬盘。
支持调整大小,修改盘符,等等。
点击下一步,就自定开始了。
声明:本站所有文章资源内容,如无特殊说明或标注,均为采集网络资源。如若本站内容侵犯了原著者的合法权益,可联系本站删除。