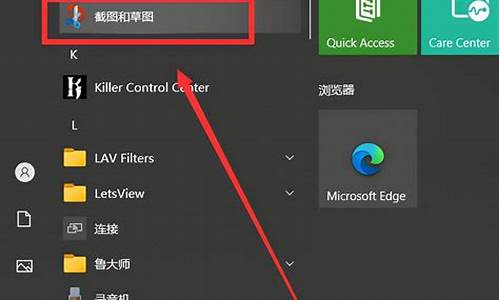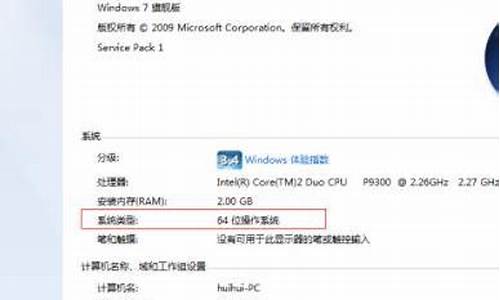如何做好电脑系统备份恢复工作-如何做好电脑系统备份恢复
1.如何备份系统?win7系统备份教程
2.如何备份系统和恢复系统
3.如何快速对电脑系统进行恢复和备份?
4.怎样给电脑做系统备份和还原
如何备份系统?win7系统备份教程

电脑的系统出现问题的时候有两种解决的方法,一种是进行重装系统,一种是进行恢复出厂设置。一般人会选择重装系统,因为重装系统之后电脑的运行速度是比较快的。有些人电脑恢复出厂设置就会出现一些新的问题。但是很多人觉得电脑如果经常进行重装系统是非常的浪费时间和精力的。系统出现问题的时候,我们是可以进行备份的。下面我们教大家如何备份系统。
Win7备份系统的步骤:
一、电脑备份
1、电脑直接备份的方法是报常见的,也是比较简单的。这种办法主要是为了防止以后电脑出现问题不能进入电脑系统,主要是用于恢复系统的,可以将系统恢复到之前的某个时间点。如何操作设置呢?点击电脑的开始功能表找到控制台并打开,点击控制台里面的系统和安全,我们就会看到备份和还原的选项,点击进去。
2、现在我们就可以开始选择创建一个系统的映射,
创建完了之后就可以开始将想要进行保存备份的档拉进去,拉进去之后就会开始进行备份。这个过程是比较慢的,如果电脑需要备份的档和程式比较多,那么就需要一两个小时,如果比较少,十几分钟就可以了。3、系统进行备份完成之后,就可以开始创建系统的修复光碟。但是可以不制作,直接保存在C盘就可以了。保存完了就是备份完了,我们就可以在c盘看到我们备份的档了。
二、利用一键ghost硬碟版备份
我们如果不喜欢电脑直接备份,可以去百度进行搜索“一键ghost”,搜索出来之后就安装在电脑内。运行一键GHOST的硬碟版的程式,打开介面之后就可以按一下备份了。电脑就会出现一个选择的介面,根据自己想要备份的去选择就可以,选择完了之后软体就会自己开始备份电脑系统,完成之后就点击完成就行了,使用软体备份的操作步骤非常的简单。
win7系统是怎样进行备份的,大家看完我介绍的方法之后学会怎么备份了吗?Win7系统备份是比较简单的,
大部分人都能学会怎么操作。在进行备份之前,要注意的事情是先保存好自己的资料,放在自己能找得到的硬碟里。备份的时候最好不要将重要的档放在桌面,而且备份之后的资料是会停留在备份资料的时间点的,以后恢复也只能恢复到当时备份的资料。如何备份系统和恢复系统
如何备份系统和恢复系统?Win10怎么备份系统以及还原系统
爱情攻心计
关注
不管是win7还是win10系统,我们在日常使用中都要注意做好系统的备份工作,防止出现系统崩溃的时候可以得有有效的恢复,虽然会丢失部分实时数据,但是这样也是可以将风险降到最低提高效率。当然备份系统的方式有很多,下面我们就以win10系统备份为例子,来和大家分享一下如何使用win10系统自带的备份功能完成系统的备份、还原操作。
工具原料电脑
方法/步骤分步阅读
1
/9
备份系统
第一步、开始-设置-更新和安全
2
/9
第二步、选择备份选,点击右面的“转到备份和还原”
3
/9
第三步、双击右面的“设置备份”,这个页面左边还有两个备份选项,1、创建系统镜像:这个是将备份系统做成一个镜像文件,可以拷贝到别的同型号同配置的电脑上安装,2、创建系统修复光盘:这个是将系统做成一个修复光盘,(需要光驱才行)
4
/9
第四步、设置备份文件,设置备份文件有两点要注意,1、备份文件如果有条件,最好是备份到其他外部存储里面、如:U盘或者移动硬盘(因为怕本机硬盘损坏),如果要备份到本机硬盘上选择空间够大的那个盘备份。2、还可以备份到网络上,比如网盘等,(只要有网络更方便你恢复系统)下一步
5
/9
第五步、这里就选择默认的(windows推荐的就好)下一步,保存设置并备份
6
/9
二、恢复系统
第一步、恢复系统和备份系统的前面两步是一样的,只不过是选择备份哪里换成选择恢复,然后在右边有两个恢复选项,说明:1、重置此电脑:这个是原装出厂的系统才能用这个恢复,原装系统在硬盘有个隐藏分区专门来给系统恢复的,下图中有两个选项,保留我的文件(这个只是恢复系统参数,个人文件相片等都还在)、删除所有内容(这个是恢复出厂设置,东西都不会留下)根据你的情况按照步骤提示跟着操作就可以还原了。高级启动这个正式我们手动一键备份恢复才能用到的。
7
/9
第二步、这个界面是重启后进入的,直接选择疑难解答-选择高级选项,在高级选项里选择系统还原
8
/9
第三步、在高级选项里选择系统还原,然后选择一个账号继续就可以了,当然如果你电脑上有多个时间节点的备份,会要求你选择点。
9
/9
最后一步、还原过后清爽的桌面又回来了
内容仅供参考并受版权保护
如何快速对电脑系统进行恢复和备份?
操作系统是连接电脑硬件和软件的桥梁,电脑只有通过操作系统才能将其性能显现出来并正常使用。因此,用户必须保证操作系统的安全。在Windows中,使用系统自带的还原点功能可在系统能登录的情况下,将其还原到创建时的状态,但是当系统出现崩溃时,这种方法不能使用,必须借助于Ghost进行备份和还原。
Ghost可以在DOS下运行,因此可以先安装一个DOS软件——MaxDOS。Ghost是一款专业的系统备份和还原软件,使用它可将磁盘分区或整个硬盘上的内容复制到另外的磁盘分区和硬盘上,或压缩为一个镜像文件。
一、使用Ghost备份操作系统
要使用Ghost功能,应先安装MaxDOS软件,使用MaxDOS软件可快速备份操作系统。
①安装MaxDOS软件,重启电脑,在进入系统启动菜单时按方向键选择“MaxDOS备份、还原、维护系统”选项,输入密码“max”进入其操作界面,选择备份/还原系统命令,在打开的界面中选择“GHOST手动操作”选择,如图1所示:
图1进入Ghost界面
②进入Ghost主界面,单击“OK”按钮,确认Ghost的信息,如图2所示:
图2查看并确认Ghost消息
在备份过程中,如果出现自动打开对话框提示用户要备份的分区上的文件总量小于Ghost软件最初级报告的总量,一般是由虚拟内存文件造成的,可单击“continue”按钮继续进行备份操作。
③在进入的Ghost界面中选择Local/Partition/To Image 命令,执行备份操作,如图3所示:
图3备份系统
④在打开的对话框中选择硬盘,然后单击“OK”按钮,如图4所示:
图4选择备份硬盘
⑤在打开的对话框中选择要备份的分区,这里选择系统盘所在的第1个分区,单击“OK”按钮,如图5所示:
图5选择备份的分区
⑥打开File name to copy image to 对话框,在其Lock in 下拉列表框中选择要保存的位置,这里选择第2个分区,在File name文本框中输入名称,单击“Se”按钮,如图6所示:
图6设置备份位置
⑦在打开的对话框中选择文件的压缩方式,这里单击“High”按钮,进行高质量压缩备份的镜像文件,然后在打开的对话框中单击“Yes”按钮确认创建镜像文件,如图7所示:
图7选择压缩方式
⑧将开始备份第1分区,并显示备份进度。备份完成后,将打开提示对话框提示备份成功,单击“Continue”如图8所示:
图8完成备份
Local菜单中包括Disk、Pareition和Cleck 3个命令,其中,执行Disk命令可进行To Disk(复制硬盘)、To Image(将硬盘备份为镜像文件)和From Image(由硬盘镜像文件还原)等操作。
二、使用Ghost还原操作系统
当操作系统被入侵,破系统文件后,系统不能正常启动。此时,可使用Ghost,利用备份的镜像文件还原操作系统。
①进入Ghost界面,选择Local/Patiton/From/Image命令,执行还原操作,如图1所示:
图1选择还原功能
②打开Image file name to restore from 对话框,在其中选择备份的镜像文件,单击“Open”按钮,如图2所示,在打开的对话框中可查看镜像文件的大小及类型等信息,单击“OK”按钮。
图2选择镜像文件
③在打开的对话框中选择需要恢复到的硬盘,其余设置保持默认不变,单击“OK”按钮,在打开的对话框中选择需要还原到的磁盘分区,这里选择第1分区,单击“OK”按钮,如图3所示:
图3选择还原位置
④在打开的对话框中单击“Yes”按钮确认还原,系统即开始恢复该镜像文件到系统盘。完成后单击“Reset Computer”按钮,重启电脑即可,如图4所示:
图4重启电脑
怎样给电脑做系统备份和还原
给电脑系统做备份的具体操作步骤如下:
1、首先,我们打开控制面板,可在桌面找到,也可以通过按Windows键+R,输入control进入。
2、在“调整计算机设置”一栏中,找到“备份和还原”点击。
3、继续点击“备份和还原(windows7)。
4、点击“设置备份”,开启windows备份。
5、等待windows备份启动,需要一段时间。
6、选择保存备份的位置,最好使用一个空白的光盘配合光驱存储。
7、点击选择备份的内容,点击下一步。
8、选择完毕,确认备份后,等待一段时间即可完成备份。
声明:本站所有文章资源内容,如无特殊说明或标注,均为采集网络资源。如若本站内容侵犯了原著者的合法权益,可联系本站删除。