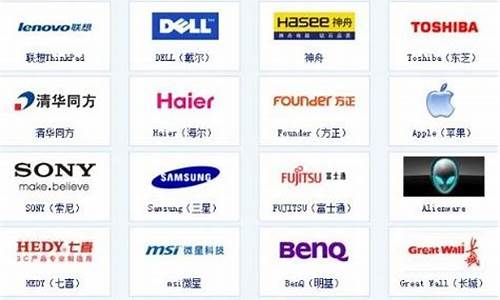电脑系统更新后会怎么样-电脑系统更新后有什么变化
1.电脑更新会怎么样?
2.电脑系统为什么要更新,更新了有什么好处?
3.电脑每天都提示更新系统怎么回事?更新有什么用?怎么取消?
4.电脑更新完之后开不了机为什么
电脑更新会怎么样?
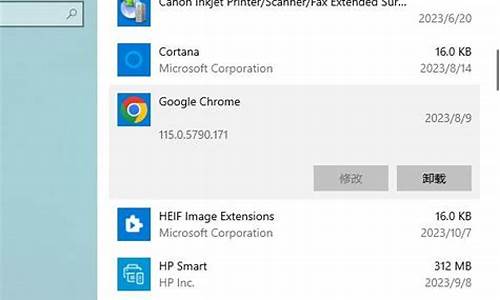
WindowsXP 自动更新就是给系统打补丁 ,和你存的东西没有什么关系。补丁的功能是把系统才发现的漏洞给补上。
是通过官方推送的win10升级,或者是自己下载安装win10并通过里面的升级选项进行安装的,都不会造成原盘中文件的丢失。
安装后,硬盘原有分区不会改变,原系统分区C里面会多了一个以old结尾的文件夹,存储旧系统在系统分区的所有文件,可利用其在一段时间内进行恢复,这个文件夹超过一个月会被系统自动删除。其他分区文件不会改变。
但是,如果是自己下载直接安装而不是升级的方式,则C盘会被覆盖,其它盘不会改变。
相关介绍:
电脑没有恢复出厂设置的概念,一般都是重装系统的,后来很多手机用户进入电脑领域后,开始出现恢复功能,这个本质上是系统备份了一份可用的系统状态,可以随时回到这个状态,具体备份了哪个时候的系统。
查查上面的说明,一般是会回到最原始的系统版本,不过如果电脑有随时备份系统的功能,那就不会了,硬盘的内容,只恢复系统盘的,其他盘不变,自己去手动格式化,可以类比学校电脑室的自动恢复功能。
电脑系统为什么要更新,更新了有什么好处?
更新或重装系统可以减缓电脑卡,升级该公司的?补丁、如果不想重装可以尝试优化系统方法:
1、在我的电脑窗口,右击要清理的盘符—“属性”—“清理磁盘”--勾选要删除的文件--确定--是。
2、清除临时文件,开始—运行—输入 %temp% --确定。
3、用优化大师或超级兔子清理注册表和垃圾文件。
4、关闭一些启动程序, 开始-运行-msconfig---启动 ,除杀毒软件、输入法外一般的程序都可以关掉。
5、删除不用的程序软件。
6、整理磁盘碎片--开始 --所有程序--附件--系统工具--磁盘碎片整理程序--选定C--分析--碎片整理。
7、减轻内存负担 ,打开的程序不可太多。如果同时打开的文档过多或者运行的程序过多,就没有足够的内存运行其他程序,要随时关闭不用的程序和窗口。
电脑每天都提示更新系统怎么回事?更新有什么用?怎么取消?
1、每天都提示更新系统说明你并没有更新系统,如果更新了,是最新系统,是不会提醒你的。
2、Windows系统的更新是系统发布后最主要的组成部分。不仅仅能够对系统安全、漏洞起到补丁作用,同样也会优化和提升系统体验,比如XP系统里的SP1、SP2和SP3,以及Win7系统的SP1,这里既有日常的安全更新,也有系统的体验提升。
一些网友提到的Windows update越新越慢的问题原因有很多,并非全部都是因为更新造成的。比如你使用一段时间后,就应该清理系统垃圾、浏览器历史痕迹以及一些开机自动启动的软件与插件等。另外安装和卸载软件,都会留下很多无用文件,也应该做到及时清理,这样才可以有效解决电脑越来越慢的问题。
3、取消自动更新:
(1)要打开任务管理器,使用组合键“Ctrl+alt+Delete”。
(2)然后点击“任务管理器”。
(3)然后点击任务栏的“服务”。
(4)然后点击底端的“打开服务”。
(5)打开以后,找到“Windows update”并双击。
(6)出现此页面后,在启动类型中选择“禁止”。
(7)点击确定后。Windows自动更新功能就关闭了。
电脑更新完之后开不了机为什么
一般出现这种情况时,已经无法正常进入系统,需进入Windows RE中进行相关操作。
在设备上安装特定更新后,可能会发生开机黑屏。如果更新后出现黑屏,可以尝试通过卸载最近的更新来修复错误。
卸载更新的方法:
1、在安全模式中卸载更新(此方法适用于Win10 1809之前的版本)
在进入安全模式之前,需要先进入 Windows RE恢复模式。
非正常启动三次,可进入Windows RE恢复模式。具体操作方法如下:
按住电源按钮 10 秒钟以关闭设备。
再次按电源按钮以打开设备。
看到 Windows 启动(重启时显示ASUS的LOGO)后,立即按住电源按钮 10 秒钟关闭设备。
再次按电源按钮以打开设备。
在 Windows 重启时,按住电源按钮 10 秒钟设备。
再次按电源按钮以打开设备。
让设备完全重启以进入 WinRE。
进入Windows RE后,按照如下图例中的步骤进入安全模式:
第一步:在“选择一个选项”屏幕上,依次选择“疑难解答”>“高级选项”>“启动设置”>“重启”。
第二步:设备重启后,将看到选项菜单。建议按数字键“5”或者按“F5”键进入网络安全模式。
当设备处于安全模式后,按照以下步骤在控制面板中卸载最近的更新:
在任务栏上的搜索框中(也可使用Windows键+Q键组合键呼出搜索框),键入“控制面板”,然后从结果列表中选择“控制面板”。
在“程序”下,选择“卸载程序”。如果使用的是大/小图标视图,请在“程序和功能”下面选择“卸载程序”。
在左侧,选择“查看已安装的更新”,然后选择“安装时间”,按安装日期对更新进行排序以查看最新更新。
右键单击卸载最近的更新,然后选择“是”以进行确认。
PS:并非所有已更新补丁都会显示在列表中。
卸载操作完成后,进行重启操作,查看机台是否能正常进入系统,用以验证是否解决“系统因更新后发生蓝屏无法进入系统”。
2、在Win RE中卸载更新(此方法适用于Win10 1809及更高版本)
非正常启动三次,可进入Windows RE恢复模式。具体操作方法如下:
按住电源按钮 10 秒钟以关闭设备。
再次按电源按钮以打开设备。
看到 Windows 启动(重启时显示ASUS的LOGO)后,立即按住电源按钮 10 秒钟关闭设备。
再次按电源按钮以打开设备。
在 Windows 重启时,按住电源按钮 10 秒钟设备。
再次按电源按钮以打开设备。
让设备完全重启以进入 WinRE。
进入Windows RE后,按照如下图例中的步骤进行操作:
第一步:在“选择一个选项”屏幕上,依次选择“疑难解答”>“高级选项”>“卸载更新”
第二步:在“选择一个选项”屏幕上,选择“卸载最新的质量更新”或“卸载最新的功能更新“。
卸载操作完成后,进行重启操作,查看机台是否能正常进入系统
声明:本站所有文章资源内容,如无特殊说明或标注,均为采集网络资源。如若本站内容侵犯了原著者的合法权益,可联系本站删除。