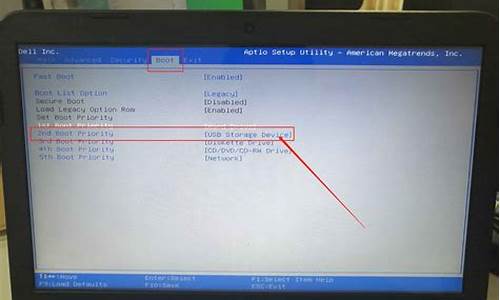电脑系统修复在哪里找-电脑系统修复设置在哪里
1.电脑开机时显示系统恢复选项要怎么弄?
2.电脑如何刷机恢复出厂设置win7
3.电脑如何修复系统引导开机
4.电脑系统稳定性受挑战?这几个方法帮你解决问题
电脑开机时显示系统恢复选项要怎么弄?
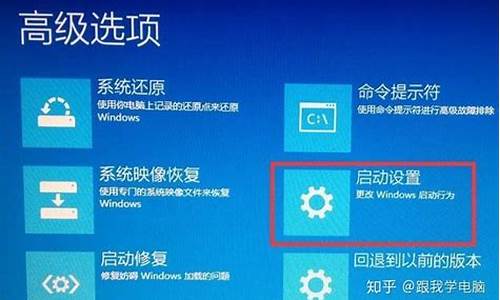
1、应该是将电脑的某些系统文件删除了,或者是不正常关机导致的,可以用安装盘进行修复,在开机的时候将光盘放入,然后选择启动修复。win7系统安装光盘:在语言选择步骤后,点击左下角的“修复计算机”按钮,开始搜索已经安装的系统,随后进入到“系统恢复选项”进行操作。
2、如果开机按f8也会出现系统恢复选项。
①系统还原即windows系统还原,是指计算机是在不需要重新安装操作系统,也不会破坏数据文件的前提下使系统回到工作状态。“系统还原”在windows
me就加入了此功能,并且一直在windowsme以上的操作系统中使用。
“系统还原”可以恢复注册表、本地配置文件、com+
数据库、windows
文件保护(wfp)高速缓存(wfp.dll)、windows
管理工具(wmi)数据库、microsoft
iis
元数据,以及实用程序默认复制到“还原”存档中的文件。
②系统映像是驱动器的精确副本。
默认情况下,系统映像包含
windows
运行所需的驱动器。
它还包含
windows
和您的系统设置、程序及文件。
如果硬盘或计算机无法工作,则可以使用系统映像来还原计算机的内容。
从系统映像还原计算机时,将进行完整还原;不能选择个别项进行还原,当前的所有程序、系统设置和文件都将被系统映像中的相应内容替换。
电脑如何刷机恢复出厂设置win7
在开启系统的同时,多次按F8进入Windows7的高级启动选项,选择修复计算机-系统还原就可以恢复系统出厂设置;也可以在运行中输入sysprep命令,双击sysprep.exe,在系统清理操作中选择进入系统全新体验(OOBE),等待系统重启即可。以下是详细介绍:
Windows7旗舰版怎么恢复出厂设置
1、在电脑开机的过程中;多次按下F8,进入Windows7的高级启动选项,选择修复计算机;
2、进入恢复选项后选择系统还原,接着选择还原我的计算机,即可恢复出厂设置;
3、也可以在开机状态按Win+R打开运行窗口,输入sysprep命令后按回车打开服务窗口即可看到C:WindowsSystem32sysprep文件夹,双击其中的sysprep.exe;
4、在随后出现的窗口中,单击系统清理操作下拉列表框,选择进入系统全新体验(OOBE),同时选中下方的通用复选框,再选择关机选项为重新启动,单击确定按钮即可;
5、完成之后电脑会对系统进行重置并重新启动。
win7怎么恢复出厂设置?详细方法分析
windows7电脑恢复出厂设置方法一
按下开机键,启动计算机;
按F8,进入Windows7的高级启动选项;
选择“修复计算机”。
如果有管理员密码,需要输入;如果没有设置密码,直接“确定”即可;
进入系统恢复选项后,选择“Dell DataSafe 还原和紧急备份”;
然后“选择其他系统备份和更多选项”,点击“下一步”。
选择“还原我的计算机”,点击“下一步”。
选择正确的出厂映像后,点击“下一步”就可以开始恢复系统到出厂状态。
windows7电脑恢复出厂设置方法二
1、进入 电脑桌 面,在键盘上按“Win+R”打开“运行”窗口,输入“sysprep”命令后按回车打开服务窗口即可看到C:WindowsSystem32sysprep文件夹,双击其中的sysprep.exe;
2、在出现的窗口,单击“系统清理操作”下拉列表框,选择“进入系统全新体验(OOBE)”,同时选中下方的“通用”复选框,再选择“关机选项”为“重新启动”,单击“确定”按钮即可;
3、完成之后电脑会对系统进行重置并重新启动
windows7电脑恢复出厂设置方法三
1、如果出厂的时候安装了一键还原,开机后点一键还原,然后按照提示操作,(注意,一键还原后,安装的软件会消失,桌面上的文件会被删除)
2、如果没有一键还原只能通过重新做系统来恢复了。
3、BIOS是可以恢复出厂设置的方法如下:
(1)将电脑关机然后开机或者直接点击重启,然后按住"DELETE"键,这时,电脑会自动进入到BIOS
(2)电脑屏幕上会显示两个选项。其中一个选项是“Load Fail-Safe Defaults”选项(系统预设的稳定参数)。再一个选项是“Load Optimized Defaults”(系统预设的最佳参数)。
(3)选择“Load Optimized Defaults”选项:用方向键选中该选项,然后点击回车确定,这时系统会出现提示,点Y键,再次回车确定。
(4)最后别忘了保存之前的设置:点“Save&exit step”或者按F10。
附上重装系统的步骤:
首先要有光驱或USB插口,用系统安装光盘或U盘装机盘来重做系统。
要用光盘或U盘启动得先确认光盘或U盘启动功能开了没有,方法如下:
设置光驱为第一启动
1、开机或重启电脑,按Del(也有可能是其它键,根据主板不同在刚开机时的界面会有提示)键进入BIOS(错过了可重来,有的 笔记本电脑 是按F2进入BIOS)。
2、使用方向键选中AdvancedBIOS Features,回车。
3、进入BIOS设置界面后,用方向键选中First Boot Device或(1st Boot Device),回车。
4、再用方向键选中CDROM或USB-HDD,回车。
5、按F10,再按“Y”,回车(也可按左上角的ESC键返回BIOS首页,再使用方向键选中Save &Exit Setup,回车,再按“Y”,回车)。
6、把光盘放进光驱里或将U盘插入电脑USB插口,重启电脑,电脑会自动从光驱或U盘启动,进入光盘或U盘界面,直接用键盘或鼠标选择第一项,安装系统到C盘,然后确认就行了。之后的操作会自动完成。
电脑如何修复系统引导开机
修复系统引导文件需要制作好系统启动U盘或?Win PE U盘。
第一步:
使用制作好的系统启动U盘或?Win PE U盘,进入到命令指示符
注意:不同操作方式,操作画面可能会有差异。
第二步:
打开命令提示符,执行?bcdedit /enum?命令。
如果看到下图红框中的提示,则说明引导已经损坏。
第三步:
依次执行如下命令修复?Windows 10?的主引导记录并重建?BCD?配置文件:
BOOTREC /SCANOS 用于扫描安装成功后有引导记录了的操作系统
BOOTREC /FIXMBR 用于修复传统引导的mbr记录
BOOTREC /FIXBOOT 用于修复损坏的扇区引导
BOOTREC /REBUILDBCD 用于重建修复BCD引导记录
BOOTREC /SCANOS 命令:
BOOTREC /FIXMBR 命令:
BOOTREC /FIXBOOT 命令:
BOOTREC /REBUILDBCD 命令:此步结束后,修复则已完成。
第四步:
再次使用bcdedit /enum?命令检查引导是否重建完成。
电脑系统稳定性受挑战?这几个方法帮你解决问题
你的电脑是否遇到了麻烦?病毒可能正在肆虐,系统稳定性受到了挑战。但别担心,我们有几个解决方案来帮助你恢复系统的稳定。
系统还原首先,你可以尝试进行系统还原。在开机时按下F8键进入安全模式,然后找到“程序”里的“附件”,再选择“系统工具”中的“系统还原”。选择一个合适的日期,系统就可以恢复到那个时间点的状态了。
GHOST恢复如果你的电脑有做系统镜像,那么用GHOST恢复会是一个更快的选择。通常,这个过程只需要3分钟,简单又高效。
系统安装光盘修复如果以上两种方法都不能解决问题,那么你可能需要使用系统安装光盘进行修复。如果修复不成功,那么最后的解决方案就是重新安装系统了。
尝试其他方法不过,请记住,重新安装系统虽然可能是解决这类问题的最佳方案,但在尝试其他方法之前,不妨按照上述的顺序进行尝试,这样可以节省你不少时间哦。
声明:本站所有文章资源内容,如无特殊说明或标注,均为采集网络资源。如若本站内容侵犯了原著者的合法权益,可联系本站删除。