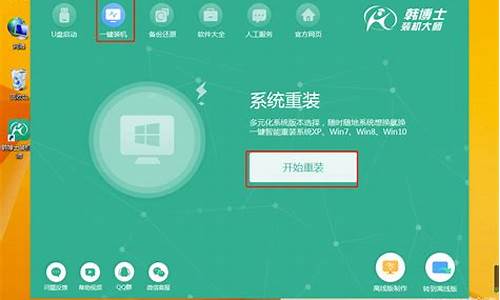电脑无法系统还原怎么办-电脑系统无法还原咋搞啊
1.电脑系统如何恢复
2.电脑怎么恢复出厂设定有几种方法
3.联想电脑无法一键还原怎么办?
4.为什么联想笔记本电脑一键恢复不起作用
电脑系统如何恢复

近些年来,电脑逐渐变成每户人家的必备电器之一。人们使用电脑上网、看视频或者是聊天,总之人们的生活已经离不开电脑。但是同时,各种各样的使用问题总会出现在人们的使用的过程中。而有时候,实在无法解决问题时,直接采用电脑恢复系统的方法不但可以顺利解决问题,还清理了电脑中的垃圾。下面,我就来介绍二种电脑恢复系统的方法。 GHOST还原法 第一步: 使用GHOST进行系统还原之前我们需要使用GHOST进行系统的备份,我们只需要点击一键备份系统,然后等待其完成备份即可。第二步: 然后重启电脑,选择GHOST选项,然后一路回车即可,最后进入到GHOST界面,如果想要还原系统只需要轻轻一点“一键恢复系统”即可,剩下的就交给它去处理吧,正因为其简单方便,所以深受用户喜欢,是不少朋友进行恢复系统的首选。注意事项: 使用GHOST进行系统还原的时候有几点需要注意,第一,使用之前需要做好备份。如果没有做过备份,是无法使用系统还原功能的;第二,在使用一键还原之前我们需要拷贝重要数据,以免造成重要数据丢失。 还原点还原法 第一步: 其实windows也自带了系统还原功能,只不过大家习惯使用GHOST,把它给遗忘了罢了,下面就跟随我一起来看看吧。想要使用windows自带的系统还原,首先就需要开启它,我们右击我的电脑,点击属性选项,找到系统还原选项卡,如果有勾选“在所有驱动器上关闭系统还原”,把勾去掉(如果勾选将无法使用系统还原功能)。第二步: 接着我们需要创建还原点。我们点击开始菜单->所有程序->附件->系统工具->系统还原,我们选择“创建一个还原点”,创建过程很简单,我们只需要根据要求一步一步来即可,我就不在这里详细叙述了。第三步: 接着就是还原系统了,前面的操作步骤同上,不同的是我们不在选择“创建一个还原点”,而是选择“恢复我的计算机到 一个较早的时间”。如果对于如何创建和恢复还不清楚的朋友可以百度下相关的教程。注意事项: 使用windows自带的系统还原同样有需要注意的`地方。第一,创建还原点,只有创建了还原点我们才可能还原系统到备份时间。第二,跟GHOST不同,我们想要使用它必须可以进入到操作系统中,如果不能进入操作系统的话此方法不可行。第三,一旦关闭系统还原,现在所创建的所有还原点将会消失,一定要注意。以上就是对于电脑如何恢复系统的两种方法介绍。其实,恢复电脑系统的方法有很多,除了上述介绍的方法之外,还可以使用360软件进行电脑系统的恢复。另外,当进行电脑恢复系统的时候一定要注意对于资源的备份,因为一旦恢复系统,任何资料都会消失。值得提醒的是,若是对于电脑恢复系统没有经验,最好交给专业人士处理,或者是在专业人士的指导下进行电脑恢复工作。
电脑怎么恢复出厂设定有几种方法
计算机内置的 F10 系统恢复出厂设置功能,能短时间内帮您将计算机系统恢复到初始状态。
一、F10 恢复出厂设置操作前须知:
1.系统恢复出厂会删除 C 盘中数据(包含桌面文件、下载、文档等)和安装在 C 盘的软件,您可以勾选备份 C 盘个人文档等内容。F10 后,安装在 C 盘的软件需要您重新安装,安装在非系统盘(例如 D 盘、E 盘等)的软件,是否需要重新安装取决软件本身的特性,具体请以实际情况为准。。
2.为方便后续使用 Office 应用软件,请您务必记住自己激活此计算机 Office 组件的微软帐号和密码。恢复完成后,需要重新配置计算机,如录入指纹、配对蓝牙、连接 WLAN 等,首次开机,可能会比平时正常开机速度稍慢,请您耐心等待。
3.恢复出厂设置前,除电源适配器、键鼠外,请拔掉其他的外接设备,如扩展坞、U 盘等存储设备。
4.若您的计算机预置的是 Windows 10 系统,升级至 Windows 11 系统后,使用 F10 系统恢复出厂功能,将回退到出厂预置的 Windows 10 系统。若您的计算机预置的是 Windows 11 系统,使用 F10 系统恢复出厂功能,依旧会回到出厂预置的 Windows 11 系统。
二、F10恢复出厂设置操作方法
1.进入系统恢复出厂界面。
方法一:将计算机连接电源,开机时长按或点按 F10 键进入系统恢复出厂界面。
方法二:将计算机连接电源,开机状态下,打开华为电脑管家,点击更多图标,选择设置中心 > 系统 > 恢复出厂设置。(不同版本的电脑管家操作界面可能略有不同,请以实际情况为准)。
2.在系统恢复出厂界面,选择恢复出厂设置。
温馨提醒:不同版本的 F10 功能操作界面可能略有不同,请您按实际界面提示操作。
3.按提示将数据备份到指定盘中,点击添加文件,选择需要备份的 C 盘内容,点击开始。
温馨提醒:
(1)若您选择跳过,不备份 C 盘数据,计算机一键恢复出厂后将导致 C 盘中的个人数据丢失,无法恢复,请您注意。
(2)该方式可以备份个人文档等内容,无法备份软件,系统恢复出厂后,安装在 C 盘(系统盘)的软件,需要您重新安装。安装在非系统盘(例如D盘,E盘等)的应用软件,F10 之后是否需要重新安装取决软件本身的特性,部分软件需要重新安装。
(3)若您需要备份至外接存储设备中,请在此步骤中重新插入设备。
4.备份完成后,会自动跳转到还原引导界面。
5.进入华为恢复出厂界面,点击开始,计算机将自动进行系统恢复。
6.系统恢复出厂后,将进入首次开机设置界面,按提示完成配置即可。
联想电脑无法一键还原怎么办?
问题描述:
由于操作步骤、分区等方法不一样,导致的故障现象也不尽相同,主要有:
1、重新安装windows系统过程中报错,导致系统不能正常安装。具体表现多为复制文件后重启时蓝屏、复制文件过程中报错等;
2、使用一键恢复功能恢复至出厂状态,恢复过程正常,但恢复后系统不能启动,报找不到系统,或者黑屏只有一个光标在左上角闪烁;
3、用户或者销售商没有按照要求进行删除硬盘分区或者重新安装操作系统的操作后,导致电脑在接硬盘的情况下不能从光驱等设备引导,现象同故障2。此故障现象一般可以在BIOS中把硬盘设置为None或Not install或者断开硬盘看是否能从光驱引导来验证。
解决方案:
1、重新安装windows系统前,通过“控制面板-添加删除程序”或“开始-所有程序-联想应用”键恢复卸载程序卸载一键恢复。
2、如果windows系统已经被破坏无法执行解决方案1,备份数据后,使用XP或vista系统安装光盘将硬盘上的各分区都删除,但是必须注意要保留有EISA标识的联想服务分区(联想VISTA系统安装光盘下无法看到EISA分区,直接删除各分区即可),完成删除分区操作后直接退出不要进行下一步系统安装操作;重启进入联想拯救系统下的一键恢复进行“恢复出厂状态”操作,之后进入恢复的WINDOWS系统卸载一键恢复后再进行重装系统操作。
注意:如果不进行删除分区操作,可能由于分区容量不一致等原因无法正常完成“恢复出厂状态”的操作,个别情况下即使正常完成了恢复出厂状态操作,也可能无法正常启动进入系统,出现故障2的情况;
3、如果已经导致接硬盘的情况下,光驱等设备不能引导,建议用户把电脑送到维修站进行软件服务;
4、如果用户隐藏分区已经被破坏或者删除,导致电脑无法进入“联想拯救系统”,建议用户送到维修站进行软件维修服务;
5、维修站如果遇到不能在windows下卸载一键恢复5.0且服务分区已经被破坏的情况,可以在DOS下使用附件的工具清除硬盘上windows系统下安装的一键恢复软件,同时清除基础备份和闪电备份。该软件不清除出厂时候创建的备份和初始备份。注意:该软件仅可以由维修工程师用于联想电脑维修,未经授权情况下禁止把该软件传播和发布到联想维修站以外的人员和任何网站。清除一键恢复后,维修站根据客户需要恢复硬盘出厂状态;
6、对于已经造成接硬盘的情况下不能从光驱等设备引导的情况,维修站可以把硬盘接为从盘,在bios中禁用有问题的硬盘,通过其他硬盘启动到windows下使用winhex对硬盘进行全盘写0或者硬盘低格来解决。
7、对于用户安装了其他操作系统后又想恢复到出厂状态,在联想服务分区没有被破坏的情况下,可以指导用户使用方案2,备份数据后删除联想服务分区以外的分区,然后使用一键恢复恢复到出厂状态。
为什么联想笔记本电脑一键恢复不起作用
联想笔记本电脑一键恢复不起作用原因可能是:操作方法不当或无可恢复的文件。
解决方法一:
利用“一键还原”按键进行还原系统。
所需工具:联想笔记本电脑
操作方法:
1、确保电脑处在关机状态下。
2、长按电源键附件的一个小圆钮。
3、进入“联想一键还原”。
4、全傻瓜式操作,根据提示即可完成还原。
注意事项:如硬盘曾清除过全部数据,那么“联想一键还原”将不能使用。
解决方法二:
利用“联想一键还原”软件进行还原系统。
所需工具:“联想一键还原”软件。
操作方法:
1、下载“联想一键还原”软件。
2、打开“联想一键还原”软件。
3、点击“系统恢复”。
4、选择“从用户备份数据”。
5、还原的过程大概需要二十分钟左右,根据系统的大小而定。
注意事项:如果要恢复出厂的话选择第一个原始备份即可。
解决方法三:
利用U盘+win7原版镜像重新做系统
所需工具:容量≥4G的U盘、内部版本为7601的win7原版镜像、一款刻录软件
操作方法:
所需工具:容量≥4G的U盘、内部版本为7601的win7旗舰版原版镜像、一款刻录软件
操作方法:
1,下载内部版本为7601的win7(sp1)旗舰版原版iso镜像。
2,将U盘插入电脑。
3,用刻录软件打开下载好的iso镜像。
4,点击菜单栏中的“启动”选“写入硬盘镜像”。
5,接下来在弹出的窗口直接点击“写入”按钮(注:将写入方式选择为“USB-HDD+”,如果不是这个模式,可能导致电脑无法通过U盘正常启动。)
6,弹出“即将清空U盘全部数据”提示框,点击“是”。
7,等待片刻,安装系统的镜像文件数据正在写入到U盘里。
8,刻录完成,准备开始重装系统。
9,重启计算机。
10,开机狂按F11或F12进入快速启动选项,选择USB进行启动。
11、进入win7预装pe。
12、设置“要安装的语言”、“时间和货币格式”、“键盘和输入方法”(默认即可),点击下一步进行安装。
13、点击“现在安装”。
14、点击“不获取最新安装更新(D)”。
15、将“我接受许可条款”打上对勾,点击“跳过”。
16、选择“自定义(高级)(C)”。
17、选择要安装的系统盘,一般选择C盘。
18、出现“正在安装 Windows”,此时需要等待,会依次出现“复制Windows文件(100%)”、“展开Windows文件”、“安装功能”,然后会重启,然后再次进入这个画面,接着会出现最后那两个“安装更新”、“安装完成”,然后又会自动重启。
19、键入用户名,点击“下一步”。
20、键入密码,不填就行,点击“下一步”。
21、将“当我联机时自动激活Windows”取消掉,点击“跳过”。
22、点击“以后询问我”。
23、出现日期时间设置,点击“下一步”。
24、等待重启,或是直接出现这个画面,然后进入桌面。
25、到主板官网下载驱动和激活工具并激活。
注意事项:电脑驱动要安装最适合的,最新的驱动不一定适合硬件,所以不要通过某精灵和某人生下载驱动,一定要去主板官网下载驱动,尤其是笔记本电脑。
声明:本站所有文章资源内容,如无特殊说明或标注,均为采集网络资源。如若本站内容侵犯了原著者的合法权益,可联系本站删除。