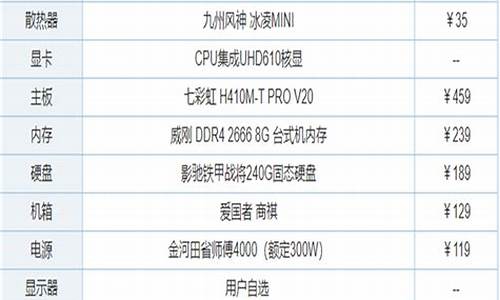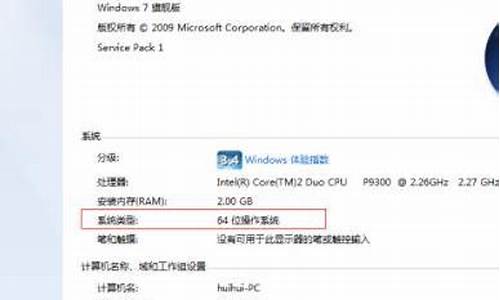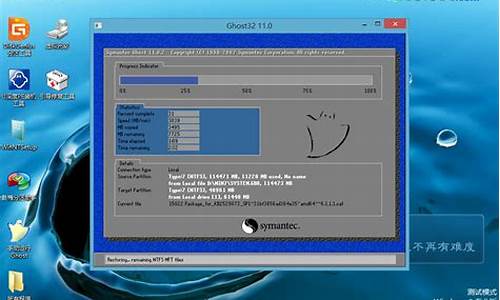重装电脑系统md5,重装电脑系统怎么操作
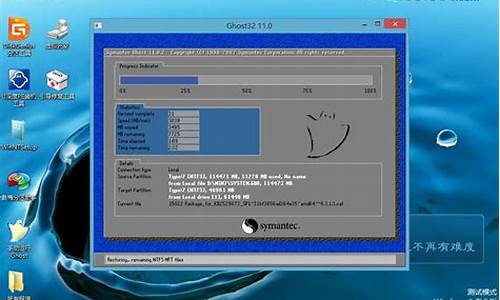
用U盘做个U盘PE 老挑毛或电脑店 先做个PE (做好后) 然后到网上去下载个系统 和MD5效验器(MD5校验器的验证下载好的系统的MD5 如果MD5不对装系统的时候会出现错误的)。把下载好的系统放在U盘GHO文件夹里面(不需要解压)然后重启电脑。
1:在主板bios里面把U盘设置第一启动重启。
2重启后会进入老挑毛界面选择2win2003PE
3:进去后把C盘(系统格式化)
4:格式化好以后到桌面点击老挑毛PE一键装机打开
5:打开后系统会自动调用你在U盘里面的ISO或GHO文件的。也可以点击旁边的(更多)点击后显示(打开)选择自己系统在什么盘符。(我是放在E盘的所以选择E盘里面的ISO文件)
6:然后确定。
7:进度条结束后会跳出重启对话框10秒内重启或自己重启。
作为Windows史上最经典的一代操作系统,虽然已停止提供技术服务支持,不过依然很多的用户在使用,因此XP系统如今依旧比较常见,现在xp已成为一种趋势,下面,小编就来跟大家说说重装系统的操作了.
据了解,现在仍然很多人使用xp系统,因为xp更加简单稳定,有些用户想要装xp,但是不懂如何安装,其实xp支持一键安装,只要当前电脑有系统,直接解压后,就可以一键安装,当然也可以借助第三方工具,下面,小编跟大家分享装机吧一键重装xp系统的操作。
时代进步,以前都是运用光驱驱动盘来装系统,现在渐渐的这种方法已经消失了,逐渐用一键来安装系统文件。用一键装系统已经是当下最流行的方式,无论是装机员还是个人,基本都是使用一键重装系统,那么如何装xp系统?下面,小编给大家带来了装机吧一键重装xp系统的操作方法了。
装机吧怎么一键重装xp系统
在官网下载装机吧一键重装系统软件
打开运行装机吧一键重装系统软件,打开前先关闭所有的杀毒软件,避免因拦截造成重装过程失败。
xp电脑图解-1
打开软件后默认打开一键装机界面,这里选择系统重装,里面是你还有很多的功能,小编这里不一一介绍。
xp电脑图解-2
检测电脑的系统及硬件环境,这里可以看到自己电脑的一些信息,点击下一步。
xp电脑图解-3
这里选择xp系统,点击下一步。
重装系统电脑图解-4
可以选择备份系统盘的资料,如果没什么重要的资料建议不备份,以免浪费大量的时间,点击下一步后点击安装系统。
装机吧电脑图解-5
开始下载系统镜像文件,耐心等待下载完成即可。
装机吧电脑图解-6
系统下载完成后,装机吧将会校验系统文件MD5值,完成后会自动重启进行系统重装。
重装系统电脑图解-7
重启系统后选择装机吧一键重装DOS-GHOST系统安装模式,也可以选择PE安装模式。
xp电脑图解-8
之后进入Ghost还原系统过程,这个过程完成后会自动重启电脑
xp电脑图解-9
重启后进去系统的部署安装过程。
装机吧电脑图解-10
上面的步骤都完成后就重启电脑进入xp系统的桌面了,xp系统重装完成。
xp电脑图解-11
以上就是装机吧一键重装xp系统的操作方法了。
声明:本站所有文章资源内容,如无特殊说明或标注,均为采集网络资源。如若本站内容侵犯了原著者的合法权益,可联系本站删除。