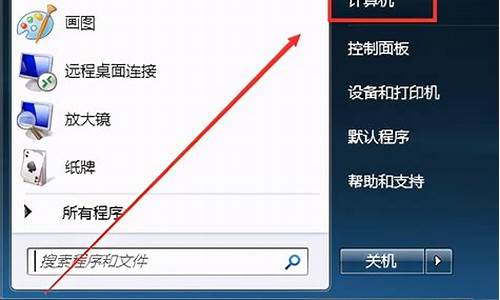怎么录制电脑系统音频,怎么录制电脑系统
1.windows 10 自带录屏 怎么用
2.电脑的录屏功能在哪
3.电脑如何录屏
4.win10电脑如何录屏?
5.win10录屏功能在哪里
6.win10怎么录屏啊

操作如下:
1、同时按下键盘快捷键Win+i,打开设置界面,选择游戏进入。
2、在游戏栏可看到开启按钮。
3、录屏快捷如下
打开游戏栏:Win+G
进行屏幕截图:Win+Alt+PrtScrn
录制:Win+Alt+G
开始/停止录制:Win+Alt+R
麦克风打开/关闭:Win+Alt+M
开始/暂停广播:Win+Alt+B
在广播中显示摄像头:Win+Alt+W
4、同时按键盘Win+Alt+G,或者点击"开始录制"的按钮,这样就开始录屏了。
5、同时按键盘Win+Alt+R,或者点击"停止录制"的按钮,这样就停止录屏了。
6、停止后打开广播文件夹就可以看到录制的视频。
想要录制更好的视频,可以下载点击这里直接下载—>>嗨格式录屏大师,嗨格式录屏大师只需三步,就可以快速录制电脑桌面操作、在线课程视频,娱乐电竞游戏等所有屏幕内容。支持全屏录制、区域录制、摄像头录制等多种录制模式,轻松享受最佳的屏幕录制体验。
windows 10 自带录屏 怎么用
Windows系统不仅可以录屏,而且支持很多种录屏方式。比如我windows电脑上正在用的嗨格式录屏大师软件,就有三种不同的录屏方式。
点击下载专业录屏软件--->嗨格式录屏大师
首先打开嗨格式录屏大师软件,就可以看到这七种录屏模式:全屏录制、区域录制、应用窗口录制、游戏录制、摄像头录制、声音录制、跟随鼠标录制。这七种录制模式可以录制各种各样的视频。如何选择录屏模式可以看看这些:
1.一般没有特殊录屏需求的,可以直接用全屏录制。
2.若您需要电脑一边录制视频,电脑一边做其它事情的,可以用应用窗口录制。
3若您需要电脑自动录制视频,可以打开软件,点击菜单中的录屏任务,设置录制时间段就可以。
以上就是我的内容分享,希望可以帮助到您,要是在软件使用过程中有什么不懂的,可以联系软件右上角的客服解决。
电脑的录屏功能在哪
1,在任意录屏界面,同时按下WIN+G组合键,注意空白桌面按组合键是无效的。如下图所示。
2,出现录屏工具栏启动提示,这里点击是的,这是一个游戏,如下图所示。
3,录屏工具栏开启成功,点击录制麦克风,然后点击录制按钮就可以录屏了,不想录麦克风的可以不选,如下图所示。
4,看到录制时间开始计时,说明录屏成功了,如下图所示。
5,点击工具栏的设置按钮,可以进设置游戏录制选项,点击下方的在windows设置中编辑更多的选项,可以进行组合键及开启方面的设定。如下图所示。
电脑如何录屏
电脑的录屏功能在哪?可能每个人的录屏需求会存在差异,因此使用录屏工具也会不一样。
对于Windows系统的电脑,录屏工具有很多,有自带的录屏功能,也有安装的其他录屏软件。不过,都很容易找到。那么屏幕录制方法有多种,下述介绍常见的3种。(推荐第三种)
电脑录屏方法1:内置的电脑录屏工具小编要分享的第一个电脑录屏的方法,就是使用电脑内置的电脑录屏工具进行录屏。操作方法上面只需要按下快捷键Win+G键,即可打开内置的录屏工具进行录屏。
步骤1:在开始菜单中或直接按快捷键Win+G,打开Xbox Game Bar;
步骤2:点击上方菜单栏中的捕获,呼出捕获功能,选择录制游戏区域,并在功能区选择好声音;
步骤3:点击录制键,开始全屏录制,当然也可以使用Win+Alt+R直接录制。
说明:使用自带录屏功能,不能录制电脑桌面,一定要打开某个应用,如果突然返回桌面,会导致自动关闭录制;其次,录制的视频文件清晰度比较低,且视频文件会偏大,对电脑空间占用比较多。
电脑录屏方法2:电脑QQ录屏功能第二个要分享的电脑录屏方式是使用电脑QQ的录屏功能进行录屏。如果小伙伴恰好安装了电脑QQ,那么可以使用快捷键Ctrl+Alt+S,选择游戏录制区域和声音后,开启电脑QQ的录屏功能。
与联想电脑内置的录屏工具不同,电脑QQ也能够录制电脑桌面,但是却没有摄像头录制功能。
电脑录屏方法3:数据蛙录屏软件第三个要分享的电脑录屏的方法,就是使用数据蛙录屏软件进行录屏。
数据蛙录屏软件是一款功能强大,易于使用的录屏工具,可以帮助小伙伴轻松的记录和分享屏幕上的操作内容。
步骤1:在网站上下载好了录屏软件后,在主界面的上面,选择最为左侧的视频录制。
步骤2:进入视频录制的相应设置界面后,小伙伴可以根据自己的录制需求,自动捕获正在运行的游戏,调整排除窗口、扬声器、麦克风、摄像头、录制水印等等方面,最后点击右侧的REC,或者使用快捷键Ctrl+Alt+R开始录制。
步骤3:录制结束后,小伙伴可以点击预览窗口下方的高级剪辑来编辑处理录制视频,也可以通过录制历史界面中的媒体工具对视频文件进行压缩、格式转换等。
备注:任何屏幕录制软件,一般都是支持电脑内置声音和麦克风声音的,通常建议在录制之前,先试录制一小段,调试好声音的音量和视频的清晰度之后才开始录制。
win10电脑如何录屏?
电脑录屏步骤如下:
操作环境:联想拯救者y9000p、win10系统等。
1、打开电脑,按下键盘上的win+G键。
2、找到系统录屏选项,打开了系统录屏功能,点击设置输入,选择输出声音。
3、找到录制按钮,点击录制按钮,开始录制即可。
电脑常用的第三方录屏软件介绍:
1、大黄蜂录屏软件
一款集视频录制、屏幕录制等功能于一体的高清屏幕录制软件,用户通过软件可以录制微课、电脑屏幕桌面、在线视频、聊天视频、操作教程、录音等的一款轻量级的视频录屏软件。
2、优酷桌面录屏独立软件
一款提取自优酷客户端中的屏幕录制软件,这款软件可以让你选择屏幕中的任意一块区域录制视频,软件可以录制电脑声音,你也能选择录制麦克风的声音,使用非常方便。
3、ShowMore
一款免费的桌面录屏软件,不仅可以录制电脑桌面上的一切活动,还可以录制电脑摄像头。录制画面清晰,画面与声音同步,极大的满足了用户对于高质量录制视频的需求,在录制视频、游戏以及网络教学等方面
win10录屏功能在哪里
我们在工作和生活中总会碰到需要录制屏幕视频的需求,手机的录屏操作大家都知道如何使用,如果是win10系统呢?其实现在大多数人使用的Win10系统内置了录制软件完全可以帮助大家录制屏幕,若需要录制人像+屏幕可以使用更专业的录屏软件,具体的操作步骤本文将详细告诉大家!
操作步骤1、直接搜索游戏或打开菜单设置内的游戏选项,开启面板内得Xbox Game bar选项,接着图中标出的查看录制快捷键。
操作步骤2、win10系统自带的录屏功能无法录系统桌面,在开启录制功能前可以打开要录制的软件,然后按下快捷键Win+Alt+G。
请点击输入描述
操作步骤3、如想要录制屏幕有声音可以开启后点击设置——正在捕捉——所有,然后点击录制键即可录屏,如图所示。
请点击输入描述
感谢您的耐心等待。 如果对我的服务满意,请给个赞和采纳,再次祝您事事顺心!平安喜乐!
win10怎么录屏啊
win10录屏功能在哪里?我们知道,在Windows10系统之后,都会自带录屏功能,那如何打开呢?操作其实很简单,另外如果有专业录屏需求,也可以使用各专业录屏软件,如下:
录屏软件1:Xbox Game Bar录屏功能Xbox Game Bar是Windows10更新的功能,它的设计之初是给游戏玩家使用的,但是它也能录制除游戏以外的其他地方。功能和操作方法都比较简单,使用这种方法电脑如何进行屏幕录制?步骤如下:
步骤1:在开始菜单中或直接按快捷键Win+G,打开Xbox Game Bar;
步骤2:点击上方菜单栏中的捕获,呼出捕获功能;
步骤3:点击录制键,开始全屏录制,当然也可以使用Win+Alt+R直接录制。
注意:在录制非游戏内容时,在设置中选择要录制的音频为所有(默认是游戏),就能录下其他地方的电脑音频了。
说明:使用自带录屏功能,不能录制电脑桌面,一定要打开某个应用,如果突然返回桌面,会导致自动关闭录制;其次,录制的视频文件清晰度比较低,且视频文件会偏大,对电脑空间占用比较多。
录屏软件2:数据蛙录屏软件如果楼主经常录屏的话,以及需要录制更长时间的视频的话,这里有个更好的工具可推荐,即使录制出错,也是随时保存。
数据蛙录屏软件是一种可以免费即可安装使用,不限制录制时间的录制软件。不用担心录制到一半就提醒付费才能保存。
它有丰富的录屏模式,可以支持“视频录制”,“音频录制”,“游戏录制”等多种录制模式,可以录制电脑桌面和各种需要录制的窗口,录制的视频高清不卡顿。并且软件内置多媒体处理功能,可以对录制的视频进行压缩、剪辑、合并、格式转换操作。
具体操作步骤如下:
步骤1:双击下载软件,进入主界面后,根据自己的实际录制需要进行选择“视频录制”, “游戏录制”等不同的录制模式。
步骤2:点击最左边的“视频录制”,在这一界面中,需要对“录制区域”,“摄像头”,“扬声器”,和“麦克风”等进行过调整。如有不想录制的窗口,可点击“设置排除窗口”进行设置。最后点击 “REC”开始录制。
(重点在这里:录制网课、或者其他视频等,最怕有弹窗,别担心。使用下图的“设置排除窗口”,可以有效将不想录制的软件或者其他进程排除出去。即使你录制的内容被遮挡也没事,可以实现一边办公一边录屏)
(注:默认不开启摄像头,自定义开启后,摄像头显示的位置和大小,都可以根据自己的喜欢进行设置。)
步骤3:录屏结束后,会弹出“预览窗口”。预览窗口里播放的是刚刚录制好的视频,您可以对这个视频进行查看,觉得符合预期就可以点击右下角“完成”进行保存。
更多功能:录制结束后,可以一键在软件内进行视频压缩、合并、剪辑、格式转换等操作。
数据蛙录屏软件,它不仅在操作上人性化,而且能及时调整录制参数,适应各种录制场景和需求,适合经常需要屏幕录制的小伙伴。感兴趣的朋友,欢迎下载试用!
说在最后:不管使用什么录屏软件,都推荐在正式录制前,先试用一小段,避免正式录制的时候发现视频没有声音的情况。
快捷键“Win+Alt+G”打开录制,点击“录制”按钮开启录制。录制完成后点击“停止”按钮即可完成录制,录制完成的视频存放在“此电脑”——“视频”——“捕获”文件夹中。
Windows 10在易用性和安全性方面有了极大的提升,除了针对云服务、智能移动设备、自然人机交互等新技术进行融合外,还对固态硬盘、生物识别、高分辨率屏幕等硬件进行了优化完善与支持。
使用说明
Windows10 家庭版用户将在 Windows 更新有可用的更新内容时自动获得更新。Windows10 专业版和 Windows10 企业版用户可以推迟更新。Windows10 专业版用户可推迟更新的时间长度有限制。
存储空间较小的设备,如带有 32 GB 硬盘的设备或硬盘已满的较旧设备,可能需要额外的存储空间 才能完成升级。在升级期间,会看到如何操作的说明。可能需要删除设备中不需要的文件,或者插入 U 盘以完成升级。
声明:本站所有文章资源内容,如无特殊说明或标注,均为采集网络资源。如若本站内容侵犯了原著者的合法权益,可联系本站删除。