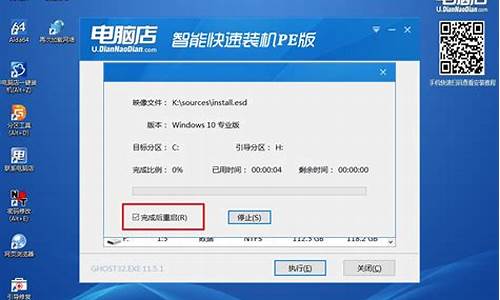换电脑系统怎么改系统名称,电脑更换系统怎么弄
1.电脑怎么切换系统 电脑切换系统操作步骤
2.电脑系统类型怎么修改
3.如何修改WIN7双操作系统的名字?
4.如何更改操作系统启动名字
5.怎么修改电脑名称

④ WIN+R(按Win键+R键),在出现的运行窗口中输入「control」; 2.修改电脑系统名称: 打开控制面板,点击系统与安全,再点击系统,即可打开系统属性设置,点击计算机名文本框,输入我们想要修改的电脑系统名称,点击确定即可...
1、第一步鼠标右击桌面“计算机”图标,单击“属性”第二步单击左侧栏中的“高级系统设置”链接 第三步单击“计算机名”选项卡 第四步在“计算机名”选项卡对话框下单击“更改”按钮 第五步在出现的界面将原有的;1选择“属性”命令在...
④ WIN+R(按Win键+R键),在出现的运行窗口中输入「control」; 2.修改电脑系统名称: 打开控制面板,点击系统与安全,再点击系统,即可打开系统属性设置,点击计算机名文本框,输入我们想要修改的电脑系统名称,点击确定即可...
1、第一步鼠标右击桌面“计算机”图标,单击“属性”第二步单击左侧栏中的“高级系统设置”链接 第三步单击“计算机名”选项卡 第四步在“计算机名”选项卡对话框下单击“更改”按钮 第五步在出现的界面将原有的;1选择“属性”命令在...
参考文档
参考文档
参考文档
参考文档
参考文档
参考文档
参考文档
参考文档
参考文档
参考文档
电脑怎么切换系统 电脑切换系统操作步骤
很多时候我们想要更改Win 7操作系统的登录用户名,而又不想新建一个用户再删除掉原账户,其实Win 7系统自带了更改用户名的功能。
以下分步讲解操作。
点击开始菜单→控制面板,打开控制面板。
在控制面板中点击“用户帐户和家庭安全”。
在“用户帐户和家庭安全”设置窗口中点击“用户帐户”。
在“用户帐户”设置窗口中点击“更改帐户名称”选项。
在“更改名称”设置窗口中输入新的用户名,点击“更改名称”按钮即可。
注意事项
本文操作只会修改Win7系统的登录用户名和桌面显示的用户文件夹名称,实际上保存用户帐户的文件夹名称不会更改。
如果想要连用户帐户文件夹名称一起更改,请重新建立一个新的用户帐户。
如何更换Windows7的登陆界面?
Windows 7用户现在可以改变他们的登录界面背景。但是为了实现这一步骤,用户必须的修改注册表,创建新的背景目录。该特性似乎是为 OEM进行设计的,使得他们 可以使用自己品牌相关的登录界面背景。现在,Windows 7 Starter和Windows 7 Home Basic拥有其他更改登录界面 背景的方式。
但是只能选择Windows默认或者OEM背景,桌面右键选择personalize:
然后可以选择系统自带或者OEM背景:
当然,如果你想自定义你的Windows 7登录界面,你可以寻找更加简单的工具,而无需修改注册表,比如我们刚刚介绍过的Windows7优化大师 ,它就可以替换登陆界面,非常的方便,不喜欢还可以立即还原回来,有兴趣的朋友去下载一个安装试用下。
电脑系统类型怎么修改
1、在电脑运行里输入“msconfig”,打开系统配置窗口。
2、在系统配置窗口中切换到引导。
3、点击选中需要设置的操作系统,把他设为默认值按钮。
4、在新设置的默认操作系统之后,会有默认“OS”的标志,表示此操作系统为默认启动操作系统。
5、然后再右下边会有超时设置,默认选择操作系统的时间为3秒,可以更改为10秒增加选作操作系统的时间,然后点击确定或者应用按钮,重启系统即可切换。
如何修改WIN7双操作系统的名字?
电脑系统类型是指所安装的操作系统的类型,例如 Windows、macOS、Linux 等等。如果需要修改电脑系统类型,需要先了解目前安装的系统类型,以及要更换的系统类型。
以下是常见的电脑操作系统类型的修改方法:
1. Windows系统到其他系统的修改方法:
首先需要准备一个安装介质,可以是光盘或者 USB 安装盘,然后进行以下操作:
步骤一:在电脑中插入安装介质,按下电源键启动电脑。当屏幕上显示出 Windows 安装程序的时候,按下任意键进入安装过程。
步骤二:在接下来的安装过程中,选择“安装”,然后按照提示进行操作。在这个过程中,要选择需要安装的系统类型,例如 macOS 或者 Linux。
步骤三:安装过程中需要进行分区操作,将原来的 Windows 分区删除或者格式化,然后为新的系统类型创建分区。
步骤四:安装完成后,系统会重新启动。此时需要进入 BIOS 设置中将开机顺序改变,把原先的 Windows Boot Manager 改成新安装的系统类型的启动项,然后重启电脑即可。
2. macOS 系统到其他系统的修改方法:
步骤一:在电脑中下载新的操作系统安装镜像,然后将它制作成 USB 安装盘。
步骤二:打开 “系统偏好设置” 中的“启动磁盘”,选择 USB 安装盘作为启动磁盘,然后重启电脑。
步骤三:按下电源键启动电脑,保持按住 “Option” 键不放,直到出现启动盘选择界面。选择 USB 安装盘然后等待进入安装程序。
步骤四:在安装程序中选择新的系统类型进行安装。在这个过程中,要选择需要安装的系统类型的版本,以及需要改变原有系统分区的大小。
步骤五:在安装完成后,系统会重新启动。此时需要再次按下 “Option” 键选择新的系统类型启动,然后进入系统后进行设置,以适应自己的使用需求。
3. Linux 系统到其他系统的修改方法:
步骤一:在电脑中下载需要更换的操作系统的 ISO 镜像文件,然后将它制作成 USB 安装盘。
步骤二:打开 “系统设置” 中的“启动磁盘”,选择 USB 安装盘作为启动磁盘,然后重启电脑。
步骤三:按下电源键启动电脑,保持按住 “F2” 或 “F12” 键,进入 BIOS 设置,找到启动顺序设置,将 USB 安装盘作为启动项,然后保存设置并重启电脑。
步骤四:在安装程序中选择需要更换的系统类型安装。在这个过程中,要选择需要安装的系统类型的版本,以及需要改变原有系统分区的大小。
步骤五:安装完成后,系统会重新启动。此时需要进入 BIOS 设置中将开机顺序改变,把原先的 Linux Boot Manager 改成新安装的系统类型的启动项,然后重启电脑即可。
总结:
以上三种系统类型的修改方法,都需要准备相应的操作系统安装介质,然后按照步骤选择需要更换的系统类型、进行安装和设置。需要注意的是,在更换系统类型前一定要备份重要数据,并将硬盘或者分区格式化清理,以避免数据丢失或者冲突的问题。
如何更改操作系统启动名字
百度下载easybcd软件。
下载好了之后,打开。这里只是修改名称,只需点击高级设置。
在下拉列表中,选择想要修改的系统。
就能在下面的文本框里改成自己想要的即可。
怎么修改电脑名称
改变开机菜单中操作系统名字的方法:
1、下载、安装软媒魔方;
2、启动软媒魔方,点击:设置大师;
3、点击左侧的多系统设置,再点击:Earlier Version of Windows - 修改;
4、把系统名称更改为:Windows XP,点击:确定;
5、开机启动菜单中的Earlier Version of Windows名字已经更改为Windows XP。
6、重启电脑就可以了。
电脑名称是指在网络中的名称,也是指操作系统中的计算机名称。这个名称可以帮助我们更容易地认识和识别你的电脑,而且在网络中方便共享文件,共享打印机等。有时候我们需要自行修改电脑名称,接下来我将介绍一些常见的修改电脑名称的方法。
方法一:在Windows10中修改电脑名称
在Windows10系统中,有两种方式来修改电脑名称。分别是通过设置应用程序和控制面板。
通过设置应用程序
1.单击“Windows”图标,然后单击“设置”。
2.从设置界面中选择“系统”。
3.从系统设置中选择“关于”。
4.在关于电脑的窗口中,可以看到计算机名称的字样。单击计算机名称右侧的“编辑”按钮。
5.输入新的计算机名称,然后单击“下一步”。
6.从系统设置中选择“重启现在”。你也可以重新启动计算机自动完成设置。
通过控制面板
1.右键单击计算机上的“此电脑”图标。
2.从上下文菜单中选择“属性”。
3.在计算机属性窗口中,单击“更改设置”按钮。
4.点击计算机名选项卡,可在此修改电脑名称。
方法二:在Mac中修改电脑名称
在Mac中,修改电脑名称也有两种方式。
通过“情景偏好设置”
1.单击菜单栏上的“苹果”图标,然后选择“系统偏好设置”。
2.从系统偏好设置中选择“情景偏好设置”。
3.选择“网络”,在左侧栏中选择“高级”选项卡。
4.在高级选项卡中,选择“TCP/IP”选项卡。
5.在该选项卡中,你可以看到计算机名称。单击计算机名称右侧的“编辑”按钮。
6.输入新的计算机名称,然后单击“确定”。
7.关闭设置窗口。
打开“终端”
1.单击菜单栏上的“应用程序”图标,找到“终端”应用程序并打开它。
2.在终端窗口中,输入以下命令:sudoscutil--setComputerName新的电脑名称,然后按Enter键。
3.接着输入以下命令:sudoscutil--setLocalHostName新的电脑名称,然后按Enter键。
4.利用命令行的指令修改好电脑名称后,关闭终端。
修改电脑名称是一个简单的过程,你可以根据你的需要去选择合适的方式来修改电脑名称。不要忘记在本地和远程网络中将其与其他计算机区分开来。
声明:本站所有文章资源内容,如无特殊说明或标注,均为采集网络资源。如若本站内容侵犯了原著者的合法权益,可联系本站删除。