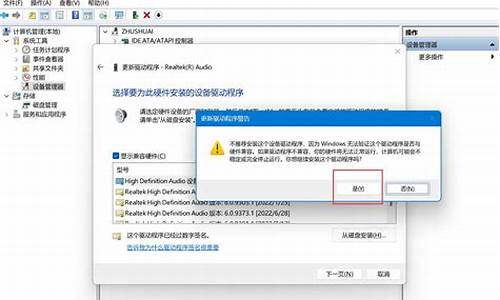电脑系统盘分区怎么算大小,系统分盘大小计算
1.装win7系统,硬盘分区的时候c盘要分多大空间
2.1TB硬盘分区怎么分
3.Windows 10 怎样计算硬盘整数分区
4.笔记本电脑1T硬盘分区问题,懂得进来回答下,50分。谢谢
5.掌握硬盘分区的方法
6.如何调整磁盘分区大小
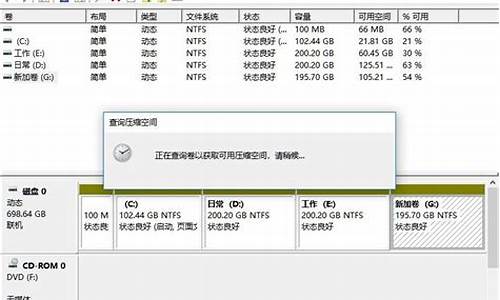
磁盘分区方法:
步骤1. 在“此电脑”上右键点击,选择“管理”,然后在“计算机管理”窗口的左侧列表中选择“磁盘管理”。在Windows 10中也可以右键点击开始菜单,直接选择“磁盘管理”功能。
步骤2. 在分区列表中,右键点击希望重新分区的部分,选择“压缩卷”,系统经过分析后会给出可用压缩容量。
步骤3. 输入希望分出的容量大小
注意,如果是系统盘的话,应该留下至少50GB的容量。确定容量后,点击“压缩”,完成后会看到分区列表中增加了一块未分区的自由空间。
*这里要注意:因为Windows 系统按照1024MB=1GB计算,而硬盘厂商们是按照1000MB=1GB换算,如果直接输入100000MB是得不到100GB分区的。
步骤4.?建立简单卷
重新划分为一个或多个分区都可以。只要右键点击空间,选择“新建简单卷”,再按提示“下一步”就可以了。
步骤5.?分配容量给其他分区
对于未分配空间,也能选择把它指派给任一已存在的分区,在选中的分区上右键点击,选择“扩展卷”,然后按提示操作即可。
装win7系统,硬盘分区的时候c盘要分多大空间
磁盘分区方法:
步骤1. 在“此电脑”上右键点击,选择“管理”,然后在“计算机管理”窗口的左侧列表中选择“磁盘管理”。在Windows 10中也可以右键点击开始菜单,直接选择“磁盘管理”功能。
步骤2. 在分区列表中,右键点击希望重新分区的部分,选择“压缩卷”,系统经过分析后会给出可用压缩容量。
步骤3. 输入希望分出的容量大小
注意,如果是系统盘的话,应该留下至少50GB的容量。确定容量后,点击“压缩”,完成后会看到分区列表中增加了一块未分区的自由空间。
*这里要注意:因为Windows 系统按照1024MB=1GB计算,而硬盘厂商们是按照1000MB=1GB换算,如果直接输入100000MB是得不到100GB分区的。
步骤4.?建立简单卷
重新划分为一个或多个分区都可以。只要右键点击空间,选择“新建简单卷”,再按提示“下一步”就可以了。
步骤5.?分配容量给其他分区
对于未分配空间,也能选择把它指派给任一已存在的分区,在选中的分区上右键点击,选择“扩展卷”,然后按提示操作即可。
1TB硬盘分区怎么分
装win7系统,硬盘分区的时候c盘要分多大空间
50g最标准,平常差不多用30g左右,除了系统,其他东西都不要往c盘里面放,顺便叫装电脑的帮你把桌面路径改了!还有下载路径也改了,别在c盘就行,电脑肯定很流畅,俺职业玩w7,笔记本比他们台式的块4被多!纯手打,给个采纳啊?谢谢!
win7系统应该给C盘分多大空间?装程序的D盘呢?30G ~50G 是比较好的选择。
win7的系统盘大概需要10G 左右的空间,不过系统盘最好需要给留大一点的空间,不然以后电脑会很卡,因为有些软件是必须装在C 盘的,还有桌面也是属于C盘。所以一般系统盘留到30G ~50G 是比较好的选择。
500G硬盘分区 WIN7系统 C盘分多少合适是全盘的1/5左右,这个没关系的, 只要你平常不往C盘放东西,分小点也可以
安装win7系统C盘留多大空间如果用户是安装WIN7 32位的话,那么C盘空间最低是16G; 如果是安装WIN7 64位的话,那么C盘空间最低是20G。 WIN7 32位系统硬件配置要求: 1、CPU:1 GHz 32位 2、内存:1GB及以上内存 3、硬盘空间:16GB以上的硬盘,最好保证那个分区有20GB的空间。 4、显卡:64MB以上的集成显卡 WIN7 64位系统硬件配置要求: 1、CPU:1GHz以上64 位处理器 2、内存:2G以上内存 3、硬盘空间:20GB以上硬盘 4、显卡:64MB以上,128M是打开Aero的最低配置。
win7系统硬盘分区如果你的电脑刚买的时候系统是自动释放的 不建议从底层从做系统 你就直接把d盘里的文件保存的c盘 或者是移动硬盘 然后在桌面上右键单击计算机 管理 磁盘管理 然后就能看到你的磁盘分区的状态了 然后右键单击d盘 删除分区 然后再新建分区 大小自己按需调整就好了
这种分区方法是要保证c盘的50g大小不能改变的
如果一定要改变c分区的大小 那就只能从底层进行重新分区了 就是说 把整个磁盘全都删除 变成空盘 然后用分区工具进行分区
具体方法有两种 可以用windows7原版光盘进行分区 也可以用pe中的分区工具进行分区
用win7光盘的方法是:准备好win7盘 重启电脑 把光盘放进光驱 然后更改电脑的启动选项 选择从光驱启动 然后按下任意键就可以进入安装界面了 接着就按照提示 进行分区就行了 很简单的
或者准备好pe光盘 或者是优盘 然后调节启动选项 从pe所在的外接硬件进行启动 然后使用其中的分区工具 按照提示进行分区就好了
这种分区方式可以完全重新打乱分区方式 可以任意更改分区大小 任意更改分区的类型 以及格式
但是磁盘上的全部数据都消失了 也就意味着你得重做系统了
所以 如果你电脑里的系统是自主释放的 比方说acer的电脑 我不建议你全盘格式户重做系统 毕竟正版系统比你重新安装的要稳定得多 如果你电脑只是日常应用 我建议你用第一种方式 用windows自带的方式分区 比较好 安全稳定
希望对你有所帮助 祝好运
我家电脑硬盘80G。。想装个win7系统,改分多大空间给C盘呢?
Windows 7 最低配置要求: 处理器:至少800MHZ 硬盘:剩余空间至少10GB 内存:至少384MB 这只是最低配置,说句实话就是你要忍受很慢的速度,内存一般1G就可以了,2G最好。你在安装的时候不要选择格式化C盘,选择安装双系统,安装在别的分区就是双系统的。 但是装双系统必须使用原版的不能用ghost版的,一楼的话是错的。
win7系统,硬盘总空间是300G,C盘应该留多大空间C盘30GB足矣。
win7旗舰版安装完毕只需要9GB左右,包括虚拟内存占用的!
游戏盘和点硬盘多给点空间
win7系统下硬盘分区PQ
调整分区
AcronisDiskDirector10 你到网上找这个, 不过可笑的是 网上的很多都是被处理过的, 要么不行,要么就是被植入病毒。 这个分区没有风险, 随心所欲。 看你能不能下一个能用的了, 我这里有, 但是网络太差,发不了。反正名称就是那个, 最好下英文版的。 然后不懂就到网上找教呈, 教程做的挺好的, 一看就懂,不管是英文版还是中文版。 劝你别下中文版, 我下了十个, 才有一个能用, 一个大概六十Mb, win7 有且只有这个能分, 其实系统本身也带有分区功能的, 不过不能随心所欲。如果你的问题是系统分区太少,比如你的只有两个区, 我建议用系统自带的分区。 这些网上教程也一大堆, 自己去看看吧。
WIN7系统32位C盘需要多大空间Win7 32位系统最低配置:
1、CPU:1GHz以上(包含1GHz)
2、内存:1GB及以上
3、显卡:支持Direct× 9 128M 及以上(开启AERO效果)
4、硬盘:16GB以上(主分区)
5、显示器:分辨率在1024*768像素及以上(低于该分辨率则无法正常显示部分功能)
旗舰32位系统盘的大小
1、官网下载下来的系统盘最少要16GB,其他牌子的系统镜像文件由于加载了驱动、其他软件等,就会增大对系统盘的要求。
2、每天浏览网页的时候都会产生大量的临时文件,一般都在系统盘。
3、还有安装软件的时候,有些就直接安装在系统盘中,所以我们要提前加大系统盘的空间,要不然系统盘空间太少,计算机运行就会越来越慢。
Windows 10 怎样计算硬盘整数分区
当我们买了一块新硬盘之后,会在使用之前都会对硬盘进行分区,但是很多人不会硬盘分区,所以今天小编就跟大家分享一下硬盘怎么分区的四种详细方法,希望能帮到大家。
如果你买电脑组装机时,一般就可能只有一个系统盘而没有进行硬盘分区。这时就需要重新调整硬盘分区的大小,怎么给硬盘分区呢?下面小编给您带来硬盘分区的详细操作步骤。
第一步,进入磁盘信息界面。
右击计算机,点击管理。进入管理计算机界面后,选择磁盘管理。进入后就可以对磁盘进行相应的分区了。
系统分区电脑图解1
分区电脑图解2
第二步,计算好自己分的区的大小和盘符。
电脑的内存大小是按照1024为换算单位的,即1兆=1024KB,1G=1024兆。计算好各个盘符需要分的大小后在进行分区。如下图可供参考:
分区电脑图解3
第三步,新建压缩卷对磁盘进行分区。
右击要分区的磁盘,选择压缩卷,点击后就会出现一个计算分区的界面。这时电脑会自动检测可用的分区大小,等待一会即可进入分区界面。
分区电脑图解4
第四步,输入分区的大小,进行分区。
将刚刚计算的大小输入到压缩的一栏,不要输入错了,一定要看准,输入时不要少输入一个零或是多输入一个零,一定要看好了以后再点击确定。
分区电脑图解5
第五步,设置分区的盘符。
刚刚建好的分区是没有盘符的,需要我们自己进行分配,右击新建的磁盘,点击新建即第一个选项,点击下一步下一步后,就会出现分配盘符的界面了,选择你要分配的盘符进行分配即可。
硬盘分区电脑图解6
第六步,如果分区出现大小分配错误的现象,那么就要将其合并在重新分区。
首先需要将刚刚分配的盘符删除,只有删除盘符后才能进行合并分区,右击刚分好的磁盘,选择删除卷即可。
硬盘电脑图解7
第七步,合并分区。
这一步很重要,我们要将其合并到那个磁盘就右击那个磁盘,不过需要注意的是只能将其合并到相邻的磁盘中去。右击想要合并到的磁盘,选择扩展卷。选择后会出现一个向导界面,只需按照说明一步一步进行即可,直接点击下一步到最后。
分区电脑图解8
以上就是硬盘分区的详细操作步骤。
笔记本电脑1T硬盘分区问题,懂得进来回答下,50分。谢谢
很多同学在全新安装 Windows 10 / Windows 8 的时候都会发现,在 Windows 分区时如果简单地按照 1GB = 1024 MB 的方式输入计算出来的值的话,最终总是只能得到类似?0?259.5 GB / 59.99 GB / 60.01 GB 这样结果。虽然不影响实际使用,但这实在会给强迫症患者们带来很大的伤害……
在异次元网站上曾经推出过一个「在线硬盘整数分区计算器」,你可以输入想要的整数 GB 值,他就能帮你计算出需要输入多少 MB。但是,很多人发现直接输入这个结果却发现在分第一个区(也就是C盘) 时还是不能获得整数,其实这里有一个需要注意的地方。
因为 Windows 在分第一个区时,它会自动创建额外3个隐藏的分区,它们的大小如下 (这是我在 Surface Pro 3 上安装 Windows 10 为例,不确定不同版本的系统的隐藏分区大小是否均一致,请以自己的电脑为准):
Windows 10 自动创建的隐藏分区大小列表
450 MB 恢复分区
100 MB 系统分区
16 MB MSR (保留)
因此在计算第一个分区时,你应该先将所有隐藏的分区均删除干净(列表中只剩下一个未分配的空间),尝试创建一次分区,拿到全部隐藏分区的大小并记下来。再次全部删除掉重新创建,然后将「在线整数分区计算器」的结果「加上这些隐藏分区的大小总和」后才能实现整数分区。
譬如我以 60GB 为例,通过计算器得到?0?261444 MB,那么我最终需要输入第一个分区的值就应该是?0?261444 + 450 +100 + 16 = 62010。如下图,强迫症的世界终于美好了!
那么总结起来就是:
C 盘分区大小 = 计算器获得的值 + 隐藏分区大小总和
其他分区大小 = 计算器计算获得的值
Windows 10 / Windows 8 / Windows 7 的 C 盘整数分区都可以按这个方法来计算。而余下的分区只需按照计算器的值输入则可。
掌握硬盘分区的方法
1T硬盘实际大小为931G,证明其计算方法应该是1G=1000M,而不是标准的1G=1024M。在这种情况下,精确到M......这个是没有太大意义的,即使用PM或DG调到了准确的三条8,当你装起系统后就会发现......咦,还是少了^_^
要D盘显示“共888GB”?.......说明你是想在Win7中显示其值,所以,你可以尝试参考下面的方法步骤进行:
1.在WinPE中,先用DG把C盘分为35G,扩展分区中的D分为888G,剩下的作为E盘,直接保存格式化;
2.安装好系统后,看D是否正好为888G,是的话直接跳到第4步;如果不是,进入下一步;
3.进入“计算机管理”-“磁盘管理”,将D卷和E卷删除,并新建一个刚好888G的D卷,剩下的为E卷,格式化,进入下一步;
4.重启进入PE,用WinPM删除E卷,将D卷移到扩展分区的最后(如图),
这时,在卷列表区中选定扩展分区,然后把扩展分区调到最最靠右,在系统分区和扩展分区间就会出现一个自由分区(如图),
同理把系统分区往右拉到最大,
保存,等待完成,重启。
到这应该大功告成,如果你还是不放心,格式化C盘后再重装一次系统。
当然,在第4步你可以考虑用DG(我尝没试过);
用以上方法,可以成功划出88G的分区,但888G的没试过,此法仅供参考。
PS:注意主要字眼?WinPE、DG、WinPM如何调整磁盘分区大小
步骤1. 在“此电脑”上右键点击,选择“管理”,然后在“计算机管理”窗口的左侧列表中选择“磁盘管理”。在Windows 10中也可以右键点击开始菜单,直接选择“磁盘管理”功能。
步骤2. 在分区列表中,右键点击希望重新分区的部分,选择“压缩卷”,系统经过分析后会给出可用压缩容量。
步骤3. 输入希望分出的容量大小
注意,如果是系统盘的话,应该留下至少50GB的容量。确定容量后,点击“压缩”,完成后会看到分区列表中增加了一块未分区的自由空间。
*这里要注意:因为Windows 系统按照1024MB=1GB计算,而硬盘厂商们是按照1000MB=1GB换算,如果直接输入100000MB是得不到100GB分区的。
步骤4.?建立简单卷
重新划分为一个或多个分区都可以。只要右键点击空间,选择“新建简单卷”,再按提示“下一步”就可以了。
步骤5.?分配容量给其他分区
对于未分配空间,也能选择把它指派给任一已存在的分区,在选中的分区上右键点击,选择“扩展卷”,然后按提示操作即可。
步骤1. 在“此电脑”上右键点击,选择“管理”,然后在“计算机管理”窗口的左侧列表中选择“磁盘管理”。在Windows 10中也可以右键点击开始菜单,直接选择“磁盘管理”功能。
步骤2. 在分区列表中,右键点击希望重新分区的部分,选择“压缩卷”,系统经过分析后会给出可用压缩容量。
步骤3. 输入希望分出的容量大小
注意,如果是系统盘的话,应该留下至少50GB的容量。确定容量后,点击“压缩”,完成后会看到分区列表中增加了一块未分区的自由空间。
*这里要注意:因为Windows 系统按照1024MB=1GB计算,而硬盘厂商们是按照1000MB=1GB换算,如果直接输入100000MB是得不到100GB分区的。
步骤4.?建立简单卷
重新划分为一个或多个分区都可以。只要右键点击空间,选择“新建简单卷”,再按提示“下一步”就可以了。
步骤5.?分配容量给其他分区
对于未分配空间,也能选择把它指派给任一已存在的分区,在选中的分区上右键点击,选择“扩展卷”,然后按提示操作即可。
声明:本站所有文章资源内容,如无特殊说明或标注,均为采集网络资源。如若本站内容侵犯了原著者的合法权益,可联系本站删除。