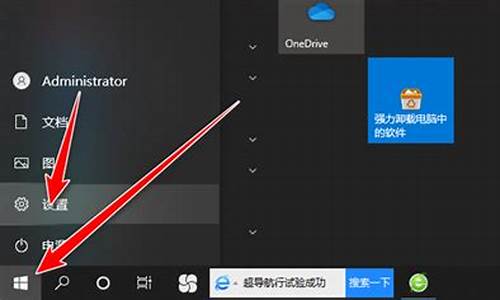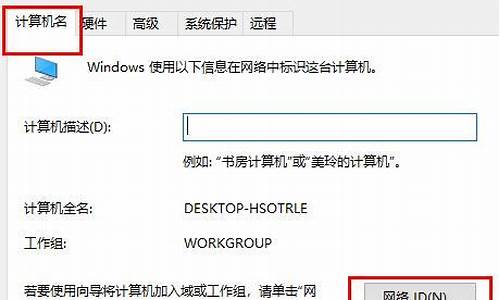旧电脑系统怎么重装_翻新老式电脑系统
1.老式戴尔笔记本电脑怎样重装系统
2.旧电脑装什么系统流畅
3.电脑太老了怎么办
4.十年前的老电脑装什么系统好
5.Windows 10系统最佳化10招 老电脑也能跑新系统
6.如何修复翻新笔记本电脑

首先介绍一种最常用的重做系统的方法,就是“GHOST还原法”。想必很多电脑在装机之初都安装有GHOST一键还原,就是为了电脑出现问题的时候可以及时还原,当然使用之前我们还需要备份操作系统,我们双击软件,点击一键备份系统即可完成系统的备份。
想要重做系统的时候只需要在开始的时候选择“一键GHOST”,然后一路回车进入到“一键GHOST主菜单”界面,然后选择“一键恢复系统”即可,当然前提是你已经备份过系统,没有备份系统可是没有系统可以还原的哦。
“GHOST还原法”可谓是非常简单,不用什么复杂的操作只需要按照要求轻轻一点即可,下面小编就在介绍一种简单的方法,“EXE重装法”。说白了,就是一个EXE格式的操作系统文件,就像是我们平时安装软件一样,只需要双击,然后按照要求操作即可。
现在有流行了一种新的安装操作系统的方法,就是重装工具。重装工具的好处在于我们无需光驱,不必自备操作系统即可完成不同操作系统的安装,当然不是没有局限的,一个是需要进入现有的操作系统,二是需要联网(金山的是,其他未知),如果满足这两种要求,不妨试试这种新兴的安装模式吧。
虽然上述几种方法确实能够完成系统的重做,但是并不是小编喜欢使用的方式,因为它们都有诸多限制,要不就是需要备份,要不就是需要操作系统的支持,但是很多情况下这两种要求都做不到,因为大多数需要重装系统都是事发突然,来不及准备这些,没关系,下面小编就介绍下没有这些局限的安装方法吧。
首先介绍的就是“光盘安装法”,这是小编自己第一次重装系统使用的方法,可谓是很有纪念意义的哦。有了光驱,有了系统光盘,只需要把光盘放入光驱,轻轻一点便可完成系统的重装,可谓是没有任何技术含量的操作,唯一麻烦的地方可能是BIOS的设置了,因为想要读取光盘需要把光驱设置为第一启动项。
电脑启动之初点击Delete键便就可以进入BIOS设置,当然这并非绝对,不同的主板进入的方法也不一样,但是一般都会有提示,跟着提示走即可。然后我们移动到Adcanced
BIOS Features并点击回车,找到Hard Disk Boot Priority并点击回车,把First Boot
Device改为CDROM。
但是随着时代的变更,光驱逐渐淡出了我们的视野,光盘安装法也就不再那么流行了,代替它是更加强大的“U盘安装法”。虽然它适用范围很广,但是操作起来比较麻烦,既需要制作U盘启动盘,还需要下载操作系统,设置BIOS的操作也要进行,很多朋友可能一时半会无法接受这么庞大的操作,没关系,小编为此专门写过详细的经验,相信当你看到之后也会觉得U盘安装系统也就那么回事。
老式戴尔笔记本电脑怎样重装系统
翻新电脑的市场越来越大,但是如何识别翻新电脑呢?本文将为你揭示翻新电脑的5大破绽,让你轻松识破翻新电脑的陷阱。
外壳瑕疵翻新电脑常常有明显的磨损,留心外壳的劣质喷漆斑点、掉漆、毛边、磨损和擦伤,这些都是翻新电脑的铁证!
硬件猫腻如内存条、硬盘等硬件品牌、颜色或规格与描述不符,很可能是翻新电脑的迹象。
贴纸疑云翻新电脑往往有重复贴纸,检查电脑标签和贴纸是否被替换或拆卸过,揭开翻新电脑的真面目!
系统内幕核实CPU型号、内存容量和硬盘容量等系统信息,与宣传不符?小心,这可能是翻新电脑的陷阱!
购买黑洞低价往往隐藏猫腻。来路不明的电脑渠道要警惕,避免陷入翻新电脑的陷阱。
旧电脑装什么系统流畅
老式戴尔笔记本电脑重装系统的方法如下:
1、开机按下F12键,进入快速启动菜单,选择CD/DVDROM启动,也可以开机按下F2,进入BIOS中,设好光驱为启动,(找到BOOT----bootsettings---bootdevicepriority--enter(确定)--1STBOOTDEVICE--DVDROM--enter(确定)))F10保存。
2、把光盘放入光驱,启动电脑,进入到一个启动菜单界面,选择WINPE(WIN2003或者WIN8PE)进入,然后打开“我的电脑”或者“计算机”,找到C盘,然后格式化C盘,(文件类型选择NTFS,快速格式化)确定即可。
3、返回主菜单,你只要点A或者1,它会自动安装系统和驱动。重启后,很多应用软件会自动安装,想要什么软件上网下载什么安装。最后重启,安装成功。
4、用GHOST版光盘上的一键还原做好备份。
电脑太老了怎么办
要是我们的电脑比较老旧的话,我们可以安装老电脑的系统,这样子我们的电脑也是比较流畅的,像是XP系统或者是win7系统都是没问题的。
旧电脑装什么系统流畅推荐:
一、xp系统精简版老电脑点击查看
xp系统精简版老电脑是一款非常适合在老电脑中进行使用的一款系统,这款系统能够完美的兼容老式电脑的机型。
二、老电脑装xp系统点击查看
老电脑装xp系统能够很好的为你的电脑进行XP系统的安装使用哦,大量经典好用的功能全部完整的保留了下来。
三、老电脑win7简易版点击查看
老电脑win7简易版系统是一款非常优秀的系统,老电脑win7简易版系统可以完美的装载到各种型号的计算机之中。
四、最流畅老电脑xp系统点击查看
最流畅老电脑xp系统是一款非常好用的装机系统,这款系统中有着超多好用的功能让你更好的掌握与使用。
五、win7系统精简版老电脑点击查看
win7系统精简版老电脑装机系统能够轻松的完成智能自主装机而不需要用户们进行操作,十分的轻松。
十年前的老电脑装什么系统好
1.电脑系统太老,该怎么办
第一步,设置光驱启动: 所谓光驱启动,意思就是计算机在启动的时候首先读光驱,这样的话如果光驱中有具有光启功能的光盘就可以赶在硬盘启动之前读取出来(比如从光盘安装系统的时候)。
设置方法: 1.启动计算机,并按住DEL键不放,直到出现BIOS设置窗口(通常为蓝色背景,**英文字)。 2.选择并进入第二项,“BIOS SETUP”(BIOS设置)。
在里面找到包含BOOT文字的项或组,并找到依次排列的“FIRST”“SECEND”“THIRD”三项,分别代表“第一项启动”“第二项启动”和“第三项启动”。这里我们按顺序依次设置为“光驱”“软驱”“硬盘”即可。
(如在这一页没有见到这三项E文,通常BOOT右边的选项菜单为“SETUP”,这时按回车进入即可看到了)应该选择“FIRST”敲回车键,在出来的子菜单选择CD-ROM。再按回车键 3.选择好启动方式后,按F10键,出现E文对话框,按“Y”键(可省略),并回车,计算机自动重启,证明更改的设置生效了。
第二步,从光盘安装XP系统 在重启之前放入XP安装光盘,在看到屏幕底部出现CD字样的时候,按回车键。才能实现光启,否则计算机开始读取硬盘,也就是跳过光启从硬盘启动了。
XP系统盘光启之后便是蓝色背景的安装界面,这时系统会自动分析计算机信息,不需要任何操作,直到显示器屏幕变黑一下,随后出现蓝色背景的中文界面。 这时首先出现的是XP系统的协议,按F8键(代表同意此协议),之后可以见到硬盘所有分区的信息列表,并且有中文的操作说明。
选择C盘,按D键删除分区(之前记得先将C盘的有用文件做好备份),C盘的位置变成“未分区”,再在原C盘位置(即“未分区”位置)按C键创建分区,分区大小不需要调整。之后原C盘位置变成了“新的未使用”字样,按回车键继续。
接下来有可能出现格式化分区选项页面,推荐选择“用FAT32格式化分区(快)”。按回车键继续。
系统开始格式化C盘,速度很快。格式化之后是分析硬盘和以前的WINDOWS操作系统,速度同样很快,随后是复制文件,大约需要8到13分钟不等(根据机器的配置决定)。
复制文件完成(100%)后,系统会自动重新启动,这时当再次见到CD-ROM。..的时候,不需要按任何键,让系统从硬盘启动,因为安装文件的一部分已经复制到硬盘里了(注:此时光盘不可以取出)。
出现蓝色背景的彩色XP安装界面,左侧有安装进度条和剩余时间显示,起始值为39分钟,也是根据机器的配置决定,通常P4,2.4的机器的安装时间大约是15到20分钟。 此时直到安装结束,计算机自动重启之前,除了输入序列号和计算机信息(随意填写),以及敲2到3次回车之外,不需要做任何其它操作。
系统会自动完成安装。 第三步,驱动的安装 1.重启之后,将光盘取出,让计算机从硬盘启动,进入XP的设置窗口。
2.依次按“下一步”,“跳过”,选择“不注册”,“完成”。 3.进入XP系统桌面。
4.在桌面上单击鼠标右键,选择“属性”,选择“显示”选项卡,点击“自定义桌面”项,勾选“我的电脑”,选择“确定”退出。 5.返回桌面,右键单击“我的电脑”,选择“属性”,选择“硬件”选项卡,选择“设备管理器”,里面是计算机所有硬件的管理窗口,此中所有前面出现**问号+叹号的选项代表未安装驱动程序的硬件,双击打开其属性,选择“重新安装驱动程序”,放入相应当驱动光盘,选择“自动安装”,系统会自动识别对应当驱动程序并安装完成。
(AUDIO为声卡,VGA为显卡,SM为主板,需要首先安装主板驱动,如没有SM项则代表不用安装)。安装好所有驱动之后重新启动计算机。
至此驱动程序安装完成 下载个系统 到D盘..必须是GHOST系统..在下载 矮人工具 安装 并重新启动电脑 按方向键 选矮人工具 运行GHOST 手动安装下系统 关于GHOST 的操作 你可以去网上看下.。
2.电脑系统老该怎么办
(1)电脑系统太旧了,如果配置允许的前提下,可以更换更新的操作系统,如果配置低的情况下,可以通过重装原来的系统,一样可以让你的系统流畅的运行起来。
(2)用U盘重装系统的步骤如下:
(1)第一步:将U盘做成可以启动的U盘启动盘:(准备一个4G的U盘)
首先到“大白菜官网”下载“大白菜装机版”,然后安装在电脑上,并打开这个“大白菜超级U盘制作工具(装机版)”,接着插入一个 4G(2G或者8G)的U盘,然后在打开的窗口选择默认模式,点击“一键制作启动U盘”,根据提示等几分钟,就可以将U盘制作成带PE系统的U盘启动盘。然后到“系统之家”下载系统文件WINXP或者WIN7等,一般在网上下载的文件都是ISO文件,可以直接将这个文件复制到U盘启动盘的ISO文件下面,还可以通过解压ISO文件,把解压得到的XP.GHO或者WIN7.GHO系统直接复制到U盘启动盘的GHO文件夹下面,就可以用来安装系统,如何安装系统第二步会详细讲解:(U盘启动制作工具装机版如下图)
第二步:(以大白菜U盘启动盘为例):来讲述U盘安装系统的步骤:
(1)首先要学会设U盘为第一启动项:首先把U盘插在电脑的USB接口,然后开机,马上按下F12键(也有的是:F11,F8.,F9,ESC , )这个键叫开机启动项快捷键,这时会出现一个启动项菜单(Boot Menu)的界面,只要用方向键选择USB:Mass Storage Device为第一启动,有的是u盘品牌:USB:Kingstondt 101 G2 或者 Gener ic -sd/mmc (主板不同,这里显示会有所不同),然后用ENTER确定,就可以进入U盘启动了,就可以重装系统了。这种方法设置U盘启动有一个最大的优点就是:重装好系统以后,不要把U盘启动项设回光驱或者硬盘,只对当前有效,重启就失效。(现在的主板都有这个功能,2004年以前的主板就没有这个功能,哪就要在BIOS中设置了。)
用快捷键设置U盘启动的图如下:(第三个是U盘启动)
(2)设置好USB为第一启动项,然后开机启动电脑,接着进入U盘,就会现一个菜单,你可以用这个菜单上的GHOST11。2来还原镜像,(前提你的U盘中一定要放有一个系统文件,不管是GHO和IOS文件名的都可以,第一步已说明)找到这些镜像还原就OK了。如果是GHO文件的系统可以用手动还原镜像的方法:(就是进入GHOST11.2或11.5后,出现一个GHOST的手动画面菜单,你点击(Local-partition-Form Image)选择好你的镜像所在盘符,点确定,然后选择你要还原的盘符,点OK,再选择FAST,就自动还原了),而ISO文件的系统可以进入“大白菜U盘启动盘”的PE,就会自动弹出“ONEKEY(GHOST安装器1.4 4 30)”来一键还原ISO系统文件。(如下图):
第一种GHO文件的:手动GHOST还原图:
第二种ISO文件:自动还原的“安装器”还原图:
Windows 10系统最佳化10招 老电脑也能跑新系统
十年前的老电脑装Windows7系统好。Windows7是由微软公司开发的,具有革命性变化的操作系统,数7的第一种含义是该系统是从2007年诞生并开始测试,故选尾数7,继承了包括Aero风格等多项功能,并且在此基础上增添了些许功能。可供家庭及商业工作环境的笔记本电脑 、多媒体中心等使用。
Windows7的概述
Windows7简单、快速、魅力十足,利于更好地查找及管理文件,例如JumpList和改进的任务栏预览,可帮助您加速完成日常任务。Windows7经过精心设计,具备更快更可靠的性能,因此您的电脑会按照您希望的方式工作。借助64位支持,可以充分利用功能最强大的电脑。同时,家庭组、WindowsMediaCenter及Windows触控等一系列强大功能使新事物成为可能。
如何修复翻新笔记本电脑
使用 Windows 10 的电脑如果是搭配旧电脑硬体来使用,偶尔还是会听到电脑跑不动或是速度变慢等等,让许多使用者想用 Windows 10 却又很烦恼。如果你的电脑规格老旧,却又非用 Windows 10 不可,这里简单提供 10 种提高笔电效能的方式,不过至于能多快,或是有多大的帮助,依旧得视使用习惯以及硬体规格问题了。
1. 打开高效能作业当要开启高效能作业要注意这会增加耗电量,除非需要用到剪片等相当吃硬体的工作外,不建议长期使用高效能状态,除了会快速消耗电力以外,也会增加电池的循环次数降低电池续航力另外,还有件事需要注意,不少笔电未接电源时无法全速运转,会强迫CPU降频运作。若工作环境较为吃重电脑硬体,务必接上电源让笔电能满载运转。 ▲在开始处按右键>设定>电源与睡眠>其他电源设定>建立电源计画>选择高效能。 ▲选择高效能>下一步,将四个选项都设为永不提醒即可。
2. 查看目前记忆体使用量最大的程式根据目前的使用的状况可以看出系统中哪个程式最吃记忆体等硬体资源,背景作业的程式多数情况下CPU会呈现0%使用率。如果某项硬体使用率过高,那就蛮容易出现停顿状况,建议看哪个程式占用最多,再将程式强制关闭或整理。 ▲在开始处按右键>工作管理员>处理程序,挑选使用记忆体以及CPU最大的程式,看是要选择把内容整理或直接关闭。
3. 关掉多余的外观设计如果你有设定萤幕保护程式、动态电脑桌布也请撤移,这也会加重记忆体消耗。 ▲在开始处按右键>设定>个人化设定,依据上图将锁定画面背景关闭后,再选择萤幕逾时设定是否都确认关闭,再选择萤幕保护程式设定是否有其他动画装置。
4. 删除不需要的自动下载装置有些不常用的程式不需要一直运作,可以先设为暂停使用,就会停止自动加载,平常没使用的状态下也不会一直占用记忆体空间。 ▲在开始处按右键>工作管理员>开机,挑选出不常用的程式,选取后按右键则会出现「停用」选项。
5. 变更隐私权选项
这个步骤主要是防止有广告或是其他讯息、通知的干扰。 ▲在开始处按右键>设定>隐私权,把左侧所有选项都一个一个关闭。
6. 关闭 Windows 提示如果不想电脑一直被信件、广告、行事历等讯息干扰,这个方法确实是蛮方便的。 ▲右下角新通知按右键,会出现「不显示App图示」以及「不显示新通知的数目」。
7. 重组并最佳化硬碟机这个动作主要是针对传统硬碟来使用,无论是用Windows 10或7,都建议一周执行一次。至于 SSD 固态硬碟的笔电或是桌机就可以省去这个动作了。 ▲在开始旁搜寻控制台>系统及安全性>系统管理工具>重组并最佳化磁碟机。进入之后点选最佳化即可,也可点选变更设定让他固定一段时间重组。
8. 移除快速存取通常你下载过的档案或是看过的等资料会放在快速存取的档案夹,当你一开启本机,最近看过那些档案也会出现在「最近使用过的档案」一览无遗,这时候只要把这些资料清楚,保证他之后不会出现,就不会觉得自己隐私被看光。 ▲在开始处按右键>档案总管>快速存取选项上按右键>选项,出现资料夹选项视窗后,将下方隐私权的地方两个勾勾都移除,并记得清除档案总管历程记录。
9. 使用者帐户控制如果对于平常会自行安装与维护电脑的人来说,可以关掉通知选项,省去不需要的通知,但若是对于电脑过这类资讯比较不是这么熟悉的人来说,会建议还是开启通知。因为使用者帐户控制关系到系统安全,除非你对于资安非常有把握且了解关闭后的缺点,否则不建议关闭。 ▲在开始旁搜寻控制台>使用者帐户>使用者帐户>变更使用者帐户控制设定>不要通知。
10. 重新启动电脑如果发现电脑有出现停顿状况,不要怀疑,就直接重新启动。这听起来很废,但也是最好用的方法。尤其是对于记忆体有限的老电脑来说记忆体容量有限,若无法强制释放记忆体,重新开机会是比较好的方式。另外,像是Chrome分页就很占用记忆体资源,老电脑不宜开启过多的分页,如果电脑顿呆很严重,除了重新开机以外,试试看关闭Chrome吧。
修复翻新笔记本电脑需要以下步骤
检查硬件问题首先,检查电脑的硬件部分,例如内存、硬盘、电池等是否正常。如果发现故障,需要更换或修复相关部件。
清理内部和外部使用压缩空气清洁笔记本电脑的内部,以清除灰尘和杂质。同时,用湿布轻轻擦拭外部表面,确保不会损害电脑的外壳。
更新和修复软件更新操作系统和驱动程序,确保有最新的补丁和安全更新。同时,扫描并修复电脑中的病毒和恶意软件,以提高性能和安全性。
优化电脑性能清除无用的临时文件和程序,通过卸载不必要的软件来释放磁盘空间。调整电脑的启动项和服务,以提高启动速度和性能。
更换损坏的部件如果发现电池、键盘或触摸板等部件损坏,需要购买并更换原装备件,确保电脑的正常使用。
备份重要数据在进行任何修复或更改之前,务必备份重要的数据和文件,以免丢失。
声明:本站所有文章资源内容,如无特殊说明或标注,均为采集网络资源。如若本站内容侵犯了原著者的合法权益,可联系本站删除。