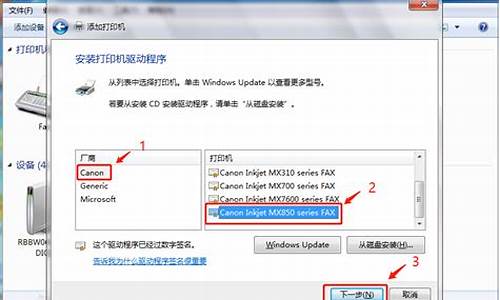联想电脑系统环境变量在哪找,联想电脑系统环境变量在哪
1.怎么手动添加系统环境变量
2.如何设置系统环境变量
3.电脑环境变量怎么设置,具体步骤
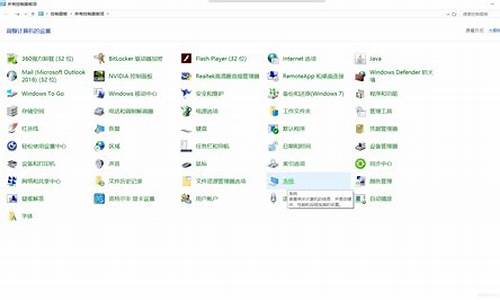
win10电脑使用环境变量可以使电脑快速地启动或运行某些应用或程序。特殊情况下,为了方便执行命令,需要添加或者编辑环境变量,那么win10环境变量在哪里设置?新手用户不太懂怎么操作?针对此疑问,这里笔者教你设置win10环境变量的方法。
具体方法如下:
1、首先将“此电脑”快捷方式添加到桌面上,添加方法是:在桌面空白处右键选“个性化”,然后在“主题”下找到“桌面图标设置”。具体请参考小编经验列表下“如何在win10桌面添加图标”一文。
2、选中“此电脑”,右键选择“属性”。
3、点击左侧“高级系统设置”。
4、接着点击“高级”下的“环境变量”。
5、然后就会看到以下界面,界面上方显示的是某个用户的环境变量,下方显示的是系统的环境变量,系统的环境变量对电脑中的所有用户都有效。
6、点击“新建”,输入“变量名”和“变量值”也就是某个或某几个路径,就可以添加一个新的环境变量。
7、选中某个已经存在的变量,例如“path”,点击“编辑”就可以修改它。
8、点击“编辑”之后,就会看到以下这个界面,这个界面上很清楚的显示了当前这个系统变量所有的值,可以执行“新建”、“删除”、“编辑”等操作。
9、如果有朋友想复制这个系统变量的所有值,可以点击“编辑文本”,然后就会看到所有的变量值都显示在一个条目中。
以上小编手把手教你设置win10环境变量的方法,有需要的小伙伴一起来操作看看,希望能够帮助到大家!
怎么手动添加系统环境变量
环境变量功能是系统中的配置程序运行必备工具,但是在最新的win11系统中还有许多的用户不知道怎么设置打开,下面就给你们带来了win11环境变量打开位置详细介绍,快来一起学习操作一下吧。
win11环境变量在哪:
1、首先输入“win+R”,打开运行框。
2、然后在里面输入命令:controlsystem。
3、在打开的系统信息界面中,选择左侧菜单的“高级系统设置”。
4、随后在打开的“系统属性”窗口选择下方的“环境变量”选项。
5、最后在打开的环境变量中,即可根据需求进行相关的设置。
如何设置系统环境变量
设置方法:
1、首先鼠标右击桌面上的计算机图标,然后选择“属性”选项;
2、在打开的界面中,点击左侧的“高级系统设置”,打开系统属性窗口;
3、在弹出来的系统属性窗口中,切换到“高级”选项卡,然后点击“环境变量”按钮;
4、接着在弹出来的环境变量窗口中,就可以根据自己的需要对环境变量进行添加或者设置了。
电脑环境变量怎么设置,具体步骤
如何设置系统环境变量?
如何设置系统环境变量?
系统环境变量是操作系统中的一种配置,它可以控制应用程序和系统的行为。在某些情况下,您可能需要添加或更改系统环境变量,以便正确运行某些程序或应用程序。在本文中,我们将介绍如何设置系统环境变量。
步骤1:打开控制面板
首先,打开控制面板。在Windows10中,您可以通过单击开始按钮并键入控制面板来查找它。在打开的窗口中,找到系统和安全选项。
步骤2:选择系统选项
在系统和安全选项卡中,找到系统选项,并单击它。这将带您进入一个新的窗口,其中包含有关您的计算机的信息和设置。
步骤3:选择高级系统设置
在系统选项卡中,找到高级系统设置选项,并单击它。这将打开系统属性窗口。
步骤4:添加或更改环境变量
在系统属性窗口中,单击环境变量按钮。这将打开一个新的窗口,其中列出了当前定义的用户和系统环境变量。
要添加或更改一个环境变量,请首先在系统变量或用户变量中找到它。选择要更改的变量,并单击编辑按钮。在弹出窗口中,更改变量的值,并单击确定。如果要添加一个新变量,请单击新建按钮并输入名称和值。
步骤5:保存变更并重启计算机
当您完成添加或更改环境变量后,单击确定按钮以保存变更。要使更改生效,您需要重新启动计算机。
总结:
以上就是如何设置系统环境变量的步骤。确保您知道要添加或更改的变量的名称和值,并注意保存变更后需要重新启动计算机。如果您遇到任何问题,请参考操作系统的文档或与您的IT支持团队联系。
1、在我的电脑图标中右键属性调出系统属性窗口2、在系统属性窗口中找到高级选择卡3、在高级选项卡中找到环境变量按扭并单击打开4、在弹出的环境变量窗口中,在系统变量(S)下的框框中找到并单击选择Path变量名,然后点编辑(N)按扭5、选择变量名为Path的编辑之后,会弹出编辑窗口6、将变量值复制出来然后修改为:%SystemRoot%\System32;%SystemRoot%;%SystemRoot%\System32\Wbem在粘贴会变量值文本框中7、点击确定按钮,关闭属性窗口即可
1、进入系统窗口中,点击左侧栏的高级系统设置。
2、在弹出系统属性窗口中,最下面的位置找到环境变量,并点击。
3、在系统变量中,看是否存在Path一项,如果被删除或者丢失,就可能不存在Path了。
4、如果没有Path,点击新建,变量名输入为:Path,变量值输入为:C:\Windows\system32;C:\Windows;C:\Windows\System32\Wbem;C:\Windows\System32\WindowsPowerShell\v1.0\;C:\ProgramFiles(x86)\NVIDIACorporation\PhysX\Common5、这样系统的环境变量已经恢复成功,至于其他的软件的需要的环境变量就需要自己手动进行添加进去。
把多余的删除掉就可以了,里面只有2个环境变量:第一个 变量名(N): TEMP 变量值(v):%USERPROFILE%\Local Settings\TEMP 第二个 变量名(N): TMP 变量值(v):%USERPROFILE%\Local Settings\Temp 2个变量值是一样的,别搞错了
声明:本站所有文章资源内容,如无特殊说明或标注,均为采集网络资源。如若本站内容侵犯了原著者的合法权益,可联系本站删除。