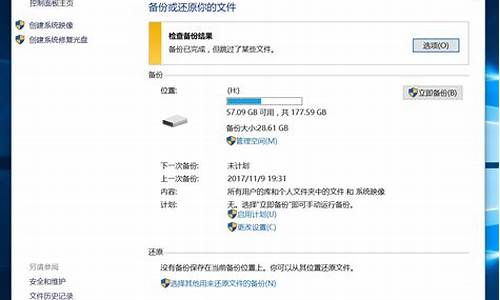怎么设置电脑系统声音,如何设置电脑系统自带声音
1.电脑系统声音怎么设置
2.电脑声音怎么设置默认.?
3.如何修改电脑系统的自带声音?
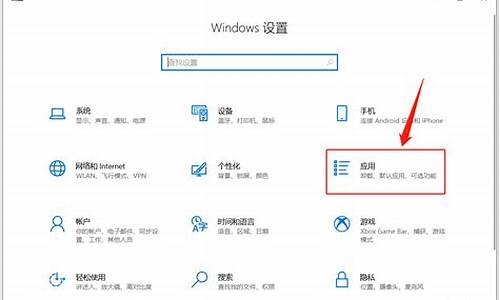
系统声音的选择与设置就是为系统中的事件设置声音,当事件被激活时系统会根据用户的设置自动发出声音提示用户。选择系统声音的操作步骤如下:
(1)在“控制面板”窗口中双击“声音及音频设备”图标,打开“声音及音频设备”属性对话框,它提供了检查配置系统声音环境的手段。这个对话框包含了音量、声音、音频、语声和硬件共5个选项卡。
(2)在“声音”选项卡中,“程序事件”列表框中显示了当前WindowsXP中的所有声音事件。如果在声音事件的前面有一个“小喇叭” 的标志,表示该声音事件有一个声音提示。要设置声音事件的声音提示,则在“程序事件”列表框中选择声音事件,然后从“声音”下拉列表中选择需要的声音文件作为声音提示。3lian.com
(3)用户如果对系统提供的声音文件不满意,可以单击“浏览”按钮,弹出浏览声音对话框。在该对话框中选定声音文件,并单击“确定”按钮,回到“声音”选项卡。
(4)在WindowsXP中,系统预置了多种声音方案供用户选择。用户可以从“声音方案”下拉表中选择一个方案,以便给声音事件选择声音。
(5)如果用户要自己设置配音方案,可以在“程序事件”列表框中选择需要的声音文件并配置声音,单击“声音方案”选项组中的“另存为”按钮,打开“将方案存为”对话框。在“将此配音方案存为”文本框中输入声音文件的名称后,单击“确定”按钮即可。如果用户对自己设置的配音方案不满意,可以在“声音方案”选项组中,选定该方案,然后单击“删除”按钮,删除该方案。
(6)选择“音量”选项卡,打开“音量”选项卡。你可以在“设备音量”选项组中,通过左右调整滑块改变系统输出的音量大小。如果希望在任务栏中显示音量控制图标,可以启用“将音量图标放入任务栏”复选框。
(7)你想调节各项音频输入输出的音量,单击“设备音量”区域中的“高级”按钮,在弹出的“音量控制”对话框里调节即可。这里列出了从总体音量到CD唱机、PC扬声器等单项输入输出的音量控制功能。你也可以通过选择“静音”来关闭相应的单项音量。
(8)单击“音量”选项卡中的“扬声器设置”区域中的“高级”按钮后,在弹出的“高级音频属性”对话框你可以为自己的多媒体系统设定最接近你的硬件配置的扬声器模式。
(9)在“高级音频属性”对话框中选择“性能”选项卡,这里提供了对音频播放及其硬件加速和采样率转换质量的调节功能。要说明的是,并不是所有的选项都是越高越好,你需要根据自己的硬件情况进行设定,较好的质量通常意味着较高的资源占有率。
(10)设置完毕后,单击“确定”按钮保存设置。
一、如何设置音频属性?
打开“控制面板”,双击“声音及音频设备”图标,在“声音及音频设备属性”对话框中,选择“音频”选项卡,在该选项卡中,你可以看到与 “声音播放”、“录音”和“MIDI音乐播放”有关的默认设备。当你的计算机上安装有多个音频设备时,就可以在这里选择应用的默认设备,并且还可以调节其音量及进行高级设置。
进行音频设置的操作步骤如下:
(1)在“声音播放”选项组中,从“默认设备”下拉列表中选择声音播放的首选设备,一般使用系统默认设备。
(2)用户如果希望调整声音播放的音量,可以单击“音量控制”窗口,在该窗口中,将音量控制滑块上下拖动即可调整音量大小。
(3)在该窗口中,用户可以为不同的设备设置音量。例如,当用户在播放CD时,调节“CD音频”选项组中的音量控制滑块,可以改变播放 CD的音量;当用户播放MP3和WAV等文件时,用户还可以在“音量控制”窗口进行左右声道的平衡、静音等设置。
(4)用户如果想选择扬声器或设置系统的播放性能,可以单击“声音播放”选项组中的“高级”按钮,打开“高级音频属性”对话框,在“扬声器”和“性能”选项卡可以分别为自己的多媒体系统设定最接近你的硬件配置的扬声器模式及调节音频播放的硬件加速功能和采样率转换质量。
(5)在“录音”选项组中,可以从“默认设备”下拉列表中选择录音默认设备。单击“音量”按钮,打开“录音控制”对话窗口。用户可以在该窗口中改变录音左右声道的平衡状态以及录音的音量大小。
(6)在“MIDI音乐播放”选项组中,从“默认设备”下拉列表中选择MIDI音乐播放默认设备。单击“音量”按钮,打开“音量控制”窗口调整音量大小。(7)如果用户使用默认设备工作,可启用“仅使用默认设备”复选框。设置完毕后,单击“应用”按钮保存设置。
二、如何设置语声效果?
用户在进行语声的输入和输出之前,应对语声属性进行设置。在“声音和音频设备属性”对话框中,选择“语声”选项卡,在该选项卡中,用户不但可以为“声音播放”和“录音”选择默认设备,而且还可调节音量大小及进行语声测试。
(1)在“声音播放”选项组中,从“默认设备”下拉列表中选择声音播放的设备,单击“音量”按钮,打开“音量控制”窗口调整声音播放的音量。要设置声音播放的高级音频属性,单击“高级”按钮完成设置。
(2)在“录音”选项组中,从“默认设备”下拉列表中选择语声捕获的默认设备,单击“音量”按钮,打开“录音控制”窗口调整语声捕获的音量。要设置语声捕获的高级属性,单击“高级”按钮完成设置。
(3)单击“测试硬件”按钮,打开“声音硬件测试向导”对话框,该向导测试选定的声音硬件是否可以同时播放声音和注册语声。注释:要确保测试的准确性,在测试之前必须关闭使用麦克风的所有程序,如语声听写或语声通信程序。
(4)单击“下一步”按钮,向导开始测试声音硬件,并通过对话框显示检测进度。
(5)检测完毕后,打开“正在完成声音硬件测试向导”对话框,通告用户检测结果,单击“完成”按钮关闭对话框。
(6)设置完毕后,单击“确定”按钮保存设置。
电脑系统声音怎么设置
1、打开电脑的声音设置可以点击右下角的声音选项对设置进行更改,也可以点击电脑设置选择系统声音根据需要做出一定的修改。
2、点击声音方案可以选择不一样的声音方案进行调整,点击右侧的下拉箭头选择不一样的声音方案,设置之后点击下方的确定选线保存当前的设置。
3、电脑扬声器的状态可以点击进行查看,正常使用会呈现可编辑状态,灰色是出现了问题,检查线路的连接状态,然后点击重新检测试一下。
4、声音方案可以点击重新设置一下新的方案,点击输入方案的名称,选中就可以使用,然后点击关闭选项返回到主界面上。
5、再就是电脑系统的声音输入设备的设置,点击声音输入选项可以对当前的设备输入进行编辑和处理,双击修改输入设备的设置。
6、点击声音设置可以点击设置将当前的设置更改为是否有声音提示,系统检测到通信活动之后会对声音的高低进行调整,也可以选择不执行操作。
7、最后设置完后之后点击下方的确定选项保存当前的设置,撤销设置可以点击右上方的关闭或者取消选项关闭当前的设置。
电脑声音怎么设置默认.?
最低0.27元/天开通百度文库会员,可在文库查看完整内容>
原发布者:淡淡的沨
电脑系统声音设置 一、如何对系统声音进行选择与设置?系统声音的选择与设置就是为系统中的事件设置声音,当事件被激活时系统会根据用户的设置自动发出声音提示用户。选择系统声音的操作步骤如下:1.在“控制面板”窗口中双击“声音及音频设备”图标,打开“声音及音频设备”属性对话框,它提供了检查配置系统声音环境的手段。这个对话框包含了音量、声音、音频、语声和硬件共5个选项卡。2.在“声音”选项卡中,“程序事件”列表框中显示了当前Windows中的所有声音事件。如果在声音事件的前面有一个“小喇叭”的标志,表示该声音事件有一个声音提示。要设置声音事件的声音提示,则在“程序事件”列表框中选择声音事件,然后从“声音”下拉列表中选择需要的声音文件作为声音提示。3.用户如果对系统提供的声音文件不满意,可以单击“浏览”按钮,弹出浏览声音对话框。在该对话框中选定声音文件,并单击“确定”按钮,回到“声音”选项卡。4.在Windows中,系统预置了多种声音方案供用户选择。用户可以从“声音方案”下拉表中选择一个方案,以便给声音事件选择声音。5.如果用户要自己设置配音方案,可以在“程序事件”列表框中选择需要的声音文件并配置声音,单击“声音方案”选项组中的“另存为”按钮,打开“将方案存为”对话框。在“将此配音方案存为”文本框中输入声音文件的名称后,单击“确定”按钮即可。如果用户对自己设置的配音方案不满意,可以在“声音方案”选项组中,选定该方
如何修改电脑系统的自带声音?
电脑声音默认设置,可以点击右下角的小喇叭,选择“声音”进行调整,具体同一般步骤的第3步。
一般步骤:
单击开始,找到并单击控制面板。
在控制面板找到声音这一项,点击打开
在点开的对话框里找到“声音”。一般来说,声音方案都是默认的,也就是咱们平常开机听到的声音,在下面的程序时间中还有很多的选项,都是windows系统中自带的声音,可以通过选择进行更改。选择声音之后,可以通过后面的测试按钮进行试听。下面分别是XP、win7的截图。
对系统声音进行选择与设置方法
系统声音的选择与设置就是为系统中的事件设置声音,当事件被激活时系统会根据用户的设置自动发出声音提示用户。 选择系统声音的操作步骤如下:
(1)在“控制面板”窗口中双击“声音及音频设备”图标,打开“声音及音频设备”属性对话框,它提供了检查配置系统声音环境的手段。这个对话框包含了音量、声音、音频、语声和硬件共5个选项卡。
(2)在“声音”选项卡中,“程序事件”列表框中显示了当前Windows XP中的所有声音事件。如果在声音事件的前面有一个“小喇叭”的标志,表示该声音事件有一个声音提示。要设置声音事件的声音提示,则在“程序事件”列表框中选择声音事件,然后从“声音”下拉列表中选择需要的声音文件作为声音提示。
(3)用户如果对系统提供的声音文件不满意,可以单击“浏览”按钮,弹出浏览声音对话框。在该对话框中选定声音文件,并单击“确定”按钮,回到“声音”选项卡。
(4)在Windows XP中,系统预置了多种声音方案供用户选择。用户可以从“声音方案”下拉表中选择一个方案,以便给声音事件选择声音。
(5)如果用户要自己设置配音方案,可以在“程序事件”列表框中选择需要的声音文件并配置声音,单击“声音方案”选项组中的“另存为”按钮,打开“将方案存为”对话框。在“将此配音方案存为”文本框中输入声音文件的名称后,单击“确定”按钮即可。如果用户对自己设置的配音方案不满意,可以在“声音方案”选项组中,选定该方案,然后单击“删除”按钮,删除该方案。
(6)选择“音量”选项卡,打开“音量”选项卡。你可以在“设备音量”选项组中,通过左右调整滑块改变系统输出的音量大小。如果希望在任务栏中显示音量控制图标,可以启用“将音量图标放入任务栏”复选框。
(7)你想调节各项音频输入输出的音量,单击“设备音量”区域中的“高级”按钮,在弹出的“音量控制”对话框里调节即可。这里列出了从总体音量到CD唱机、PC扬声器等单项输入输出的音量控制功能。你也可以通过选择“静音”来关闭相应的单项音量。
(8)单击“音量”选项卡中的“扬声器设置”区域中的“高级”按钮后,在弹出的“高级音频属性”对话框你可以为自己的多媒体系统设定最接近你的硬件配置的扬声器模式。
(9)在“高级音频属性”对话框中选择“性能”选项卡,这里提供了对音频播放及其硬件加速和采样率转换质量的调节功能。要说明的是,并不是所有的选项都是越高越好,你需要根据自己的硬件情况进行设定,较好的质量通常意味着较高的资源占有率。
设置完毕后,单击“确定”按钮保存设置。
声明:本站所有文章资源内容,如无特殊说明或标注,均为采集网络资源。如若本站内容侵犯了原著者的合法权益,可联系本站删除。