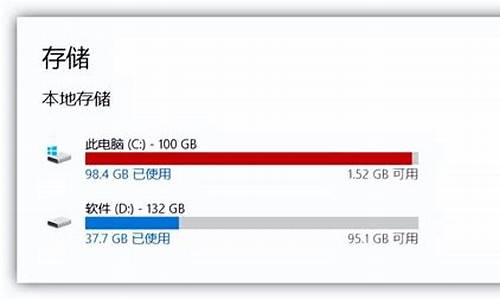华为怎样使用电脑系统,华为系统 电脑
1.华为电脑使用方法
2.华为笔记本装系统教程
3.华为电脑双系统怎么切换?
4.华为手机连接电脑:完美实现文件传输和备份操作
5.华为手机怎么使用电脑功能
6.华为手机电脑模式怎么开启
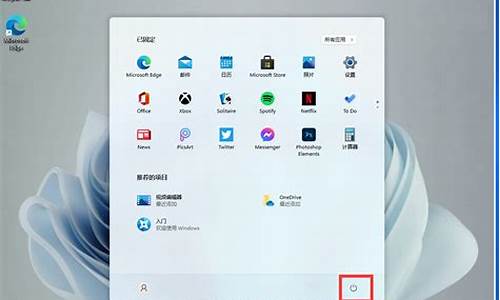
华为平板的电脑模式是专门为大屏用户提供的办公操作模式,当我们进入电脑模式之后,系统会自动进行调整,将界面调整为我们电脑上熟悉的Windows系统界面。这样就更能方便电脑用户在脱离电脑之后依旧可以满足操作需求,优化办公。
当我们进入电脑模式之后,用户还可以针对自己的使用习惯,外接显示屏、鼠标、键盘等设备,让操作方法与传统电脑的操作方法类似,无论何时何地,掏出平板即可办公。
作为一个商务人员,出差应该都是家常便饭,笔记本太重不方便携带,而且有些笔记本的续航确实让人感到捉急。这个时候,拥有电脑模式的平板电脑就不失为一个好的选择。华为平板电脑不仅体积轻薄,而且续航时间充足,既不影响随身携带,又不影响办公,何乐不为呢?
打开的方式也很简单,当我们拿到平板之后,打开平板的通知面板,在上面就会显示“电脑模式”,点击“电脑模式”,即可进入电脑模式桌面。当平板插入外接键盘的时候,系统会自动提示您是否需要开启电脑模式,您可以根据需求进行选择。
想要退出“电脑模式”也很简单,只需点击状态栏的信号栏区域,打开通知中心,点击“退出电脑模式”。
华为电脑使用方法
华为手机和电脑之间的连接可以通过USB线或者Wi-Fi网络实现。以下是具体的操作步骤:
1. 使用USB线连接:首先将华为手机和电脑电源关闭。然后,使用USB线将手机连接到电脑的USB接口上。启动电脑和手机,电脑将自动安装相应的驱动程序。安装完成后,打开手机屏幕,下滑菜单找到“USB调试”选项,开启USB调试。此时,电脑将会自动识别手机,并在电脑上打开手机的文件夹,实现文件的传输和管理。
2. 使用Wi-Fi网络连接:首先在华为手机上下载并安装“华为手机助理”应用程序,并在电脑上下载并安装“华为手机助手”软件。然后在手机中打开“华为手机助理”,点击左侧选项栏中的“无线连接”,根据提示连接到同一Wi-Fi网络下的电脑。在电脑上,打开“华为手机助手”,点击“手机管理”选项,便可以在电脑上管理和传输华为手机中的文件。
华为笔记本装系统教程
华为电脑使用入门教程?小编新入手了一台华为笔记本,下面给大家简单说一下新机开机和新机使用技巧。
工具原料华为笔记本D系列
方法/步骤分步阅读
1
/3
一、首先对于刚买到手的华为D来说外观是非常让人惊艳的,超窄的边框,官方评测的屏占比例高达84%,全身金属镶嵌也是非常惹眼。
对于华为D笔记本的第一次开机,好多人琢磨不透。官方介绍声明第一次开机必须要连接电源才可以激活笔记本。接通电源后按下电源键直至屏幕亮起。
2
/3
二、完成开机后的第一件事就是连接网络了。如果此时身边没有无线网可以用手机开个人热点,不会消耗多少流量的。进入的首个页面时华为自主研制的智能助手“小娜”,相同与手机的语音助手,在平时的使用中还是比较方便的。
接下来会进行20分钟左右的熟悉和设置账户。(Microsoft的账户注册和登陆,当然如果你之前已经有Microsoft账户直接登陆就可以了)。
3
/3
三、等待笔记本自己全部激活完成后就进入win10的操作桌面了,点击右下角的菜单找到设置就可以进行自己的win10的个性设置了。虽然是Win10d的系统但是最好先到自带的电脑管家里看看系统需不需要更新,更新挺费时间的,最好还是一次性弄完了在玩吧。
华为D定性是全能本,但是在强大的配置下偶尔吃几把鸡也是可以的,超大屏幕看视频,玩游戏都不错。配了杜比音效,享受听觉盛宴。好多神奇的功能还是你自己去体验吧。
华为电脑双系统怎么切换?
一键重装系统教程如下:
1、下载并打开小白三步装机版软件,默认会推荐我们安装 Windows 10,点击立即重装。提醒,重装建议退出安全软件。
2、接下来软件直接就下载系统,只需要耐心等候。下载完成后会自动帮助我们部署当前下载的系统。
3、部署完成后会提示我们重启电脑,选择立即重启。
4、重启后选择 XiaoBai PE-MSDN Online Install Mode,然后按回车进入 Windows PE 系统。
5、在 PE 系统中,软件会自动帮助我们重装,重装完后直接重启电脑。
6、选择 Windows 10 系统,然后点击下一步进入。即可完成系统安装。
华为手机连接电脑:完美实现文件传输和备份操作
双系统怎么切换图文教程:
1.首先打开“我的电脑”的资源管理器,找到“系统属性”的选项;
2.在“系统属性”窗口找到“高级系统设置”,点击进入;
3.进入“系统属性”窗口,切换到“高级”页面栏,在“启动和故障恢复”里点击“设置”;
4.在“系统启动”中可以
以上就是双系统怎么切换图文教程,如果小伙伴安装了双系统不知道如何自由切换的话,可以用上述方法进行切换。
华为手机怎么使用电脑功能
华为手机作为市场上的热门品牌,凭借强大的系统和功能收获了一大批粉丝。但有时候,我们需要将手机文件传输到电脑或进行备份,这时就需要将手机与电脑连接。那么,如何顺利完成这个操作呢?下面为你揭秘。
开启USB调试模式在开始连接之前,确保你的华为手机已开启USB调试模式。按照以下步骤操作:打开“设置”应用,进入“系统和更新”选项,寻找并点击“开发人员选项”,找到“USB调试”并打开它。
连接手机与电脑使用数据线将手机与电脑连接:将数据线一端插入手机的充电口,将数据线另一端插入电脑的USB接口。
访问手机文件夹成功连接后,你就可以在电脑上访问手机文件夹了:在电脑上打开“我的电脑”或“此电脑”,找到已连接的手机图标,双击打开,在这里,你可以看到手机上的所有文件和文件夹。
华为手机电脑模式怎么开启
用华为云电脑的方法。
操作方法
01
其实华为云电脑的使用并不复杂,首先,需要在手机上安装华为云电脑APP,安装方法这里小编就不介绍了,反正根安装微信也没什么两样。
02
安装好后,点击打开华为云电脑,华为云电脑分付费版和非分付费版,这里小编给大家演示一下非分付费的,操作方法都一样,点击“试用”进入非分付费版。
03
这时会出现一个可选项,让你选择华为云电脑的试用配置,是标准型,还是高配型的,标准型适用文档处理,高配型的适用音视频处理、玩游戏等。这里选择高配型。
04
因为是试用版,所以接着会弹出一个提示框,提示你在使用的电脑是共享版本的,不要存放数据,且每天只能使用10分钟,10分钟一到,就会自动断开。点击“继续”。
05
然后就会看到一个电脑的操作界面,跟普通电脑的一模一样,可以通过手指的滑动来移动鼠标,单击选择,双击打开。
06
在第二步中,如果点击购买就可以购买云电脑服务,包月付费,价格如下图所示:
07
在第二步界面的右侧,还有一个图标,如果大家有什么今后问题,可该图标点击可打开在线帮助窗口,里面有人工客服,可以帮助你解答售后问题。
开启华为手机电脑模式的方法如下:
1、首先,打开电脑和华为手机。
2、其次,使用转接线或智能手机扩展底座将手机和电脑、电视、投影仪等设备连接起来。
3、最后,在手机通知栏中选择电脑模式即可。
声明:本站所有文章资源内容,如无特殊说明或标注,均为采集网络资源。如若本站内容侵犯了原著者的合法权益,可联系本站删除。