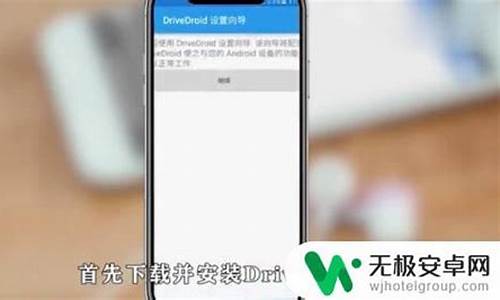自制win8平板电脑_制做平板电脑系统
1.三星平板电脑p 5100怎么重装系统或者升级!
2.windows8平板电脑怎么重装系统
3.平板电脑怎么装系统?
4.平板电脑怎么装系统 重装系统
5.win10平板电脑怎么重装系统
6.如何制作安卓平板系统镜像

杂牌的电脑不建议刷机,你可以恢复出厂设置。
安卓设备恢复方法(仅限手机和带有音量键的平板):
第一步:关机;
第二步:同时按住开机键(电源键)+音量键上键十秒左右,进入recovery模式;
第三步:清除设备内存数据和缓存(双清),分别点击两个“wipe”选项,进入并选择“yes”,确认清除文件;
第四步:如有“recoverysystemfrombackup”选项,即可选择此项还原备份过的系统;
第五步:待恢复完成以后。即可选择“rebootsystemnow”进行及其重启。
安卓设备刷机及恢复注意事项:
1.刷机或恢复之前保持手机电量在60%左右,防止设备电池供电不足导致“变砖”。
2.刷机或恢复之前注意备份重要文件,以防丢失。
3.刷机文件最好放在SD卡,刷机是选择“applyupdatefromSDcard”。
4.刷机或恢复成功后第一次开机时间较长,请勿随意操作设备,待设备初始化完成方可正常使用。
安卓设备recovery模式下选项栏翻译大全:
rebootsystemnow重启系统
applysdcard:update.zip使用SD卡根目录的update.zip更新系统
wipedata/factoryreset清空data分区并恢复出厂设置
wipecachepartition清空cache分区
installzipfromsdcard从SDcard选择文件更新系统
applysdcard:update.zip使用SD卡根目录的update.zip更新系统
choosezipfromsdcard从SD卡选择zip格式升级包
togglesignatureverification切换签名验证
togglescriptasserts切换升级脚本检查
backupandrestore备份和恢复
Backup备份
Restore恢复
AdvancedRestore高级恢复
mountsandstorage挂载和存储
mount/system挂载/system分区(系统分区)
mount/data挂载/data分区(数据分区)
mount/cache挂载/cache分区(缓存分区)
mount/sd-ext挂载/sd-ext分区(A2SD分区)
formatboot格式化内核分区
formatsystem格式化系统分区
formatdata格式化数据分区
formatcache格式化缓存分区
formatsdcard格式化存储卡
formatsd-ext格式化内存卡SD
mountUSBstorage挂载SD卡为U盘模式
advanced高级
RebootRecovery重启Recovery
WipeDalvikCache清空Dalvik缓存
WipeBatteryStats清空电池状态
ReportError报告错误
KeyTest键位测试
PartitionSDCard对SD卡分区
FixPermissions修复权限
注:本翻译由百度文库提供,如需转载请注明出处。
本文档由--洛基山脉的狐狸--独家整理提供。
三星平板电脑p 5100怎么重装系统或者升级!
摘要:现在很多人喜欢玩平板,主要是它方便携带,更方便使用。当你使用的平板电脑系统中毒了该怎么办?平板电脑平时常遇到系统损坏进不了系统,加密了平板电脑后进不了系统,或程序太差要更新,这就要给平板电脑重装或更新系统。下面就来介绍一下平板电脑如何重装系统。一、检查电脑是否中毒的方法
1、按Ctrl+Shift+Delete键(同时按此三键),调出windows任务管理器查看系统运行的进程,找出不熟悉进程并记下其名称(这需要经验),如果这些进程是病毒的话,以便于后面的清除。暂时不要结束这些进程,因为有的病毒或非法的进程可能在此没法结束。点击性能查看CPU和内存的当前状态,如果CPU的利用率接近100%或内存的占用值居高不下,此时电脑中毒的可能性是95%。
2、查看windows当前启动的服务项,由“控制面板”的“管理工具”里打开“服务”。看右栏状态为“启动”启动类别为“自动”项的行;一般而言,正常的windows服务,基本上是有描述内容的(少数被骇客或蠕虫病毒伪造的除外),此时双击打开认为有问题的服务项查看其属性里的可执行文件的路径和名称,假如其名称和路径为C:/winnt/system32/explored.exe,计算机中招。有一种情况是“控制面板”打不开或者是所有里面的图标跑到左边,中间有一纵向的滚动条,而右边为空白,再双击添加/删除程序或管理工具,窗体内是空的,这是病毒文件winhlpp32.exe发作的特性。
3、运行注册表编辑器,命令为regedit或regedt32,查看都有那些程序与windows一起启动。主要看Hkey_Local_Machine/Software/MicroSoft/Windows/CurrentVersion/Run和后面几个RunOnce等,查看窗体右侧的项值,看是否有非法的启动项。WindowsXp运行msconfig也起相同的作用。随着经验的积累,你可以轻易的判断病毒的启动项。
4、用浏览器上网判断。访问一些常见的知名网站能不能打开。
5、取消隐藏属性,查看系统文件夹winnt(windows)/system32,如果打开后文件夹为空,表明电脑已经中毒;打开system32后,可以对图标按类型排序,看有没有流行病毒的执行文件存在。顺便查一下文件夹Tasks,wins,drivers.目前有的病毒执行文件就藏身于此;drivers/etc下的文件hosts是病毒喜欢篡改的对象,它本来只有700字节左右,被篡改后就成了1Kb以上,这是造成一般网站能访问而安全厂商网站不能访问、著名杀毒软件不能升级的原因所在。
6、由杀毒软件判断是否中毒,如果中毒,用杀毒软件查杀病毒一般都能查出来,有时杀毒软件会被病毒程序自动终止,并且手动升级失败。
二、平板电脑中毒怎么办
1、对系统进行备份
(1)如果还能进入系统,先用备份软件对系统进行备份,主要是备份一些已经安装的软件,以及在平板上存放的文档,等等关键的东西。
(2)如果是安卓的手机,则要多加备份联系人甚至备份短信等数据,联系人也可以备份到电脑上,例如安卓手机的联系人,可以用HTCSync和电脑同步,把数据同步到Outlook。
(3)谷歌系统也有天然的优势,可以通过网络同步到云端,只要你有一个Gmail账户就可以实现了,很方便。
2、恢复出厂设置
(1)点击菜单键进入“菜单”,依次进入“设置”→“隐私权”,有的叫“存储卡与机身内存”,这些都不重要,重要是找到位置,然后在这里找到“恢复出厂设置”。
(2)在进行这一步之前,需要先确认是否已经备份好了数据,接下来系统会重启,进入工程界面清除软件和资料,操作完成后,你的平板就和刚买回来的时候一样“干净”了。
3、进入工程模式操作
(1)如果无法进入系统,可以进入工程模式操作,可通过PC端软件激活,也可以通过平板电脑上的按键来进入工程模式。
(2)不同的平板可能有不同的进入方式,例如,有的是按住音量键+,然后再按住开机键一直不放手,直到进入工程模式为止。工程模式,也有人叫做恢复模式。
4、刷机或者删除数据
(1)在这个恢复界面,可以刷机,也可以删除数据,如果删除数据,选择“Wipe”打头的项目即可,例如“WipeDate”。
(2)如果只是删除数据,和上步的效果是一样,如果需要更深层次的修复,用刷机功能重做系统吧。
(3)如果要刷平板的系统,请注意两点,第一是ROM是否匹配当前的平板。第二是确认数据包完整。刷新过程中,请保持平板电量充足,而且是用外接电源供电。
三、平板电脑如何重装系统
1、在安装系统之前,我们都需要做一些准备工作,很多人的电脑都会保存很多重要的文件,大家应该都知道,重装系统的话,我们的电脑就会进入格式化,之前电脑里面的东西就会全部都不见,所以我们要准备好一个专门用来保存文件的U盘,将电脑里所有重要的文件都复制过去。
2、把电脑所有的重要文件都复制过去之后,我们就可以开始进行安装了,在安装系统的时候,我们是需要有一张系统盘的,系统盘很多人都见过,我们一般买电脑的时候,都会送一张,这个是电脑的原创系统盘,是为了让我们系统崩坏的时候,可以回到出厂设置的那根系统,这个系统盘是连着电脑一起买回来的,一般要重装,都是自己去市场买一张空的系统盘,有条件的可以自己刻录一张,因为现在市场上买来的质量都是挺差的,分分钟崩盘。
3、有了安装光盘之后,现在来设置光驱,启动。
4、设置CD-ROM启动之后按住F10保存和退出,然后就可以进入安装了。在那之前,要把C盘的重要文件都复制出来,到一个U盘里,因为系统重装之后C盘会格式化。
5、根据提示,格式化之后开始安装,继续跟进提示进入下一步。
6、安装好了之后,可以进入windows,然后可以取出光盘,这个时候,电脑是没有光驱的,自己安装一个驱动程序,就可以了。
四、平板电脑重装系统注意事项
1、机器的电量要三分之一以上,缺电时电脑会找不到硬件,导致无法升级。
2、固件(也就是IMG文件)要选对。如PD60Y85K和PD60Y85的固件是不同的。
3、电脑的USB接口要给力(要有足够的电流),不行就换机箱后面的USB接口。否则会出现下载固件失败的提示。
4、更新系统时机器一定要在关机的状态下。有时系统损坏后,开机状态也是黑屏,这时就要长按电源键关机后再进行更新系统。
windows8平板电脑怎么重装系统
重装系统就可以解决了,系统U盘制作及重装系统的操作步骤为:
1.制作启动U盘:到实体店买个4-8G的U盘(可以要求老板帮忙制作成系统U盘即可省略以下步骤),上网搜索下载装机员U盘启动PE制作工具,将U盘插入电脑运行此软件制作成启动U盘。
2.复制系统文件:上网到装机员论坛下载WINXP或WIN7等操作系统的GHO文件,复制到U盘或启动工具指定的U盘文件夹下。
3.设置U盘为第一启动磁盘:开机按DEL键(笔记本一般为F2或其它)进入BIOS设置界面,进入BOOT选项卡设置USB磁盘为第一启动项(注:部分电脑需要在此时插入U盘进行识别才能设置)。
4.U盘启动并重装系统:插入U盘启动电脑,进入U盘启动界面按提示利用下载来的GHO文件进行克隆安装。
5.如果有系统光盘(没有也可以去电脑商店购买),则将系统光盘插入光驱,开机后按DEL键(笔记本一般为F2或根据屏幕底行提示字符)进入CMOS,并在BOOT选项卡中设置光驱(CD-ROM或DVD-ROM)为第一启动项。重启进入光盘启动菜单,选择将系统安装到C区,再按提示操作即可。
平板电脑怎么装系统?
方法/步骤
1、首先将下载好的“盖大师U盘重装系统大师”(盖大师U盘启动大师)安装。
如果电脑属于无法开机,或者原系统已崩溃进不去系统的状况,以前又没有拿U盘来做过盖大师急救盘,那么只能找一台别人的电脑来下载安装制作盖大师U盘。
2、双击下载后的盖大师安装程序开始本地安装,然后开启盖大师客户端。
3、安装好盖大师后,电脑插入U盘,打开盖大师U盘启动制作工具,开始制作U盘启动盘。一键将盖大师微系统装入U盘中,让U盘变身成智能U盘。简单模式,便无需改动,直接选第一项。然后点“开始制作”。
4、这里要注意的是,制作盖大师U盘,会删除清空U盘内原有的数据,所以U盘内原来有保存东西的,请提前转移备份好。
5、一般制作U盘过程中,都会涉及到U盘改写,因为是将微系统安装入U盘内,所以杀毒软件会误报拦截,请设置予许通过。
然后制作完毕后,会弹出是否查看“模拟启动”体验的菜单。这个模拟启动不是真实的进入了U盘内的微系统,只是在本地电脑来一个模拟演示而已。可以直接跳过,选择“否”即可。
6、制作好,盖大师U盘后,将你网上搜索下载好的win8系统镜像复制入U盘内。
最好是复制入U盘中的GHO文件夹内。
7、这里注意,盖大师制作后的U盘是FAT32格式的,有些win8镜像往往单文件大于4G。这时候U盘不论总容量多少,都是放不下大于4G的单文件的。
必须将制作好的盖大师U盘,格式化转换成NTFS格式。已经制作好的盖大师U盘里的微系统是高度隐藏的,格式化不会影响里面的PE文件。所以放心格式化成NTFS格式,然后就可以复制大于4G的系统镜像文件进U盘了。
8、然后重启电脑,准备入进入BOOT设置U盘为第一启动项。
开机前将已经制作好的盖大师U盘插到电脑USB插孔上,开机并连续按下相应的快捷键进入到启动项选项界面,通过鼠标上下方向键“↑↓”选择到u盘,然后按回车键进入到盖大师微系统菜单界面,下面列举了不同品牌主板、笔记本、品牌台式电脑一键u盘启动的快捷键对照表。图中没有的,就去百度搜索一下。
9、一般预装win8的2014年后出产,支持单硬盘2T以上的64位笔记本都是UEFI+gpt分区模式的。如果你要重装的电脑是这个模式的。
那么需要重启进入BOOT设置后,关闭UEFI模式,切换成传统BIOS模式。
否则是无法U盘启动进入盖大师微系统的。
10、正确的设置USB为第一启动项后,电脑重启会直接优先读取安装在U盘内的盖大师微系统,出现盖大师微系统菜单,然后选择第一项进入WINPE。
11、进入盖大师PE微系统后,选择盖大师重装系统工具,开始重装系统。
12、打开盖大师重装系统工具后,选择镜像文件,然后选择要重装系统的电脑硬盘盘符,开始确定重装。
13、如果出现,打开“盖大师重装系统工具”后,硬盘盘符列表里没有识别出硬盘,没有盘符列表的情况。可能是因为电脑原系统崩溃导致引导出现问题,可以运行盖大师微系统桌面上的DiskGenius这款磁盘工具来搜索分区表,或者修复引导记录。这款工具可以帮助检测识别硬盘。但是修复引导记录或者恢复分区表后,必须要再次重启电脑,重新进入盖大师微系统,才能识别。或者开始菜单中的“刷新系统”。
14、如果要重装的电脑之前是UEFI+GPT模式的,那么修改成BIOS模式,成功进入盖大师微系统后,打开重装工具,肯定是无法识别以前的GPT分区硬盘的。
BIOS需要BIOS+MBR分区,GPT分区只能GPT+UEFI。所以你需要把硬盘全部转换成MBR分区才行。
15、选择好系统安装盘符,点击确定,正确重装系统后,将会出现GHOST运行界面,然后全程无人值守自动安装。
16、如果GHOST重装恢复系统过程中,出现任何报错情况,那可能是你下载的win7系统镜像包(一般格式是ISO或者GHO)有问题。你必须重新网上搜索下载另一款即可。
注意事项
1、盖大师U盘默认FAT32格式,如果遇到镜像文件大于4G的,U盘无法放下。需要将盖大师U盘格式化成NTFS格式就可以。格式化不会影响盖大师U盘内的隐藏文件。
2、如果出现不认硬盘的情况,而运用DiskGenius工具修复硬盘的任何工作,记住必须重新进入微系统,才会正确识别硬盘盘符。
3、盖大师制作智能U盘,虽然对U盘大小无要求,但是一般重装系统U盘内要放入的微软系统镜像win8都至少3G以上,所以U盘至少要4G。
4、如果原系统是UEFI+gpt分区模式的,必须进入BOOT关闭UEFI,回归成BIOS引导模式,才能进入盖大师微系统,安装win8GPT分区要转换成MBR分区。
平板电脑怎么装系统 重装系统
平板电脑怎么做系统?
Windows系统的平板电脑可以用U盘做系浮,网上到处都是教程,可以自己搜,安卓系统的平板可以使用刷机工具刷机,各种平板固件和刷机工具不同,可以根据自己平板的品牌自己搜,网上同样一堆教程和软件。希望能帮到您!
苹果平板电脑怎么重装系统
jingyan.baidu/article/6c67b1d6cc25fe2787bb1ef4
仅供参考
win7系统的平板电脑怎么装系统 25分
首先将你的USB启动盘U盘插入电脑中,打开电脑后,就立即单击“delete或F2 或者F12”,不同的电脑有着不同的操作系统,根据自己的电脑操作就是了,然后进入bios界面,找到“BOOT”一栏,选择第一启动项,也就是“first device”为第一启动项,后面再用数字加盘里的“+ 或—”号或者用“page up 和 page down ”键挑选出USB ,再接着单击回车键,再单击回车键一下,然后单击F10,再单击回车键,等待电脑重启,这样就进入了USB启动电脑,接着按照电脑提示作就OK了。祝你好运!
我的平板电脑系统坏了怎么装系统
制作U盘启动盘
首先下载U帮忙U盘启动盘制作工具,然后安装到电脑上。
安装好后打开电脑桌面的U帮忙图标。
将U盘插入到电脑,点击一键制作启动U盘就可以了。
下载GHOST版XP/WIN7/WIN8系统,然后将下载好的GHOST版系统解压得到.GHO扩展名的文件后复制到U盘内的GHO文件夹下即可。
重新启动电脑进入BIOS,在电脑刚开机时会有进入BIOS的快捷键提示,根据提示的按键进入BIOS,然后把U盘设置为第一启动!
如果您不了解怎么设置参考:ubangmang/bios
进入“U帮忙WIN08PE”系统
进入到PE系统之后,打开桌面的“U帮忙一键快速装机工具”,然后会自动检测到刚才我们所放到U盘内的GHO系统文件,选择要安装的磁盘,注意:通常系统盘为C盘,前面会有WINDOWS的图标。选好以后点击确定按钮。
然后会弹出一个提示界面,勾选“完成后重启”。
下面显示的就是GHOST恢复界面,(注意:一定要走到100%),否则系统不会安装成功的。
重启后会自动安装GHOST版系统,大家不要动键盘和鼠标,直到安装成功进入到系统的桌面就算完成啦。
安卓的平板电脑怎么重装系统?
安卓的平板电脑怎么重装系统
jingyan.baidu/article/c910274bfb911ecd361d2d8c
ipad怎么重装系统
连接itune后,里面同步旁边有个恢复出厂设置,点下就可以,相当于重装系统吧!
安卓的平板电脑怎样安装Windows的操作系统?
两者使用的构架不同,无法安装。
1、安卓使用的是一般使用ARM构架,而WINDOWS 操作系统一般使用X86构架。两者无法兼容。
windows平板电脑系统怎么重装
首先,从屏幕右侧的Charm条进入“更改电脑设置”选项。然后在“常规”选项中找到这两个功能了。 1、恢复系统(Refresh)
如果你的电脑不能正常运行,这项功能可以在用不不丢失照片、音乐、视频和其他个人文件的情况下对Win8进行恢复。也就是说,系统会保留用户的文件、个性化设置以及Metro应用的情况下,并重新安装Windows系统。
需要注意的是,如果你拥有Surface平板电脑,那么直接恢复即可;但如果你使用的是升级版Win8系统,那么你需要插入启动安装盘才能恢复。接下来的“重新安装系统”也需要如此。
2、重新安装系统(Reset)
这项功能会删除所有个人数据、应用和设置,并重新安装Windows,原理类xchbj似于安卓的“刷机”。
如果你想卖掉电脑或借给别人使用,那么可以用这项功能来将Win8设备初始化为出厂设置。
需要注意的是,在初始化过程中,系统会提示“是否完全清理驱动器?”如果用户电脑中有隐私内容的话,完全清理是一个不错的选择。
win7系统平板电脑怎么用U盘重装系统
U盘装系统要下载--U盘启动制作工具,如老毛桃U盘制作工具,大白菜的,软碟通的,电脑店U盘制作工具。等等,都可以把U盘制作成启动盘。
注: 第一启动在BIOS=>BOOT=>第一个1nt( CD-ROM)改为USB。若不能,就在硬盘启动里设置USB为第一启动.要是还不行,就直接点Esc。(为热键)
如老毛桃的解压后打开=>选择U盘=>一键制作成USB启动盘=>成功以后模拟启动试试其效果,(其他的一般不用选),U盘制作好后打开=>看到有个GHO文件夹=>再把下载的系统用好压(解压工具)解压到U盘的GHO文件夹里,完成之后打开看看,系统内AUTORUN文件是图标的就好了。可以启动的U盘就成功了。
再如软碟通:文件 => 打开=> 系统文件(压缩文件)=>启动 => 写入硬盘映像 => 便捷启动 => 写入新的硬盘主引导记录 =>(1)USB-HDD+ => 写入方式:USB-HDD+ [不能启动时请尝试(2)]
(2)USB-ZIP+ => 写入方式:USB-ZIP+
然后点击 写入 等待完成即可。
插入U盘--pe--恢复win7或xp到C盘或第一分区(自动安装),系统装好后,自动进入系统后弹出U盘即可
硬盘装系统的方法最简单,把下载的系统放进C盘以外,解压---打开AUTORUN.EXE(或打开ONEKEY.EXE)---还原系统---确定,自动动装。 注:不要把系统解压到中文名的文件夹里
苹果平板电脑怎么安装Windows系统
平板电脑(ipad)连接电脑,打开PC端软件,这里是用itunes,可以再软件的左侧一栏看到ipad设备,
点击“ipad”进入后可以看到平板电脑目前的系统版本号和是否有新版本的系统可以升级,这里刚好有前段时间刚出来的ios5.1系统,点击更新
为了防止信息丢失,建议先备份ipad,在和服务器通信连接后,会弹窗确认更新提示窗口,点击更新
弹出系统更新内容提示窗口,可以了解到ios5.1相对于上一个版本的ios系统有了那些提升,之后点击下一步
弹出系统更新软件协议窗口,这些协议对于大多数人来说都是没有用的,就直接点击同意
这样新的系统就开始下载了,当下载完成后系统会自动安装到ipad平板电脑,无需进行操作
系统安装完以后,重启ipad,既可以根据自己的喜好设置新系统了啦
win10平板电脑怎么重装系统
如果iPad正常使用,可以用电脑连接iPad,使用iTunes软件,点击恢复iPad,iTunes会下载系统包进行自动安装。
如果无法正常使用,可以使用以下两种方法解决:
第一种方法:正常进入DFU恢复
这个恢复方法是我们在一般的解锁教程中最常用的恢复iPad固件的方法。
1.将iPad连上电脑,然后将iPad关机
2.同时按住开关机键和home键
3.当你看见白色的苹果logo时,请松开开关机键,并继续保持按住home键。
4.开启iTunes,等待其提示你进行恢复模式后,即可按住键盘上的shift键,点击“恢复”,选择相应的固件进行恢复。
第二个方法:黑屏进入DFU恢复
1.用USB线将iPad连接上电脑,然后你将会听见电脑已连接成功的提示声音。
2.现在请先将iPad关机,然后你将会听见电脑未连接成功的提示声音。
3.请同时按住开关机键和home键,持续到第10秒的时候,请立即松开开关键,并继续保持按住home键。
4.这个时候iTunes会自动启动,并提示你进行恢复模式(iPad会一直保持黑屏状态)。那么你就可以按住键盘上的shift键,点击“恢复”,选择相应的固件进行恢复。
如何制作安卓平板系统镜像
第一步
首先我们在官网下载云骑士一键重装系统软件,下载好以后我们打开云骑士装机大师,然后找到上面的一键装机,在这里我们可以看到有三个选项,点击左边的系统重装
第二步
然后云骑士会优先检测本地环境是否符合装机条件,等检测完毕以后点击右下角的下一步
第三步
接着就进入了选择系统的界面,在这里可以看到有微软官方原版和GHOST版两个选项,我们选择微软官方原版,在选项中有各版本的系统给用户选择,在这里选择安装win10 64位系统,
第四步
在选择了win10 64位系统以后会弹出一个下拉菜单,在这里我们选择安装最新的专业版,然后点击右边的安装此系统
第五步
接着就进入了资料备份环节,建议用户备份一下自己需要保留的文件,因为系统重装以后C盘的文件会丢失,选择备份的文件以后点击右下角的下一步
第六步
弹出完成提示框, 点击安装系统
第七步
在这里下载的系统文件较大,大家耐心等待,系统下载完成后 云骑士将会进行第一阶段的安装,完成后会自动重启进行系统重装
第八步
然后会进入DOS界面 ,云骑士装机大师会自动进入PE系统进行安装
第九步
安装成功以后 ,系统会自动重启进入win10安装界面,在一系列熟悉的欢迎界面以后系统就安装完成了。
一:update.zip包的制作
1:新建一个目标,在此目录下准备好需要的文件,如system目录文件、boot.img、recovery.img等.
mkdir testupdate
cp system/ testupdate/ -tf
注:如果文件是system.img镜像可以用unyaffs解压出来得到system
2:用make-update-script工具生成update-script脚本,如下
cp make-update-script testupdate/
cp android-info.txt testupdate/
cd testupdate
./make-update-script system android-info.txt > update-script
rm make-update-script android-info.txt
vi update-script //根据需要适当修改些脚本
说明:system是要更新的目录,android-info.txt是板的版本信息,update-script是输出文件名
3:建立一个目录名称为META-INF/com/google/android,把上面生成的脚本放进去
mkdir -p META-INF/com/google/android
mv update-script META-INF/com/google/android/
4:压缩文件
zip -r update.zip system META-INF
5:给压缩文件添加签名
mv update.zip ../signapk/
cd ../signapk/
java -jar signapk.jar testkey.x509.pem testkey.pk8 update.zip signed-update.zip
6:删除多余的文件,并把生成的包重命名
rm update.zip
mv signed-update.zip ../update.zip
cd ../
7:大功告成,把更新包update.zip拷到sdcard根目录下去验证吧!
注意:
1)如果文件里有连接,应该在获取update-script之后在原文件里删除链接文件,再打包,否则symlink将出错;
2)如果原文件里有空目录,所获的签名将失去此记录,所以如果空目录必须存在,更新之后的文件将与原文件不同(少了空目录)
二:ramdisk.img 制作
方法1:
解压:
1) mv ramdisk.img ramdisk.img.gz
2) gunzip ramdisk,img.gz
3) mkdir ramdisk;cd ramdisk
4) cpio -i -F ../ramdisk.img
压缩:
1) 产生要pack的目录list,也可以自己列
cpio -i -t -F ../ramdisk.img > list
2) 利用刚生成的list文件列表,cpio归档
cpio -o -H newc -O new.img < list
3) gzip new.img
方法2:
解压: gunzip -c ../your-ramdisk-file | cpio -i
压缩: find . | cpio -o -H newc | gzip > ../newramdisk.cpio.gz
注意:在android里的做法是
1)先得到ramdisk所需要的文件,比如root目录
2)用mkbootfs制作ramdisk.img,用法如下
mkbootfs root | gzip > ramdisk.img
这里需要验证哪个能用android写下去
三:boot.img的制作
1:android正常做法
1):连接
mkbootimg --kernel your-kernel-file --ramdisk newramdisk.cpio.gz --cmdline "mem=128 console=ttymxc0,115200n8 init=/init rw" --output mynewimage.img
或
mkbootimg --kernel your-kernel-file --ramdisk newramdisk.cpio.gz --cmdline --output mynewimage.img
2):提取img中的kernel和ramdisk
./split_bootimg.pl mynewimage.img
2:uboot
直接把uImage重命名为boot.img即可
四:system.img的制作(只为 yaffs2格式)
1)压制:./mkyaffs2image system/ system.img
2)解压:./unyaffs system.img
四:system.img的制作(只为yaffs2格式)
1)压制:./mkyaffs2image system/ system.img
2)解压:./unyaffs system.img
五:recovery.img的制作
1:如果recovery的镜像是只有文件系统部分时候可以如第四所示范
2:如果recovery为ramdisk形式
=============================================
制 作ramdisk的过程。
1.在/mnt下创建rdmnt 和 rdimg 目录
mkdir rdmnt
mkdir rdimg
2.创建一个ramdisk文件,大小32768 X 1k。
dd if=/dev/zero of=rdimg/ramdisk bs=1k count=32768
3.使用ext2方式格式该文件
mke2fs -F -v -m0 rdimg/ramdisk
4.将该ramdisk文件和rdmnt挂载
mount -o loop rdimg/ramdisk rdmnt/
5.拷贝文件到挂载目录中。
文件系统目录在:/home/xrqun/workdir/filesys/
cp –av /home/xrqun/workdir/filesys/* rdmnt
6.卸载ramdisk
umount rdmnt
7.压缩 ramdisk文件
gzip –c -9 <rdimg/ramdisk > rdimg/ramdisk.gz
8.拷贝该ramdisk.gz映像到tftpboot目录下
cp rdimg/ramdisk.gz /tftpboot/
9. 使用mkimage工具
mkimage -n "uboot.ramdisk.filesys" -A arm -O linux -T ramdisk -C gzip -d ramdisk.gz uboot.ramdisk.gz
参考资料:
声明:本站所有文章资源内容,如无特殊说明或标注,均为采集网络资源。如若本站内容侵犯了原著者的合法权益,可联系本站删除。