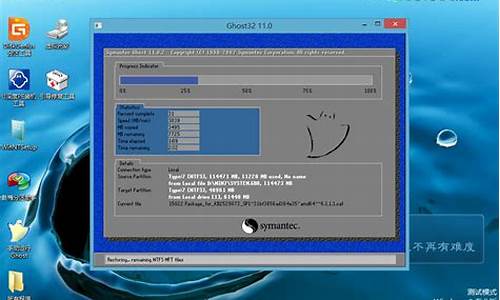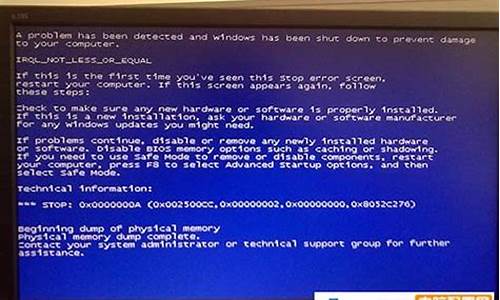如何做电脑系统纯净系统_怎么装一个纯净的电脑系统
1.如何重装纯净版win8.1系统
2.如何制作u盘纯净版win7系统安装
3.怎样安装纯净电脑系统
4.电脑上重装系统教程

1、制作好pe启动盘之后,将win10纯净版系统iso镜像直接复制到U盘,本文提供的pe启动盘支持大于4G镜像。
2、在需要装win10纯净版系统的电脑上插入pe启动盘,重启后不停按F12或F11或Esc等启动快捷键,调出启动菜单对话框,选择识别到的U盘选项,一般是U盘名称或者带有USB字样的,比如KingstonDT,如果要uefi模式下安装,选择带UEFI模式的项,按回车键进入。
3、选择windows pe分辨率,默认选择第1个,也可以选择第2个指定分辨率,按回车。
4、进入到pe之后,要在uefi下安装win10,要把硬盘格式化成GPT分区表,如果之前已经是预装win10机型,直接执行第7步,如果需要全盘重新分区,则双击桌面上的分区助手(无损),选择磁盘1,点击快速分区,如果你是多个硬盘,要选对,不要误删。
5、设置分区数目、分区大小以及分区类型,卷标为系统的系统盘建议50G以上,由于选择了UEFI启动,磁盘类型要选择GPT,分区对齐到是4k对齐,2048扇区就行,也可以4096扇区,确认无误后点击开始执行。
6、分区过程很快,分区完成后,如图所示,GPT分区会有两个没有盘符的ESP和MSR,这两个分区别去动,只需要看你分出的C、D盘等,如果盘符被占用,选择已经占用C盘的那个盘,左侧选择更改盘符,以此类推,不改也是可以的,可以根据卷标系统来判断系统盘的位置。
7、接着打开此电脑—微PE工具箱,右键win10系统iso镜像,选择装载,如果没有装载,右键—打开方式—资源管理器。
8、双击双击安装系统.exe,运行安装工具,选择还原分区,GHO WIM ISO映像路径会自动提取到win10.gho,接着选择安装位置,一般是C盘,或者根据卷标或总大小来判断,选择之后,点击确定。
9、如果弹出提示,不用管,点击是,继续。
10、弹出这个对话框,选择完成后重启以及引导修复,点击是。
11、转到这个界面,执行win10纯净版系统安装部署到C盘的过程,需要等待一段时间。
12、操作完成后,10秒后会自动重启计算机。
13、重启过程拔出U盘,之后进入到这个界面,执行win10纯净版系统组件安装、驱动安装以及激活操作。
14、再次重启进入系统自动配置过程,也需要等待一段时间。
15、最后启动进入win10桌面,win10纯净版系统安装完成。
如何重装纯净版win8.1系统
问题一:怎么自己在家给电脑做系统 你好。
系统安装
一)U盘安装系统
1、制作启动盘。(W7系统4G U盘,XP系统2G U盘)下载老毛桃或者大白菜U盘制作软件,安装软件,启动,按提示制作好启动盘。
2、下载一个你要安装的系统,压缩型系统文件解压(ISO型系统文件直接转到U盘)到你制作好的U盘,启动盘就做好了。
3、用U盘安装系统。插入U盘开机,按DEL或其它键进入BIOS,设置从USB启动-F10-Y-回车。(台机:removable是可移动的驱动器,USB HDD是在硬盘启动器里面的,你用小键盘上那个有+号的键调整USB启动到最上面就行了)按提示安装系统。
4、安装完成后,拔出U盘,电脑自动重启,点击:从本地硬盘启动电脑,继续安装。
5、安装完成后,重启。开机-进入BIOS-设置电脑从硬盘启动-F10-Y-回车。以后开机就是从硬盘启动了。
二)光盘安装系统
1、开机-插入光盘-狂按DEL或者其它键进入BIOS-设置电脑从光盘启动-F10-Y-回车,电脑自动重启进入系统安装。
2、安装完成后,重启。开机-进入BIOS-设置电脑从硬盘启动-F10-Y-回车。以后开机就是从硬盘启动了。
3、安装完系统后,用驱动精灵更新驱动就行了。
三)硬盘安装系统
下载一个GHO硬盘安装器和一个操作系统镜像文件就可以安装新系统。
电脑系统安装
请参考《百度经验》
文章内图文阐述了三种安装系统的方法:(1)光盘安装系统、(2)U盘安装系统、(3)用硬盘安装器安装系统。
jingyan.baidu/...1
如果有用,请点投票 如果需要,请点收藏 如要交流,请点关注 谢谢评论
问题二:电脑怎么自己做系统 一、首先弄明白用什么重装系统?
方法1:一般的品牌机都自带还原(ghost)功能,能够回到刚刚买来的状态。
ghost就是备份+还原。备份=把你的硬盘做一个镜像,放起来,需要还原的时候用ghost软件打开它,进行还原……就相当于你怕电脑里的文件丢了,就把它复制到U盘里,然后你不小心把文件删除了或者改的面目全非了,怎么办?把U盘里的文件再还原回去就可以了。
方法2:用系统光盘重装。现在的系统光盘也分两种,一种是ghost版,原理跟方法1一样;另一种是传统的重装,具体的方法和过程后面会提到。
方法3:用U盘做成启动盘,然后通过PE来装系统。这是现在最常用的一种方法。
二、怎么装系统?
1、系统自带的还原
现在买的电脑(笔记本)都带有还原功能,无论叫什么(恢复出厂设置啊、一键还原啊等等),在操作系统中运行还原,按照提示做就OK了~每个电脑都不一样,所以这里没法写具体过程……但是原理还是ghost。好处就是不用装驱动了,因为厂家给你弄好了。
2、用系统盘装
第一步:设置电脑从光驱启动。很多人不会,方法:
①开机或重启电脑,按Del键进入BIOS(错过了可重来,有的笔记本电脑是按F2进入BIOS)。
②使用方向键选中Advanced BIOS Features,回车。
③进入BIOS设置界面后,用方向键选中First Boot Device或(1st Boot Device),回车。
④再用方向键选中CDROM或USB-HDD,回车。
⑤按F10,再按“Y”,回车(也可按左上角的ESC键返回BIOS首页,再使用方向键选中Save &Exit Setup,回车,再按“Y”,回车)然后把光盘放进光驱里,重启电脑,电脑会从光驱启动,进入光盘界面,直接用键盘或鼠标选择第一项,
安装XP到C盘,然后确认就行了。傻瓜式自动会完成的。
(注:现在很多主板都带有启动菜单,不用设从光驱启动了,一般的快捷键是F8,F11和F12这三个键的其中一个,开机时一个个试一下看看能不能调出启动菜单)
第二步:如果是新买的硬盘要进行分区,格式化后才能够用,怎么格式化?怎么分区?一般的系统光盘都会有“自动把硬盘分为四个或者五个区”的工具,点击进去就可以自动分区了,分好区后一般都会自动格式化,再安装系统的。(如果是重装系统可以跳过这一步) 第三步: 用ghost重装(推荐!):超级傻瓜式的安装过程!不用你管,10分钟搞定!
3、在网上下载GHOST版系统光盘镜像来安装
(1)先在网上下载一个“虚拟光驱”软件安装到电脑里(2)在网上下载一个“GHOST版XP系统光盘镜像”文件(3)运行“虚拟光驱”并装载刚才下载的系统镜像文件进行安装。(4)如果不会用虚拟光驱安装,那可以把GHOST版XP系统光盘镜像文件解压到硬盘里,用里面的硬盘安装器进行安装,复制完文件后,重启电脑就进行安装了,硬盘安装比光盘要快要稳定,不容易出错,建议使用,更快更方便。不用什么设置就可以了。
4、用U盘进行安装(1)先把U盘做成启动盘(2)再把上面下载的”GHOST版XP系统光盘镜像”文件解压后找到后缀为“.GHO”的文件复制到U盘里面就可以用U盘里的“GHOST”功能来安装系统了。...>>
问题三:电脑系统是如何制作的? 在开始回答你的问题之前,先看看程序的发展历史,请留意有关储存器和数据的描述:
1834 年:Babbage 设想制造一台通用分析机,在只读存储器(穿孔卡片)中存储程序和数据 。Babbage在以后的时间里继续他的研究工作,并于1840 年将操作位数提高到了40 位,并基本实现了控制中心(CPU)和存储程序的设想,而且程序可以根据条件进行跳转,能在几秒内做出一般的加法,几分钟内做出乘、除法。1890 年:美国人口普查部门希望能得到一台机器帮助提高普查效率。Herman Hollerith (后来他的公司发展成了IBM 公司)借鉴Babbage 的发明,用穿孔卡片存储数据,并设计了机器。结果仅用6 周就得出了准确的人口统计数据(如果用人工方法,大概要花10 年时间)。1935 年:IBM 推出IBM 601 机。这是一台能在一秒钟内算出乘法的穿孔卡片计算机 。这台机器无论在自然科学还是在商业应用上都具有重要的地位,大约制造了1500 台。1941 年夏季:Atanasoff 和学生Berry 完成了能解线性代数方程的计算机,取名叫ABC (Atanasoff-Berry puter),用电容作存储器 ,用穿孔卡片作辅助存储器,那些孔实际上是烧上去的,时钟频率是60Hz,完成一次加法运算用时一秒。1943 年1 月:Mark I 自动顺序控制计算机在美国研制成功。整个机器有51 英尺长 、5 吨重 、75万个零部件。该机使用了3304 个继电器,60 个开关作为机械只读存储器。程序存储在纸带上 ,数据可以来自纸带或卡片阅读器。Mark I 被用来为美国海军计算弹道火力表。1943 年9 月:Williams 和Stibitz 完成了Relay Interpolator ,后来命名为Model Ⅱ Re-lay Calculator 的计算机。这是一台可编程计算机,同样使用纸带输入程序和数据。它运行更可靠,每个数用7 个继电器表示,可进行浮点运算。真空管时代的计算机尽管已经步入了现代计算机的范畴,但因其体积大、能耗高、故障多、价格贵,从而制约了它的普及和应用。直到晶体管被发明出来,电子计算机才找到了腾飞的起点。1947 年:Bell 实验室的William B.Shockley 、 John Bardeen 和Walter H.Brattain 发明了晶体管,开辟了电子时代新纪元。1949 年:剑桥大学的Wilkes 和他的小组制成了一台可以存储程序的计算机,输入输出设备仍是纸带。1949 年:EDVAC(Electronic Discrete Variable Automatic puter--电子离散变量自动计算机)--第一台使用磁带的计算机。这是一个突破,可以多次在磁带上存储程序。这台机器是John von Neumann 提议建造的。1950 年:日本东京帝国大学的Yoshiro Nakamats 发明了软磁盘 ,其销售权由IBM公司获得 。由此开创了存储时代的新纪元。1951 年:Grace Murray Hopper 完成了高级语言编译器。1951 年:UNIVAC-1 --第一台商用计算机系统诞生,设计者是J.Presper Eckert 和John Mauchly 。被美国人口普查部门用于人口普查,标志着计算机进入了商业应用时代。1953 年:磁芯存储器被开发出来。1954 年:IBM 的John Backus ......>>
问题四:如何自己做电脑操作系统 第一篇 系统、工具及软件安装
第二篇 封装工具选择及实战
第三篇 光盘ISO文件制作
下面以封装制作GHOSTXPSP3为例,进行讲解!
Windows_XP_Service_Pack_3_X86_CD_VOL_CN微软官方原版下载:
第一篇 系统、工具及软件安装
一、准备工作
1、操作系统选择:建议采用微软官方的VOL原版
――为什么要用VOL原版?因为VOL原版适用于任何电脑,而某些品牌机赠送的是OEM版,只能用于对应的品牌电脑,并且还需激活!
――特别说明一下:很多人喜欢说正版,其实所谓的正版是要通过微软官方验证的,但是系统内容却并不一定是原版的。
详情可以参阅帖子:
2、系统补丁:主要靠自己平时收集整理,建议到微软官方下载
如果没有,可以使用别人做好的,推荐一个比较好的系统补丁集――系统之家,每月都有更新!
也可以使用360安全卫士下载,然后收集整理。
3、办公软件:一般来讲,做GHOST封装都会安装OFFICE办公软件,也建议采用微软原版,不要使用修改版。
Microsoft Office 2003_vol原版下载
Microsoft Office 2003 Service Pack 3下载
2007 office system格式兼容文件下载
4、工具软件:可以根据自己的爱好并结合电脑城装机的实际情况安装部分常用工具软件。这些软件大部分都?****蚕淼拿夥讶砑?步ㄒ榈较嘤Φ墓俜酵?鞠略兀?×坎灰?褂玫谌?叫薷陌姹荆?
推荐下载
二、系统安装
1、微软官方原版系统安装过程图解
补充一下:为了封装系统的稳定,建议全新安装,即使用全盘格式化进行安装;同时在安装系统、工具、软件的时候断开外部网络;并使用PS/2鼠标操作!
系统安装好后就可以进行系统补丁、工具软件、办公软件的安装――这里讲点窍门:先装工具软件、办公软件,最后装系统补丁。因为很多集成补丁包里面含有WMP、OFFICE、DX、AX补丁,如果先装,可能你的OFFICE补丁就不是很完整。
2、系统主题屏保安装:
首先进行系统主题*****,这里有适合XPSP2、XPSP3使用的*****程序
然后是安装系统主题
三、系统设置
――这是一个比较复杂的东西,很多人都有自己的理解,也有自己的爱好。
1、设置任务栏:建议按如下图进行设置
2、任务栏快捷图标建议保留三个(如下图)
3、系统属性设置:
A)远程设置――把两个勾都去掉
B)自动更新设置――关闭自动更新
C)系统还原设置――关闭系统还原
D)高级设置:
性能选项――选图示的三项就行了
启动和故障恢复――全部把勾去了
错误汇报――选第一个就OK啦
E)硬件设置 :
驱动签名设置――忽略并设置为默认
windows update――设置为从不,并确定
4、msconfig启动项设置:
服务设置――隐藏微软的服务,其余全部禁用
启动项设置――勾选一个ctfmon,其余全部去掉勾
5、使用gpedit.msc命令进行的设置:
开始――运行,输入gpedit.msc,回车――弹出“组策略”对话框,分别对以下选项进行设置:
1)本地计算机策略――计算机......>>
问题五:自己怎么做电脑系统 如果电脑能进入系统可以下载镜像到其他盘,然后点击setup即可硬盘安装,非常容易。华夏联盟解答。
问题六:家里的电脑自己怎么来做系统.... 第一步
1.启动计算机,并按住DEL键不放,直到出现BIOS设置窗口(通常为蓝色背景,**英文字)。 ?
2.选择并进入第二项,“BIOS SETUP”(BIOS设置)。在里面找到包含BOOT文字的项或组,并找到依次排列的“FIRST”“SECEND”“THIRD”三项,分别代表“第一项启动”“第二项启动”和“第三项启动”。这里我们按顺序依次设置为“光驱”“软驱”“硬盘”即可。(如在这一页没有见到这三项E文,通常BOOT右边的选项菜单为“SETUP”,这时按回车进入即可看到了)应该选择“FIRST”敲回车键,在出来的子菜单选择CD-ROM。再按回车键
3.选择好启动方式后,按F10键,出现E文对话框,按“Y”键(可省略),并回车,计算机自动重启,证明更改的设置生效了。
第二步,从光盘安装XP系统
在重启之前放入XP安装光盘,在看到屏幕底部出现CD字样的时候,按回车键。才能实现光启,否则计算机开始读取硬盘,也就是跳过光启从硬盘启动了。
XP系统盘光启之后便是蓝色背景的安装界面,这时系统会自动分析计算机信息,不需要任何操作,直到显示器屏幕变黑一下,随后出现蓝色背景的中文界面。
这时首先出现的是XP系统的协议,按F8键(代表同意此协议),之后可以见到硬盘所有分区的信息列表,并且有中文的操作说明。选择C盘,按D键删除分区(之前记得先将C盘的有用文件做好备份),C盘的位置变成“未分区”,再在原C盘位置(即“未分区”位置)按C键创建分区,分区大小不需要调整。之后原C盘位置变成了“新的未使用”字样,按回车键继续。
接下来有可能出现格式化分区选项页面,推荐选择“用FAT32格式化分区(快)”。按回车键继续。
系统开始格式化C盘,速度很快。格式化之后是分析硬盘和以前的WINDOWS操作系统,速度同样很快,随后是复制文件,大约需要8到13分钟不等(根据机器的配置决定)。
复制文件完成(100%)后,系统会自动重新启动,这时当再次见到CD-ROM.....的时候,不需要按任何键,让系统从硬盘启动,因为安装文件的一部分已经复制到硬盘里了(注:此时光盘不可以取出)。
出现蓝色背景的彩色XP安装界面,左侧有安装进度条和剩余时间显示,起始值为39分钟,也是根据机器的配置决定,通常P4,2.4的机器的安装时间大约是15到20分钟。
此时直到安装结束,计算机自动重启之前,除了输入序列号和计算机信息(随意填写),以及敲2到3次回车之外,不需要做任何其它操作。系统会自动完成安装。
第三步,驱动的安装
1.重启之后,将光盘取出,让计算机从硬盘启动,进入XP的设置窗口。
2.依次按“下一步”,“跳过”,选择“不注册”,“完成”。
3.进入XP系统桌面。
4.在桌面上单击鼠标右键,选择“属性”,选择“显示”选项卡,点击“自定义桌面”项,勾选“我的电脑”,选择“确定”退出。
5.返回桌面,右键单击“我的电脑”,选择“属性”,选择“硬件”选项卡,选择“设备管理器”,里面是计算机所有硬件的管理窗口,此中所有前面出现**问号+叹号的选项代表未安装驱动程序的硬件,双击打开其属性,选择“重新安装驱动程序”,放入相应当驱动光盘,选择“自动安装”,系统会自动识别对应当驱动程序并安装完成。(AUDIO为声卡,VGA为显卡,SM为主板,需要首先安装主板驱动,如没有SM项则代表不用安装)。安装好所有驱动之后重新启动计算机。至此驱动程序安装完成...>>
问题七:如何制作电脑系统? 首先要了解一些计算机组成原理,需要学一些编程语言譬如C,和汇编语言可以自己去看看操作系统的原理。可以去学学有关Linux
另外Linux是开源的,你可以去看看系统源代码。
(这是一个相当庞大的任务,一个人很难完成,很多人一起开发都有难度)
问题八:电脑开机的时候怎么自己做系统 开机按F12 F11 F7等选择开机启动项,具体哪个键需要楼主自己尝试,因为主板型号不同,快捷键方式也不一样。
若不能成功,则可以参考下面两种装系统的方法。
装系统方法
首先是准备工作,建议去系统之家下载你想要的驱动,然后安装下面两种方法的一种装系统。
一、本机装系统
1.开机狂按F8,进入安全模式,然后去系统之家下载个iso格式的系统镜像。
2.然后解压到你的电脑除C盘外的任意盘符。
3.然后出来一个setup的应用程序,双击即可安装。
二、U盘安装系统
1、制作启动盘。下载老毛桃U盘制作软件,安装软件,启动,按提示制作好启动盘。
2、下载一个你要安装的系统,解压到你制作好的U盘,启动盘就做好了。
3、用U盘安装系统。开机按DEL进入BIOS,设置从USB启动,按提示安装系统。
硬盘分区。
A、制作U盘启动器(建议用老毛桃制作软件)。
B、进入BISO设置从USB启动。removable是可移动的驱动器,USB HDD是在硬盘启动器里面的,你用小键盘上那个有+号的键调整USB启动到最上面就行了。
C、运行老毛桃 :01运行老毛桃WINPE经典版,进入工具界面。
D、开始--程序--系统制作--硬盘分区工具(Pirtition Magic)
创建主分区(一定要将主分区设置成活动分区)-创建逻辑分区。
E、安装操作系统。
问题九:电脑自己怎么做系统啊W7的 一、u盘安装1.下载个u盘制作工具(大白菜、老毛桃、大白菜)之类的,把u盘制作一下,东西先考出来,完成后把win 7 GHO系统文件放到u盘里.
2.开机设置u盘启动,不用进blos,直接网上查找你主板品牌的型号,快捷启动按键是那个,开机点按.
3.选择u盘那一项,进入后,选pe进去重装系统.
二、系统盘安装直接网上搜索你电脑或者主板的型号快捷启动键是那个.
开机后一直点按那个键,进入的框里选择cd,dvd光驱启动就可以了.选择“把系统安装到第一个分区”重新安装系统
问题十:急!笔记本电脑怎么自己做系统呢? 开机的时候留意一下第一个画面,一般会告诉你按哪个键进入bios,有的是del,有的是F2,有的是F10,你自己看看,进去后找到first boot选项,选择cdrom,之后的步骤就和台式机是一样的了。
如何制作u盘纯净版win7系统安装
安装win8.1系统操作步骤如下:
准备工作:
① 下载u深度u盘启动盘制作工具
② 一个能够正常使用的u盘(容量大小建议在4g以上)
③了解电脑u盘启动快捷键
安装系统到电脑本地操作步骤:
1、将u盘制作成u深度u盘启动盘,接着下载win8.1系统存到u盘启动盘,重启电脑等待出现开机画面按下启动快捷键,选择u盘启动进入到u深度主菜单,选取“02运行U深度Win8PE装机维护版(新机器)”选项,按下回车键确认,如下图所示:
2、进入win8PE系统,将会自行弹出安装工具,点击“浏览”进行选择存到u盘中win8.1系统镜像文件,如下图所示:
3、等待u深度pe装机工具自动加载win8.1系统镜像包安装文件,只需选择安装磁盘位置,然后点击“确定”按钮即可,如下图所示:
4、此时在弹出的提示窗口直接点击“确定”按钮,如下图所示:
5、随后安装工具开始工作,我们需要耐心等待几分钟, 如下图所示:
6、完成后会弹出重启电脑提示,点击“是(Y)”按钮即可,如下图所示:
7 、此时就可以拔除u盘了,重启系统开始进行安装,我们无需进行操作,等待安装完成即可,最终进入系统桌面前还会重启一次,如下图所示:
怎样安装纯净电脑系统
制作u盘纯净版win7系统安装具体操作步骤如下:
准备工作:
① 下载u深度u盘启动盘制作工具
② 一个能够正常使用的u盘(容量大小建议在4g以上)
③了解电脑u盘启动快捷键
制作u盘启动盘步骤:
第一步:安装u深度u盘启动盘制作工具
1、双击打开已下载好的安装包,点击窗口中立即安装即可:
2、等待安装完成后,可以点击"立即体验"打开u深度u盘启动盘制作工具,如图所示:
第二步:运用u深度u盘启动盘制作工具一键制作启动u盘
1、打开u深度u盘启动盘制作工具,将准备好的u盘插入电脑usb接口,等待软件自动识别所插入的u盘。随后无需修改界面中任何选项,与下图所示参数选项一致之后点击“开始制作”即可:
2、这时会出现一个弹窗警告:“本操作将会删除所有数据,且不可恢复”,若u盘中存有重要资料,可将资料备份至本地磁盘中,确认备份完成或者没有重要资料后点击“确定”执行制作,如图所示:
3、制作u盘启动盘过程大约需要2-3分钟左右的时间,在此期间请耐心等待并不要进行其他操作,以保证制作过程顺利完成:
4、u盘启动盘制作完成后,会弹出新的提示窗口,对此点击“是”对制作完成的u盘启动盘进行模拟启动测试,测试u盘启动盘是否可用,如图所示:
5、若在模拟启动中看到如下界面,说明u盘启动盘已制作成功(注意:模拟启动界面仅供测试使用,请勿进一步操作),最后按组合键“Ctrl+Alt”释放出鼠标,点击右上角的关闭图标退出模拟启动界面:
安装系统到电脑本地操作步骤:
第一步:下载win7系统镜像包,存入u盘启动盘。
1、将准备的的win7系统镜像包存储到已做好的u深度u盘启动盘根目录中:
第二步:安装win7系统至电脑当中
1、先将u深度u盘启动盘连接到电脑,重启电脑等待出现开机画面时按下启动快捷键,使用u盘启动盘进入u深度主菜单,选择02u深度Win8PE标准版(新机器),按下回车键进入,如图所示:
2、进入pe后会自启u深度pe装机工具,首先点击"浏览"将保存在u盘的系统镜像添加进来,接着选择c盘作系统盘存放镜像,点击“确定”即可,如图所示:
3、不对弹出的询问提示窗口进行修改,直接按下"确定"即可,如图所示:
4、等待磁盘完成格式化后,将会进行win7镜像文件安装,如图所示:
5、此时就可以拔除u盘了,重启系统开始进行安装,无需进行操作,等待安装完成即可,最终进入系统桌面前还会重启一次,如下图所示:
电脑上重装系统教程
可以用Windows?7 USB DVD Download Tool制作系统启动U盘。(windows8 10都有相应的版本)
1、去官网下载Windows?7 USB DVD Download Tool这个工具。
2、打开软件,出现如下界面,选择Windows7的光盘镜像ISO文件。
3、选择要制作的类型,USB Device指U盘、移动硬盘,DVD是刻录成光盘。
4、插入U盘,然后选择U盘的盘符。
5、等待完成后即可使用U盘启动安装操作系统了。
操作系统是电脑必备的运行环境,如果遇到系统故障,就需要重装系统,很多人还不懂怎么在电脑上重装系统,其实重装系统方法有很多,常用的有U盘重装和硬盘重装,这边以硬盘重装win7系统为例,跟大家介绍电脑上重装系统怎么装的操作步骤。
重装须知1、硬盘重装仅适用当前有系统且系统可以正常使用的电脑,否则需要光盘或U盘重装2、如果是预装win8/win10机型,建议要用U盘重装
安装准备1、系统iso文件下载:深度技术win7旗舰版2、解压工具:WinRAR或好压等等
解压系统iso文件1、将下载完的系统iso压缩包文件下载到C盘之外的分区,比如下载到F盘,右键使用WinRAR等工具解压到当前文件夹或指定文件夹,不能解压到C盘和桌面,否则无法安装;2、弹出对话框,执行系统iso压缩包解压过程,需要等待几分钟;
打开安装目录解压之后,我们打开安装目录,找到安装系统.exe程序;
执行安装程序双击安装系统.exe打开这个安装界面,选择还原系统,映像文件路径选择win7.gho文件,勾选要安装的位置C盘,如果不是显示C盘,要根据卷标或容量来判断C盘,再勾选执行完成后重启,最后点击执行;
重启电脑弹出提示框,提示映像文件即将还原到分区C,点击确定继续;这时候电脑会重启,进入到这个界面,默认选择SysCeoRecovery项启动;
格式化C盘启动进入这个界面,执行C盘格式化以及系统安装到C盘的部署过程,需要等待3-5分钟;
安装驱动和配置上述执行完成后会自动重启,进入这个界面,执行系统驱动安装和配置过程;
重装完成重装过程5-10分钟,最后启动进入全新系统桌面,电脑就重装好系统了。在电脑上重装系统的教程就是这样了,在系统可以正常使用的情况下,可以直接硬盘重装,非常简单,也可以通过文中提供的方法使用U盘重装。
声明:本站所有文章资源内容,如无特殊说明或标注,均为采集网络资源。如若本站内容侵犯了原著者的合法权益,可联系本站删除。