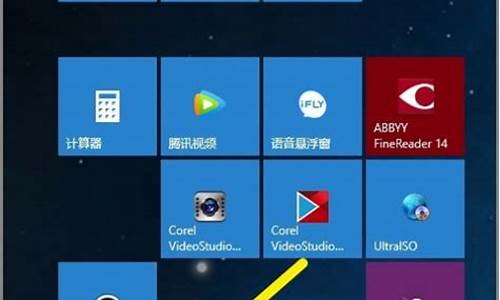电脑系统命令怎么打开_电脑系统命令文档
1.电脑系统命令有哪些?
2.指令、文件、程序和软件:它们各自的定义是什么?
3.如何运行命令提示符,然后使用CD命令进入制定文件夹
4.dos基本命令。
5.如何运行命令提示符,然后使用CD命令进入制定文件夹?

DOS是英文磁盘操作系统的缩写,意思是 quot磁盘操作系统 quot。DOS主要是面向磁盘的系统软件。简单来说,DOS就是人给机器的一组命令,是存储在操作系统中的一组命令。包括主目录操作命令、磁盘操作命令、文件操作命令和其他命令。
使用技巧
a.dos命令不区分大小写,比如c盘的程序文件,完全可以用 quotprogra ~ 1 quot在DOS命令中。加英文引号是因为名字中间有一个空格,这一点往往被初学者忽略。
B.在Windows操作系统下,有时可以使用Dos命令直接查询一些电脑或系统信息,特别是对于Win10。win11的UI很多页面不熟悉,搜索起来比较繁琐。通过DOS命令,可以直接查询,省力省心。
C.在窗口系统中,按windows R,输入cmd进入dos。此时,我们可以看到如下显示:
Win键打开Dos命令窗口。
概述:常用命令
打开指定目录的命令光盘。
命令CLS清除屏幕
检查系统信息SYSTEMINFO
检查目录命令dir的内容
删除当前指定的子目录命令RD。
创建目录命令MD
文件复制命令复制
显示文本文件内容命令类型
命令任修改文件名
删除文件命令DEL
指定可执行文件搜索目录路径。
向上箭头 quot quot;和向下箭头 quot quot;-回到最后执行的命令。
quot;Ctrl C quot组合键或 quot打破 quot按键-中断操作
鼠标操作 quot马克 quot=用于选择文本。
鼠标操作 quot粘贴 quot=用于将剪贴板内容粘贴到提示中。
quot;F7 quot;key=查看和执行使用的命令。
/?=指定命令帮助。
quot;和 quot=文件重定向
第1部分:CD命令
1.功能:显示当前目录名或改变当前目录。
2.格式:CHDIR
CHDIR
CD
CD .指定要更改到的父目录。
3.帮助:在cmd命令窗口中,输入cd/?您可以查看该命令的帮助详细信息,如下图所示:
cd/?帮助
4.CD命令的常见示例:
CD命令的常见示例
第二部分:CLS指挥部
1.功能:清屏。
2.格式:CLS
3.示例:
平前
后卿
第三部分:systemInfo命令
SystemInfo查看系统信息
1.功能:该工具显示本地或远程机器的操作系统配置信息。
2.格式:system info]]
3.参数列表:
/S system指定要连接的远程系统。
/U user指定应该在哪个用户上下文中执行命令。
/P 指定给定用户上下文的密码。如果省略,提示输入。
/FO format指定显示结果的格式。有效值: quot表格 quot, quot列表 quot和 quotCSV quot。
/NH指定 quot列标题 quot不应显示在输出中。仅对 quot有效表格 quot和 quotCSV quot格式。
/?显示帮助消息。
4.示例:
系统信息
SYSTEMINFO /?
系统信息/系统
系统信息/系统/用户
system info/S system/U domain user/P password/FO表
系统信息/系统/FO列表
系统信息/系统/FO CSV /NH
第四部分:DIR命令
1.功能:显示目录中的文件和子目录列表。
2.格式:dir 属性]] 排序顺序]]
3.参数列表:/A显示具有指定属性的文件。
d属性目录r只读文件
h隐藏文件a要存档的文件
s文件I没有内容索引文件。
我重新分析了离线文件。
前缀 quot不 quot
/B使用空格式。
/C在文件大小中显示千位分隔符。这是默认值。使用/-C。
禁用分隔符显示。
/D与wide格式相同,但文件是按列分类列出的。
/L使用小写。
/N新的长列表格式,文件名在最右边。
/O按排序顺序列出文件。
按名字排序n按大小排序s
e按扩展名D按日期/时间
g组目录优先以相反顺序前缀
/P在每个信息画面后暂停。
/Q显示文件所有者。
/R显示文件的备用数据流。
/S显示指定目录和所有子目录中的文件。
4.格式:
A.直接输入dir会显示当前目录下的所有文件,如下图所示:
目录
B.使用dir /A R获取只读文件
方向/AR
第五部分:研发指挥
1.功能:删除一个目录。
2.格式:rmdirpath rdpath
3.参数列表:
/S除了目录本身,指定目录下的所有子目录和文件都将被删除。用于删除目录树。
/Q安静模式,用/S删除目录树而不要求确认。
例如,要删除驱动器C上名为New folder的文件夹,可以输入rd c:New folder。
如果新文件夹不为空,可以输入rd c:New folder /S c:New folder删除新文件夹及其所有子文件夹和文件。
4.示例:
研发示例
第7部分:复制命令
1.功能:将一个或多个文档复制到另一个位置。
2.格式:copy lt;文件名 gt
显示由ascii码组成的文本文件。对于扩展名为。exe或。com,显示的内容不可读,没有实际意义;
该命令一次只能显示一个文件的内容,不能使用通配符;
文件有扩展名的,必须写扩展名;
当文件太长而无法在一个屏幕上显示时,可以用以下格式显示;键入 lt;文件名 gt
如果需要打印出文档的内容,可以使用以下格式:
键入 lt;文件名 gt此时,打印机应该处于联机状态。
3.示例:
键入命令示例
第九部分:租令
1.功能:改变文件名的命令。
2.格式:
重命名文件名1文件名2。
REN文件名1文件名2。
请注意,您不能为目标文件指定新的驱动器或路径。
第10部分:DEL命令
1.功能:删除一个或多个文件。
2.格式:
DEL属性]]名称
擦除属性]]名称
3.参数列表:
Names指定一个或多个文件或目录的列表。通配符可用于删除多个文件。如果指定了目录,目录中的所有文件都将被删除。
/P在删除每个文件之前提示确认。
/F强制删除只读文件。
/S删除所有子目录中的指定文件。
/Q安静模式。删除全局通配符时,不需要确认。
/A根据属性选择要删除的文件。
r属性只读文件s系统文件
h隐藏文件a要存档的文件
如果没有内容索引文件,请重新解析
o脱机文件-前缀为 quot不 quot
如果启用了命令扩展,DEL和ERASE将更改如下:
/S开关的显示语法将相反,即只显示已删除的文件,找不到的文件不显示。
4.示例:
del命令的示例
第11部分:路径命令
1.功能:显示或设置可执行文件的搜索路径。
2.格式:
PATHPATH
路径;
键入路径;清除所有搜索路径设置,并指示cmd.exe仅在当前目录中搜索。
键入不带参数的PATH以显示当前路径。在新路径设置中包含%PATH%会将旧路径附加到新设置中。
3.示例:
路径命令示例
王者之心2点击试玩
电脑系统命令有哪些?
Windows操作系统的CMD命令有很多,其中最经常用到的是sfc /scannow命令,它可以用于扫描和校对当前的系统文件,修复缺失/异常的系统文件。如果检测到受保护的`系统文件被不正确的文件覆盖会从dllcache备份调取正常的文件进行替换。那么,sfc /scannow命令要怎么使用呢?下面,以Win8系统为例,我们一起来看看。
方法/步骤
1.sfc的全称是SystemFileChecker,指代系统文件检查程序。这个CMD命令从Dos系统模式一直延续至今。用于扫描和检查是否存在已损坏或被取代的系统档案文件,并进行正确文件的修复替换。
2.在开始菜单选择命令提示符模式(管理员),要选择带管理员身份标识的。
3.要允许以下程序进行更改:Windows命令处理程序,点击是进入CMD命令模式窗口,输入sfc /scannow 中间有空格(我没加空格也正常扫描,不太清楚空格是否必须)按下回车键开始扫描。
4.开始系统扫描,此过程将需要一段时间
5.开始系统扫描的验证阶段
6.验证 已完成
这个过程慢慢等待,不要关闭命令窗口
7.当扫描全部完成时会提示Windows资源保护找到了损坏文件并成功修复了它们。
8.CBS.Log windir /Logs/CBS/CBS.log中有详细信息就表示扫描和修复操作都已经完成,可以正常关闭CMD命令窗口。
以上就是Win8系统下sfc/scannow命令的使用方法,如果你的电脑遇到了系统文件缺失,无法自动修复的问题,就可以按照以上方法解决该问题了。
指令、文件、程序和软件:它们各自的定义是什么?
msconfig
msconfig
即系统配置实用程序
是在开始菜单里运行中输入然后确认就可以找到程序开启或者禁用,他可以帮具你禁止不需要运行的
程序,这样可以加快你的电脑运行,不会的可以记下啦.
功能如下:
1、管理系统启动项,有的软件在操作系统启动是也随之启动,站用系统资源(CPU、内存等),这里可以又你来决定那些软件可以启动,那些不可以启动。 2、管理系统服务, 例如打印机,注册表等等的服务 3、可以看到BOOT.ini,win.ini.system.ini等
在Win 2000/XP下用Msconfig.exe
一、在Win 2000的中应用
由于Win 2000中没有自带Msconfig.exe这个实用的系统配置工具,很多人会将它从Win 98中拷贝到Win 2000的相应目录里使用。但在运行该程序时,因为Msconfig要首先寻找Win 98的相应文件,但Win 2000中没有,因此会出现提示SYSTEM.INI、WIN.INI找不到。如果安装的不是双系统,可能AUTOEXEC.BAT、CONFIG.SYS也找不到。这样,你必须点击4次确认后,才能使用这个配置工具,非常麻烦。
其实,你可以用记事本程序,在安装Win 2000分区的Windows目录下,编辑4个(双系统的用户只要改前面两个)文本文件,内容只需一个字母或数字即可,然后改名成SYSTEM.INI、WIN.INI和相应的DOS启动文件名,反正Win 2000是不会读取这些文件的,不会影响Win 2000的启动和使用。现在再打开Msconfig就不会再提示你找不到文件而要4次确认了。
提示:如果你安装Win 2000的时候,用了特殊的目录名而不是Windows,那么就得先在该分区建立一个Windows的目录,再把这些文件放进去。
二、在Win XP中的应用
在Win XP中,有很多打开的服务进程如远程控制、驱动器共享等是普通用户不需要的。如果你在管理工具中关闭这些服务,下次启动Win XP时,这些服务可能又自动打开了。此时,我们可以利用Msconfig.exe来管理Win XP启动的服务。例如:运行Msconfig.exe,点击“服务”选项,然后把Server前面的钩去掉后,共享驱动器就不会再打开了。
提示:在Win XP中使用了Msconfig后,下次启动的时候会提示你使用了系统配置工具。你也可以选择每次启动时不显示这项提示。
如何运行命令提示符,然后使用CD命令进入制定文件夹
你是否曾好奇过,指令、文件、程序和软件之间到底有何不同?本文将为你一一解析,帮你更好地了解它们各自的定义。
指令电脑就像一个“聪明的小助手”,除非我们明确告诉它该怎么做,否则它什么也不会做。这些给电脑的“命令”就是指令,每个指令都代表一个操作,让电脑按照我们的意愿去执行任务。
文件文件是按照特定的文件系统格式,通过链接方式存放在磁盘文件簇中的数据块。简单来说,文件就是一种按照特定方式存储和读写的数据格式。
程序程序是由一条条可以连续执行的指令组成,它们能够完成特定的任务。程序就像是人与机器之间的“交流语言”,让我们可以通过简单的命令与电脑进行互动。
软件软件则是由一个或多个程序组成的集合。它们已经由开发者开发完成,我们可以直接使用。比如我们日常生活中经常使用的QQ、FOXMAIL等,都是软件的例子。
dos基本命令。
1、按Windows+R键调出运行面板,然后输入cmd,点击确定。
2、确定cmd后进入命令提示符界面。
3、进入命令提示符界面后,输入“d:”。
4、输入“d:”后,按回车键即可进入D盘,如果要进入D盘中的文件夹,直接输入文件夹名称即可。
如何运行命令提示符,然后使用CD命令进入制定文件夹?
DOS常用命令
要想操作使用DOS,知道一些常用命令是非常重要的。以下是一些命令的用法。
文件名是由文件路径和文件名称合起来的,如C:\DOS\COMMAND.COM。
DIR 显示文件和文件夹(目录)。
用法:DIR [文件名] [选项]
它有很多选项,如/A表示显示所有文件(即包括带隐含和系统属性的文件),/S表示也显示子文件夹中的文件,/P表示分屏显示,/B表示只显示文件名,等等。
如 DIR A*.EXE /A /P
此命令分屏显示当前文件夹下所有以A开头后缀为EXE的文件(夹)。
CD或CHDIR 改变当前文件夹。
用法:CD [文件夹名]
若无文件夹名则显示当前路径。
MD或MKDIR 建立文件夹。
用法:MD 文件夹名
RD或RMDIR 删除文件夹。
用法:RD 文件夹名
注意:此文件夹必须是空的。
DEL或ERASE 删除文件。
用法:DEL/ERASE 文件名
COPY 拷贝文件。
用法: COPY 文件名1 [文件名2] [选项]
如 COPY /B A+B C
此命令将两个二进制文件A和B合为一个文件C。
TYPE 显示文件内容。
用法:TYPE 文件名
REN或RENAME 改变文件名,在DOS7中还可以改变文件夹名。
用法:REN 文件(夹)名1 文件(夹)名2
EDIT 编辑文件,在DOS7中还可以编辑二进制文件。
用法:EDIT [文件名] [选项]
如 EDIT /70 C:\COMMAND.COM
此命令以二进制方式编辑C:\COMMAND.COM文件。
FORMAT 格式化磁盘。
用法:FORMAT 驱动器 [选项]
它的选项很多,如/Q是快速格式化,/U表示无条件格式化(即无法使用UNFORMAT等命令恢复),/V指定磁盘的卷标名,等等。它还有许多未公开参数。
MEM 显示内存状态。
用法:MEM [选项]
它的选项也有不少,如/C可列出所有程序的内存占用,/D是显示驻留内存的程序及设备驱动程序的状态等详细信息,/F显示空闲的内存总量,/M显示内存中的模块信息,/P则是分屏显示。还有隐藏的/A选项,可以显示HMA信息。
MOVE 移动文件或文件夹,还可以更改文件或文件夹的名称。
用法:MOVE 文件[夹]1 文件[夹]2
如 MOVE C:\*.EXE D:
此命令可以将C盘根文件夹下所有扩展名为EXE的文件移到D盘上。
XCOPY 复制文件或文件夹。
用法:XCOPY 文件[夹]名1 [文件[夹]名2] [选项]
它的选项非常多,如/S可拷贝整个文件夹(包括子文件夹)中的文件,/E指定包括空文件夹,/V表示复制完后检验复制出的文件的正确性,/Y表示确认,等等。
CLS 清除屏幕。
用法:CLS
SYS 传导系统,即将系统文件(如IO.SYS等)从一处传输到指定的驱动器中。
用法:SYS 文件夹名 [驱动器]
如 SYS C:\DOS A:
此命令即可将位于C:\DOS文件夹下的系统文件传输到A盘中。
DATE 显示或设置日期。
用法:DATE [日期]
TIME 显示或设置时间。
用法:TIME [时间]
DOS还自带一些其它的命令,如SORT(排序),FIND(寻找字符)等。
除DOS自带的命令以外,还有很多其它的增强命令也非常实用,它们可以大大增强DOS的功能。这些软件中有很多可以在“DOS软件”中下载。
--------------------------------------------------------------------------------
DOS下的必备工具
DOS是个非常强大实用的操作系统,有着最多的用户。但是我们在安装了DOS以后,发现DOS自带的命令并不能完成大家所需的各方面的功能。这时,我们就需要一些其它的软件来实现那些功能。DOS下的实用软件是非常多的,那么,我们应该在其中选择哪些工具作为必备工具来使用呢?下面就来分类讨论一下。
当安装了操作系统后,首先要使整个电脑的硬件发挥出各自的功能,比如鼠标,光驱,声卡等等。这时就需要有相应的驱动程序,而这些驱动程序就是DOS下的必备工具。这些驱动程序可在本站的“DOS软件”中下载,而安装与设置方法请见本栏目的“DOS下硬件设备的使用与设置”。
将硬件都能正常工作了以后,就要让DOS来完成所需的功能了。DOS既是个方便实用的操作系统,又是一个基础操作系统,许多界面增强程序(如Windows 3.x/9x)都是建立在它的基础上实现的,即DOS是它们的内核。因此,在DOS下进行一些系统和磁盘的管理是十分合适的,例如复制磁盘,分区,格式化等等。这时,GHOST,FDISK,FORMAT及PQMAGIC等磁盘工具就可以大显身手了,可以当作是DOS下的必备工具。当然,其它的系统维护工具(如磁盘检查工具等)也非常重要,大家可在本栏目的“DOS系统的维护”中看到。
大家知道,为了节省空间,很多文件都是使用压缩的方法来存取的。因此,DOS下进行压缩和解压的工具是非常重要的。常用的压缩格式有ZIP,RAR及ARJ等,而能够建立和展开这些压缩格式的DOS工具分别是PK(UN)ZIP,(UN)RAR及(UN)ARJ。它们的操作都十分方便快捷,如PKUNZIP *.ZIP就可以将当前文件夹下所有的ZIP文件展开。RAR和ARJ格式也是一样,可以建立或展开相应的压缩文档。不过要注意,由于RAR近年来在3.0版本中采用了新的RAR压缩格式,所以许多新的RAR文件应用最新版本的RAR(即3.0版)来解压,可在本站的“压缩工具”中下载。至于以上PKZIP/PKUNZIP和RAR等工具的具体使用方法,可见本站“DOS文章”栏目中的“DOS下常用压缩和解压工具的使用”。除了压缩一般文件,还可以压缩可执行文件,即将可执行文件的体积变小。最好的可执行文件的压缩工具是UPX,功能非常强大,可以作为必备工具。
还有部分文件叫作映像文件,如IMG文件,它们中有很多是用HD-COPY产生的,当然还有其它的工具。解压这些文件最好的方法是用UNDISK(可在本站下载),它可以非常高效的将映像文件展开,可作为必备工具。最好不要用HD-COPY等工具来解压这些文件,因为此工具不仅旧,而且只能将文件展开到软盘上,非常不方便。刚才提到的UNDISK则要好用得多。
那么如果不知道一些文件是什么压缩格式的情况怎么办呢(尤其是当扩展名丢失的时候)?这时,可用DOS下的一个非常强大的工具GetType,它的最新版本是2.60,可在本站中下载。它可以非常详细的显示压缩/映像/加密文件中的信息,甚至可以将里面的内容全部显示出来,而不需其它任何软件。不仅如此,它还可以显示可执行文件(包括Windows文件)和其它文件中的信息,非常强大,而且支持长文件名。大家可以将它当作必备工具,因为一旦有了它,操作起来就方便多了。
大家知道,Windows的文件管理器操作起来非常直观,DOS下也有很多的这样的工具,可在本站的“文件管理”中找到。它们也都是以图形方式进行操作,通常除基本的文件管理功能以外,还能实现其它许多功能,如自带文件编辑器,可以查看压缩文件中的内容等,而且近年来DOS下的文件管理工具还增加了支持长文件名和FAT32的功能。这些工具中,比较实用的有Volkov Commander等,它们的界面都不错,功能也很强,大家可以将它们作为必备工具来使用。
使用DOS自然会经常与文件和文件夹打交道,因此,如何很好的使用这些文件和文件夹就非常重要。常用的文件操作如建立,删除,编辑等,既可用DOS自带的命令,也可用许多增强工具,这样可以大大提高文件操作的效率。这些工具可在本站的“文件工具”中下载,本站的文件工具中大都支持长文件名和FAT32分区。纯DOS通常只能使用短文件名,那么如何让它使用长文件名呢?其实,实现起来并不难,通常有长文件名驱动程序和直接操作长文件名两种方式,对应的工具分别有DOSLFN/LFNDOS和Odi's LFN tools,非常实用,可以作为必备工具。具体在纯DOS下使用长文件名的方法请见本站的“DOS文章”栏目中的文章。
随着电脑的发展,越来越多的人开始使用它,所以许多日常生活上的事(比如写文章,听音乐,看图像等)都在电脑上进行了。那么,如何在DOS下进行这些操作呢?先说写文章。DOS中自带一个EDIT命令,可以编辑多个文件和二进制文件,不过功能并不是很强大(比如不能设置字体等),可以使用其它专门的文字处理工具来完成。这些工具中著名的有MS-Word,CCED,WPS等,可在本站“文本”工具中下载。有些人喜欢一边打字一边听音乐,在DOS下当然也可以实现。以SETEDIT为例,这是一个非常强大实用的DOS字处理软件,不仅具有字处理的功能,还可以一边写文章一边听MP3音乐,多么好啊!因此可以将它们作为必备工具。
说完了在DOS下的文书处理,接下来就是听音乐和看图像等等操作了。DOS下听音乐和看图像的软件非常多,比如可以听WAV,MID,MP3等格式的音乐,功能和效果都非常好(绝不是最旧最差的MP3播放器DOSAMP的那种播放效果),具体可在本栏目的“DOS下的多媒体”中看到。比如QuickView,它的体积就非常小,功能却很强大,大家可将它作为必备工具。在DOS下看图像也非常方便,通常有两种方式,一种是命令行方式,一种是图形界面方式。以PictView(可在本站的“图形软件”中下载)为例,它可以播放40多种图形格式,如JPG,GIF,BMP,TGA,ICO,GIF等等,不仅速度快,质量和效果好,而且它的体积非常小,才100多K!因此,完全可以将它作为必备工具来使用。但有些图像软件,尤其是旧的图像软件,如NV等,不仅速度慢,播放质量差,而且体积也很庞大,所以最好不要使用。
DOS下还有许多非常强大实用的软件,也可以做为必备工具。DOS软件通常都很小巧实用,这自然大大方便了大家的使用。比如SHUTDOWN和POWEROFF等命令可以轻易在DOS命令行方式下实现软关机,不仅操作起来很方便,而且体积非常小,大家就可以将它们作为必备工具。还有一些DOS命令的增强工具,可以大大增强DOS自带的外部的功能,如XXCOPY,XMSDSK等等,可以在本站中下载。为了方便大家的使用,我制作了“DOS常用工具集”,包括了以上各类软件(如命令行工具,驱动程序,系统工具,磁盘工具,压缩工具,多媒体软件等)的直接运行版本,放在本站“DOS软件”栏目的“DOS系统”中,欢迎大家下载使用。
由于每个人的习惯和爱好都不相同,所以每个人所进行的主要操作也并不相同。比如有些人喜欢编程序,或编批处理文件,就可将一些实用的编处理工具(可在本站的“脚本工具”中下载)作为必备工具;有些人喜欢玩游戏,就可以将一些游戏修改软件或模拟器(可在本站的“游戏软件”中下载)作为必备工具。因此,大家还可以根据自己的喜好来选择适合于自己的必备工具。不过,大家应尽量使用那些近几年来新推出的DOS软件,因为这些软件不仅整体而言功能更强,而且支持最新的电脑技术(如FAT32分区,大硬盘,长文件名,PCI/USB设备等)。总之,只要我们善于选择和使用DOS软件,就可以将DOS变得非常强大,让DOS发挥出应有的功能。
--------------------------------------------------------------------------------
DOS命令行下常见的错误信息
大家在使用DOS的过程中,经常在命令行方式下遇到一些错误信息提示,由于往往是英文的,导致一些人看到后不知是怎么回事,更不知该如何解决了。下面,我就将常见的DOS命令行方式下的错误信息向大家介绍一下。
[英文] Bad command or file name
[译文] 错误的命令或文件名
错误原因和解决:
这大概是大家最常见到的错误提示了,它的意思是输入的命令无效。当输入的命令既不是DOS内部命令,而且系统在查找路径或指定路径中找不到相应的可执行文件的话,就会出现此错误信息。您可以检查输入的命令是否正确,如是否打错了字母等。
[英文] Access Denied
[译文] 拒绝存取
错误原因和解决:
这也是一个常见的错误,出现的情况很多,如在用DEL命令删除具有只读属性的文件,或者在多任务环境下有多个进程同时存取同一文件,以及试图在设有只读权限的网络文件夹中写入文件的时候。解决的方法也很简单,只需去掉文件的只读、隐含等属性,或保证同一时候只有一个进程在读写文件,及去掉网络文件夹的只读权限即可。
[英文] Drive not ready
[译文] 驱动器未准备好
错误原因和解决:
相信大家都遇到过这个错误信息吧!尤其是在存取可移动磁盘(包括软盘和光盘)的时候更是常见到。解决方法是将磁盘插好后重试即可。
[英文] Write protect error
[译文] 写保护错误
错误原因和解决:
当试图向写了保护的磁盘(通常是软盘)写入信息的时候就会出现该错误。将磁盘的写保护去掉即可。
[英文] General error
[译文] 常规错误
错误原因和解决:
此错误通常出现在DOS无法识别指定的磁盘的格式的情况下,如软盘未格式化。用FORMAT等命令格式化磁盘或转换成DOS能识别的格式即可。
[英文] Abort,Retry,Ignore,Fail?
[译文] 中止,重试,忽略,失败?
错误原因和解决:
此错误信息的出现频率非常高,比如在磁盘未准备好的时候。输入A则取消操作,然后返回DOS提示符下,输入R则表示再试一次,输入I则表示忽略此错误并继续,最好不要使用,输入F则表示跳过此错误,经常选择此项。
[英文] File not found
[译文] 文件未找到
错误原因和解决:
在使用很多命令的时候若找不到指定的文件就会出现该提示。例如使用DIR命令的时候,若指定的文件不存在,该错误信息就会出现。解决方法是将文件名输入正确。
[英文] Incorrect DOS version
[译文] 错误的DOS版本
错误原因和解决:
当要执行的命令发现当前的DOS版本与这个命令所期待的DOS版本不相同的时候就会出现此错误信息。具体情况和解决方法请见本站的“DOS文章”栏目中的文章。
[英文] Invalid directory
[译文] 非法目录
错误原因和解决:
如果输入了不存在或无效的目录的时候就会出现该提示。可检查是否输入有误。
[英文] Invalid Drive Specification
[译文] 指定的驱动器非法
错误原因和解决:
当输入的驱动器不存在的时候就会出现该提示。请检查是否存在该驱动器。有些驱动器(如NTFS卷,光驱,网络驱动器等)则需要加载相应的驱动程序才能被识别。
[英文] Syntax error
[译文] 语法错误
错误原因和解决:
此命令在使用一些批处理命令(如IF,FOR等)时比较常见,可检查是否输入了无效的语法。以FOR命令为例,它的语法是FOR %F IN (文件名) DO 命令,不能将此语法格式弄错了(如输反了或漏了等),必须输入正确的命令才能得到相就的结果。
[英文] Required parameter missing
[译文] 缺少必要的参数
错误原因和解决:
如果在执行命令(如DEL)漏掉了它要正常完成功能所需的参数时,就会出现该提示。
[英文] Invalid parameter
[译文] 非法参数
错误原因和解决:
出现在执行命令时输入了无效的参数。可以检查输入的参数是否正确,有没有拼写错误等。如果您不知道有哪些参数的话,通常可以使用此命令的/?选项来看参数列表。
[英文] Not enough memory 或 Insufficient memory
[译文] 内存不足
错误原因和解决:
如果在执行程序时程序发现所需的内存大于可以使用的内存(通常是指常规内存)时就会出现此信息。造成内存不足的情况如执行了过多过大的内存驻留程序,或系统内存未经过很好的配置等。大家可以看本栏目中的“DOS下内存的配置”。
[英文] Divide overflow 或 Divide by zero
[译文] 除数为零
错误原因和解决:
如果在系统不稳定,与其它程序有冲突,或程序本身有问题的情况下运行程序的话就会出现此错误。可以重新启动系统后再运行此程序试试。
[英文] Runtime error xxx
[译文] 运行时间错误xxx
错误原因和解决:
和以上的“除数为零”错误类似。如果xxx的值为200的话,可以见“DOS文章”栏目。
[英文] Error in EXE file
[译文] EXE文件有错误
错误原因和解决:
通常是这个可执行文件已经损坏,已不能够再使用。使用一个好的就可以了。
以上是常见的DOS命令行方式下的错误信息,大家可以利用上文将故障排除。
--------------------------------------------------------------------------------
DOS下的多媒体
在许多人的印象中,DOS是个单任务的文本模式的操作系统,哪儿会有什么或者说是较好的多媒体功能呢?其实不然。比如,Windows 3.x和Windows 9x只不过是建立在DOS下的大型保护模式的应用程序,为何它们也能播放精采的多媒体文件呢?所以,多媒体绝非WIN等操作系统的“专利”,DOS下实现多媒体功能是完全可以的,而且由于时代的发展,新的开发器和编程序库的推出,DOS下的多媒体功能实现起来也越来越容易,功能也越来越强,大家可在“DOS近年来的发展”中看到。
注意,如果要在DOS下用声卡播放声音,首先需要设置好声卡。具体方法请见本栏目中的“DOS下硬件设备的使用与设置”。
当然,DOS操作系统本身并不带有多媒体命令,而需要专门的多媒体软件,这就像我们玩游戏需要专门的游戏软件一样。DOS下的多媒体软件有很多,旧的有SEA等,不过近几年来随着多媒体技术的发展,DOS下多媒体软件也明显增多了,如QuickView Pro、Cubic Player(OpenCP)、MPXPlay、DSS等等,大家可以到“DOS软件分类下载”中的“媒体软件”中下载。这些软件普遍可以播放WAV,MP3等格式的文件,有的则支持更多的格式,如Cubic Player,不仅支持的格式很多,包括WAV,MP3,MID,RMI,ASF,MOD,S3M,IT,ASF,669,CD音频等等,而且界面非常不错。注意大多数MP3文件播放器最好在586以上的电脑下使用,以发挥最好的效果,在486或以下电脑上播放MP3时可能会出现断音,而WAV等格式则没有问题。
有些人在原来曾使用过DOSAmp来播放MP3文件,觉得它的播放效果不好而认定DOS下播放MP3都不好。其实这是不对的。因为DOSAmp其实是DOS下最旧且功能和效果都是最差的MP3播放器,界面虽不是最差,但也只是一般,现在早已被淘汰了。我虽然经常在DOS下听MP3歌曲,却非常不喜欢用DOSAmp而是使用其它在DOS下播放较果非常好的MP3播放器进行播放。大家可以在“媒体软件”中找到。
在这么多的软件中,我向大家推荐QuickView Pro,它是一个非常强大的多媒体软件,支持的格式非常多,包括多种音乐格式(如WAV、MP3等等),各种图形格式(如BMP、GIF、JPG、PCX等等),还有很多多媒体格式(如AVI、MPG、MOV、FLC/FLI、VCD等等)。它一直在不断发展着,比如其最新的2.50版于今年8月底刚推出。其具体使用方法可以在“DOS文章”栏目中的“DOS多媒体播放器——QuickView的使用”一文中看到。当然也推荐其它一些MP3播放器,如MPXPLAY也很不错,功能相当多,如媒体的播放、转换等等它都能完成。它的界面也很好,且支持鼠标操作,十分方便实用。它现在一直在不断发展和更新着,其最新版本于今年10月刚推出。
除此之外,还有MegaMid,MidPlay等全屏幕的MIDI播放器也非常不错,不仅界面很好,功能也很强大。它们都可以显示MIDI音乐中的字幕(如果有的话),操作也十分简单。至于其它各种多媒体格式也完全可以在DOS下播放,如VideoCD(VCD)的播放,除上面的QuickView Pro,还有Mpegone等等都可以做到,效果也很好,当然最好在586以上的电脑上播放,越新效果就越好。而RealAudio等格式的播放,则可以在“DOS使用中的常见问题解答(FAQ)”专栏中看到。
总之,DOS下的多媒体功能是非常强大的。如果您有兴趣的话,也可以为“DOS开发”栏目开发一些DOS下多媒体软件,以跟上国外DOS软件的发展,并帮助广大的DOS使用者与爱好者们,还可以促进国内自由软件的发展,真是好处甚多。
--------------------------------------------------------------------------------
DOS下联网的方法
随着计算机和网络的普及,计算机之间的联网操作(如文件的传输,聊天等)以及Internet网络显得越来越重要了。既然DOS有这么多的用户,那么如何用它来实现联网呢?DR-DOS 7.xx和ROM-DOS 7.xx中自带联网(包括局域网和TCP/IP协议等)的功能,可是我们大家常用的MS-DOS却没有。但是,并不是没有办法,只是需要一些附加的软件。比较好的有Netware Lite 1.x和Microsoft Network Client 3.0等(均可在本站的“网络工具”中下载),下面以Microsoft Network Client 3.0为例,讲述一下局域网的实现方法。关于DOS下Internet的连接方法,请看下文。
首先在需要联网的计算机中安装Microsoft Network Client 3.0(后文简称MSCLIENT),安装中输入各自的工作组,计算机名和IP地址,以及用户名和密码,并在列表中选择安装的网卡的型号。如果列表中没有您的网卡的话,则需要网卡自带的驱动程序,通常在一张软盘中,也有可能在光盘中。当它提示输入OEM盘的时候,您就插入网卡的驱动程序磁盘,然后输入合适的路径。由于各网络系统所需的网卡驱动程序并不一样,而对于MSCLIENT一般则选择驱动盘中的NDIS2或MSCLIENT文件夹,如A:\MSCLIENT。只要正确的话,它就会进行自动安装了。至于网络协议,一般只要有NetBEUI和TCP/IP协议就够了,装太多会减慢网络的速度。安装完成后,MSCLIENT会自动将网络启动命令放入AUTOEXEC.BAT中,重新启动计算机后就会发现网络自动启动了。当系统提示输入用户名和密码时,输入刚才设置的就可以了。这时,网络就开始运转了,比如您想查看当前工作组下的所有计算机,可输入NET VIEW命令。
不过,这时候大家都还是客户机,还没有服务器,必须安装服务器才可以共享文件。安装后可用NETSHARE命令设置共享路径,如将D盘设为共享,如果必要的话,还可以设置密码,以免非法访问。一旦设好服务器和共享,客户机就可以访问该计算机上的资源了。比如:NET USE E: \\PC\C命令就会将名称为PC的计算机上的共享名为C的驱动器(或文件夹)重定向到E盘,此时远程计算机上的内容就可以像本地计算机那样访问了。不过还有一点很重要,那就是要将MSCLIENT的文件和打印机的共享功能的设置打开,方法是用EDIT等文本编辑器打开MSCLIENT文件夹中的SYSTEM.INI,将[network]项中的filesharing和printsharing的值全部改为yes,保存并退出后就可以使用文件和打印机的共享功能了。
如果想将使用DOS和使用Windows的计算机相联,也是完全可以的。由于Windows 3.11 for Workgroups,Windows 9x以及Windows NT/2K/XP中采用的是一种叫做“Microsoft Windows Network”的网络,和DOS下的Microsoft Network Client 3.0是兼容的,所以它们之间可以实现非常完好的互相访问,就像DOS与DOS之间,或Windows与Windows之间的网络一样。不过要注意的是,若想要使用DOS的计算机访问使用Windows NT/2K/XP的计算机,则一定要在Windows NT/2K/XP中设置DOS计算机的用户帐户,否则无法访问。
Microsoft Network Client 3.0中有许多非常实用的命令,如PING等,如果您想知道这些命令及其用法,请见“DOS文章”栏目。
除了使用MSCLIENT以外,还可以使用Netware等工具联网。以Netware Lite为例,安装完后直接执行STARTNET.BAT即可自动调入对等网(包括服务器)。这时可用它自带的NET命令进行全屏幕的网络管理,也可以用命令行方式,比如NET MAP命
参考资料:
回答者:楚四郎 - 秀才 三级 11-6 04:09
--------------------------------------------------------------------------------
提问者对于答案的评价:
这似乎有点长了..不过还是感谢你 ^-^
--------------------------------------------------------------------------------
您觉得最佳答案好不好? 目前有 1 个人评价
100% (1)
0% (0)
对最佳答案的评论
非常全面,谢谢了
大家要看呀
评论者: 都用了 - 魔法学徒 一级
--------------------------------------------------------------------------------
其他回答 共 4 条
DOS命令大全
DOS命令大全
一)MD——建立子目录
1.功能:创建新的子目录
2.类型:内部命令
3.格式:MD[盘符:][路径名]〈子目录名〉
4.使用说明:
(1)“盘符”:指定要建立子目录的磁盘驱动器字母,若省略,则为当前驱动器;
(2)“路径名”:要建立的子目录的上级目录名,若缺省则建在当前目录下。
例:(1)在C盘的根目录下创建名为FOX的子目录;(2)在FOX子目录下再创建USER子目录。
C:、>MD FOX (在当前驱动器C盘下创建子目录FOX)
C:、>MD FOX 、USER (在FOX 子目录下再创建USER子目录)
(二)CD——改变当前目录
1.功能:显示当前目录
2.类型:内部命令
3.格式:CD[盘符:][路径名][子目录名]
4.使用说明:
(1)如果省略路径和子目录
在win系统下进入命令提示符的方式是在开始的输入框中输入“cmd”,然后按“enter”进入。cd为进入的命令。
具体步骤如下:
步骤一:在pc端主界面中点击“开始”菜单栏,输入“cmd”,按“enter”进入命令提示符界面。
步骤二:
使用cd命令进入e盘。命令符:“E:”。
在e盘中进入e盘下的文件夹,方式是cd+文件夹名称。
下图为例子:
命令提示符命令提示符是在操作系统中,提示进行命令输入的一种工作提示符。在不同的操作系统环境下,命令提示符各不相同。
在windows环境下,命令行程序为cmd.exe,是一个32位的命令行程序,微软Windows系统基于Windows上的命令解释程序,类似于微软的DOS操作系统。输入一些命令,cmd.exe可以执行,比如输入shutdown -s就会在30秒后关机。总之,它非常有用。打开方法:开始-所有程序-附件 或 开始-寻找-输入:cmd/cmd.exe 回车。它也可以执行BAT文件。
以下为一些命令提示符:
关机shutdown -h now 关闭系统(1)
init 0 关闭系统(2)
telinit 0 关闭系统(3)
shutdown -h hours:minutes & 按预定时间关闭系统
shutdown -c 取消按预定时间关闭系统
shutdown -r now 重启(1)
reboot 重启(2)
logout 注销
文件目录cd /home 进入 '/ home' 目录'
cd .. 返回上一级目录
cd ../.. 返回上两级目录
cd 进入个人的主目录
cd ~user1 进入个人的主目录
cd - 返回上次所在的目录
pwd 显示工作路径
ls 查看目录中的文件
ls -F 查看目录中的文件
ls -l 显示文件和目录的详细资料
ls -a 显示隐藏文件
ls *[0-9]* 显示包含数字的文件名和目录名
tree 显示文件和目录由根目录开始的树形结构(1)
lstree 显示文件和目录由根目录开始的树形结构(2)
mkdir dir1 创建一个叫做 'dir1' 的目录'
mkdir dir1 dir2 同时创建两个目录
mkdir -p /tmp/dir1/dir2 创建一个目录树?
声明:本站所有文章资源内容,如无特殊说明或标注,均为采集网络资源。如若本站内容侵犯了原著者的合法权益,可联系本站删除。