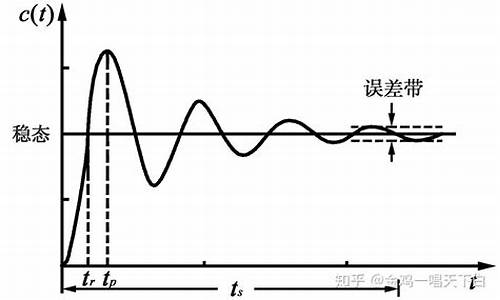文件更新失败后怎么办,电脑系统文件夹无法更新
1.win7怎么windows update更新不了系统
2.为什么win10总是会更新失败?
3.win10更新失败如何解决?
4.重装系统之后 发现 windows update 无法更新 无限重复错误代码
5.电脑显示无法获取更新

根据你描述的情况,判断Windows系统无法更新的原因如下
1、系统服务没有开启
2、装机版系统过度阉割系统文件,导致系统升级组件出错
3、更新过程出错回滚进度
解决方法如下
1、右键我的电脑-管理-服务 ,找到
windows update
Background Intelligent Transfer Services
Cryptographic Services
Windows Installer
Software Protection
这五项服务进行启用。
2、使用第三方更新工具如360尝试更新
3、换种思路,关闭windows update然后给C盘的windows目录下的SoftwareDistribution文件夹更名为任意名字(网络上习惯更名为SDold),然后再开启windows update 服务。步骤:右键计算机——管理,在右侧选择“服务和应用程序”——服务,此时我们找到windows update并且双击它,这时它的状态应该是启动了的,点击"停止"把windows update服务停止掉。然后找到C盘的windows目录下SoftwareDistribution文件夹,把它重命名为SDold。然后我们再找到windows update服务并把它启动。
假设还无法更新建议去微软官网下载正版系统重装一遍,尽量不要用装机版的系统,阉割程度太严重,使用中容易出错
win7怎么windows update更新不了系统
大家好我是大明今天就“win10更新失败怎么解决?”这一故障的解决方法给大家做一下分享、
相信使用win10的朋友可能都会遇到在更新的过程当中出现“更新失败“的提示,导致出现这类故障的原因呢有很多、例如:有杀毒软件的影响、网络不通畅等等都会导致出现这类故障,那么具体应该怎样解决呢?我总结了四种解决方法、接下来就详细的说明并演示一下、
首先第一种方法:如果win10系统安有”电脑管家”之类的第三方杀毒软件,一定要在更新之前退出在进行“更新”操作,详细操作步骤如下图所示、
第二种方法:(1)依次点击“开始”菜单-“运行”输入“gpedit.msc”命令点击“确定,详细操作步骤如下图所示、
(2)打开系统服务界面找到下图所示的服务组件双击打开该服务、并选择”禁用”,详细操作步骤如下图所示、
(3)依次打开“C盘”-“windows文件夹”然后将windows文件夹目录中的“softwareDistribution”文件夹重命名为“SDfolder”,详细操作步骤如下图所示、
(4)最后恢复启用“windowsupdate”服务组件,详细操作步骤如下图所示、
提示:该方法是通过重置“windows update”服务的方法来解决这类故障!
第三种方法:如果以上方法都解决不了该故障那么到“微软官方网站”上手动下载上述提问者所说的“kb4343909”补丁进行手动更新,详细操作步骤如下图所示、
第四种方法:右键单击“网络”选择属性、然后依次点击“本地连接”-“属性”-“tcp/ipv4”、将DNS设置为下图中所示的地址,详细操作步骤如下图所示、
以上就是今天分享的内容希望对大家有所帮助、喜欢的话别忘记 点赞 关注呦!打开”百度APP“,搜索”电脑技师大明“,有更多原创电脑知识,供大家参考,本期问答就讲到这里,咱们下期再见!
为什么win10总是会更新失败?
Windows系统自带有Windows?Update功能,但有时会出现故障。这时候可以进行如下尝试来修复
工具:win7系统
步骤:
1,首先在win7系统下,按下 “win+R”组合键,打开运行窗口,输入 “services.msc”后回车。
Win 就是键盘上打开“开始菜单”的快捷键,Win+R 就是同时按下 win键 和 R键。或者按住win键不放,再按R键。快捷键的效果为弹出“运行”命令框。
2,打开电脑的服务窗口中,找到并右键windows?update选项,选择禁止,之后再次右键点击该项,选择启动。
3,如果这样依然无效的话,很可能是您的网络问题,建议更换其他网络连接尝试。
win10更新失败如何解决?
在Windows 10日常更新或累积更新包的安装过程中,总是难免遇到更新无法执行到底、自动撤销、反复更新或重启也无法解决的尴尬。这种情况该咋办?
1、删除Windows更新缓存文件
更新失败而留下的更新缓存文件没有被系统自动删除,会造成下次更新依然无法成功的现象出现。为此,我们可以首先删除更新缓存文件。如果问题是这由方面引起的,则在清除缓存后,问题可以迎刃而解。
①搜索框搜索并打开命令提示符(以管理员身份运行)。
②在命令提示符窗口中输入 “net stop wuauserv”命令并回车,此时系统会提示服务停止。
③接下来输入 “CD %windir%\SoftwareDistribution”命令并回车,这时便进入了SoftwareDistribution文件夹。直接打开“C:\Windows\SoftwareDistribution”文件夹,删除其中Download和DataStore文件夹中的所有文件。
④在命令提示符窗口中再次输入命令 “net start wuauserv”并回车,此时系统会提示服务重新启动。
完成上述系列操作后,在系统Windows Update窗口中再次尝试检查更新系统。
2.开启BITS等各项服务
若方法一后更新仍无法进行,可以再根据如下步骤,确认BITS、Windows Update、Windows Installer、Software Protection等服务设置是否开启。如果未开启则需要将其打开。
①按下Win+R组合键并输入运行“services.msc”命令。 双击打开“Background Intelligent Transfer Services”服务。
②点击“常规”选项卡,将“启动类型”选择为“自动”或者“手动”选项,然后点击“服务状态”下面的“启用”按钮,选择应用并确定。
③然后用有同样的方法对“Cryptographic Services”、“Software Protection”、“Windows Installer”及“Windows Update”等服务项目进行启用操作。
3.修复Windows Update
Windows Update功能故障也会造成更新失败问题。若如上方法均不能解决,可尝试修复Windows Update来解决无法安装Windows更新的问题。
①打开“命令提示符(管理员)”窗口,然后输入如下命令并回车运行: DISM.exe /Online /Cleanup-image /Scanhealth
等待扫描进度到100%(通常这一过程需要几分钟甚至更长时间)。若检测正常,则显示“未检测到组件存储损坏。操作成功完成。 ②接下来,输入以下命令并回车执行: DISM.exe /Online /Cleanup-image /Restorehealth
同样等待进度到100%。如果中途遇到问题,则自动进行修复,显示“还原操作已成功完成”。
完成以上修复之后,关闭命令提示符窗口。然后进入开始→设置→更新和安全→Windows更新”,重新运行Windows更新即可。
重装系统之后 发现 windows update 无法更新 无限重复错误代码
1. 透过Windows进行疑难解答
a. 点选[开始](1),并点击[设置](2)。
b. 点选[更新和安全](3)。
c. ?点 选 [疑难解答](4),并点选[Windows更新](5)及[运行疑难解答员](6),以解决妨碍您更新 Windows的问题。
d. 系统将会开始检测相关问题并解决。
e. 若系统无法识别问题,或是问题无法解决,请点选[关闭疑难解答]。
2. 透过Windows 10更新助手
更新助手可协助您更新至最新版本的Windows 10。
a. 前往Microsoft下载更新助手工具程序,点选[立即更新](1)即可开始下载Windows 10更新助手工具程序。
**小提醒: 请记住您所下载的位置在哪里。是以当前版本为示意,实际请使用Microsoft所提供的最新版本。**
b. 下载完成后,双击鼠标左键以执行[Windows 10更新助手](2)。
c. 点选[立即更新](3)。
※ 注意: 由于需透过网络搜寻更新,请确保您所在的区域有可用的网络并将笔记本电脑连上因特网。
d. 更新助手会先检查您的笔记本电脑是否可兼容,确认可兼容后再点选[下一步](4)。
e. 此时计算机会开始下载并安装Windows 10更新。
3. 系统还原
上述方式若不能有效解决,建议您将个人资料备份后,进行系统还原。
电脑显示无法获取更新
一、 若电脑还可以进入正常系统或安全模式,解决方案如下:
1、您可以按“Windows 徽标键+R键”,即需要将Windows键和字母R同时按下,如下图所示:
2、输入“services.msc”按回车,快速调出“服务”,如下图示:
3、找到“Windows update”服务,右击该服务并选择“停止”
4、双击桌面的“这台电脑”或“计算机”图标,进入C:\windows\SoftwareDistribution目录,将DataStore和Download这两个文件夹内的全部文件删除
5、再次找到“Windows update”服务,右击该服务并选择“启动”
提示:如果仍然出现配置 Windows更新失败,正在还原更改的提示,则可能是某些因素在影响Windows更新的安装和配置,初步怀疑是安全软件的问题,您可以卸载安装的第三方安全软件之后再重复上面的操作
二、 若电脑已经无法进入正常系统和安全模式,解决方案如下(以Win10为例):
1、开机启动进入系统时长按电源键强行关机,重复3次以上,这样再次开机后直接会出现“恢复”的界面,单击“查看高级修复选项”;
2、选择一个选项,选择“疑难解答”;
3、在“疑难解答”中点“高级选项”;
4、在高级选项中点击“系统还原”,按照提示完成系统还原即可。
备注:若您的电脑之前关闭了系统还原,无法进行系统还原。
1、首先依次打开“开始菜单-所有程序-附件-命令提示符”,打开命令提示符;
2、然后在打开的窗口中输入“net stop wuauserv”,回车执行,这条命令意思是停止更新服务;
3、接着打开开始菜单中的运行对话框,输入“%windir%”,回车;
4、在打开的文件夹中找到“SoftwareDistribution”文件夹,将它重命名为任意名称或者直接删除掉;
5、接着继续在命令提示符窗口中输入“net start wuauserv”命令,回车,这条命令是重启启动更新服务的意思;
6、之后打开控制面板中的“windows Update”项;
7、在windows Update界面中点击“检查更新”按钮,这时候就会发现可以正常检查更新了哦。
声明:本站所有文章资源内容,如无特殊说明或标注,均为采集网络资源。如若本站内容侵犯了原著者的合法权益,可联系本站删除。