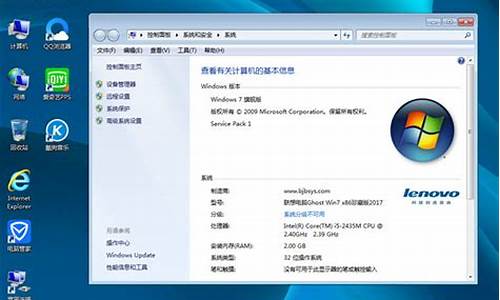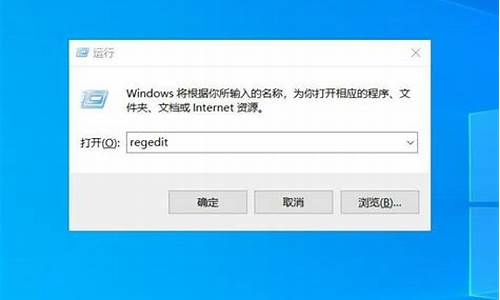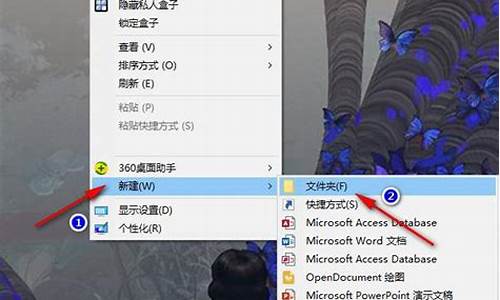电脑系统一键还原7,电脑系统一键还原步骤
1.电脑win7可以恢复出厂设置吗?详细步骤
2.win7开机按f11怎么一键还原
3.win7恢复出厂设置

当Windows7系统崩溃或者出现不可修复的问题时,你是否懂得利用windows7系统自带的系统还原功能进行系统还原呢?windows7系统的备份还原功能就集成在WindowsRE中,全名叫做SystemImageRecovery,而相比XP系统类似鸡肋的系统还原功能,windows7系统还原功能可以像Ghost一样地可以通过制作镜像文件来还原系统。相比起Ghost系统还原,使用这个功能不需要安装第三方软件,属于windows7系统自带功能,电脑开机启动时按F8键即可进入操作界面,同样可以制作成启动U盘来进行还原操作。
第一步:创建备份系统
从控制面板中依次选择“SystemandSecurity→Backupyourcomputer”(系统备份还原选项,备份你的电脑),在这里选择“Createasystemimage”开始进行备份操作,相比起ghost还原这要简单得多,而且用户可以选择把备份文件存放在磁盘的某一个分区中(必须和系统分区在同一个磁盘中)。或者将备份文件直接保存到光盘,不过就目前来说这还不现实,估计是win7系统为蓝光光驱做准备吧。还可以直接将备份文件保存到任意一台局域网中的计算机,这对于在局域网中的办公电脑来说比较合适。需要指出的是无法备份到FAT32格式的分区。默认设置下,创建系统映像时会自动包含操作系统所在的分区,如果没有什么疑问的话,单击右下角的“Startbackup”按钮即可开始备份windows7系统了。
第二步:还原备份系统
选择“SystemImageRecovery”,恢复向导会快速扫描磁盘中的映像文件,这里会列出已扫描到的系统映像文件,如果需要恢复的映像文件在其他的目标路径下,可以选择“Selectasystemimage”进行重新确认。检查无误之后,连续两次单击“Next”按钮,确认之后即可从映像文件恢复计算机系统。
Windows7系统自带的一键还原功能还相对不错,但是时间可能有点久,操作起来还是比较麻烦的。有的windows7系统是不自带的,如果没有自带的,建议用户使用第三方软件来实现一键还原系统。
电脑win7可以恢复出厂设置吗?详细步骤
预装了windows 7操作系统的华硕笔记本可以通过以下步骤按下F9键还原。
具体步骤如下:
1、开机后在?ASUS?的?logo?显示画面重复按压?"?F9?";
2.?按?"?NEXT?(?下一步?)?"?进入还原画面;
3.?确认预计还原的扇区,?按?"?NEXT?(?下一步?)?";
(?提醒:?进行还原前请务必先备份好您的数据至外接储存装置或云端空间,请不要只将文件备份到其他磁盘?)
4.?勾选?"?I?accept?(?我同意?)?",?点选?"?NEXT?(?下一步?)?";
(?注意?:?系统还原进行时,依照型号和硬件规格的差异会需要一点时间,?此时请不要操作计算机或中断电源以免造成还原失败?)
5.点选?"?YES?(?确认?)?",?开始还原程序。
使用者可依据以上步骤将所购买的预装了windows?7操作系统的机器还原成原厂默认值。
(?提醒:?进行还原前请务必先备份好您的数据至外接储存装置或云端空间,请不要只将文件备份到其他磁盘?)
win7开机按f11怎么一键还原
预装了windows 7操作系统的华硕笔记本可以通过以下步骤按下F9键还原。
具体步骤如下:
1、开机后在?ASUS?的?logo?显示画面重复按压?"?F9?";
2.?按?"?NEXT?(?下一步?)?"?进入还原画面;
3.?确认预计还原的扇区,?按?"?NEXT?(?下一步?)?";
(?提醒:?进行还原前请务必先备份好您的数据至外接储存装置或云端空间,请不要只将文件备份到其他磁盘?)
4.?勾选?"?I?accept?(?我同意?)?",?点选?"?NEXT?(?下一步?)?";
(?注意?:?系统还原进行时,依照型号和硬件规格的差异会需要一点时间,?此时请不要操作计算机或中断电源以免造成还原失败?)
5.点选?"?YES?(?确认?)?",?开始还原程序。
使用者可依据以上步骤将所购买的预装了windows?7操作系统的机器还原成原厂默认值。
(?提醒:?进行还原前请务必先备份好您的数据至外接储存装置或云端空间,请不要只将文件备份到其他磁盘?)
win7恢复出厂设置
首先,网上搜索下载“F11一键还原精灵”
系统还原电脑图解1
打开安装好的“一键还原精灵”
系统还原电脑图解2
点击“进入一键还原”,进行系统的备份。
一键还原电脑图解3
点击“确定”继续。这时电脑会自动重启。
一键还原电脑图解4
在电脑重启后,在出现这一行的英文时,按下F11键进入到一键还原精灵的DOS界面。
系统还原电脑图解5
按Esc键进入到下一个界面。
一键还原电脑图解6
点击“设置”,在打开的菜单中,选择“重新备份系统”
系统还原电脑图解7
因为以前备份过系统,所以会弹出这个窗口,点击“确定”继续。
f11电脑图解8
出现下面的界面后,就开始重新备份系统了,备份完系统后,电脑就会重新启动了。下一次电脑出现系统方面的故障后,进行一键还原就可以了。
windows7电脑恢复出厂设置方法一
按下开机键,启动计算机;
按F8,进入Windows7的高级启动选项;
选择“修复计算机”。
如果有管理员密码,需要输入;如果没有设置密码,直接“确定”即可;
进入系统恢复选项后,选择“Dell DataSafe 还原和紧急备份”;
然后“选择其他系统备份和更多选项”,点击“下一步”。
选择“还原我的计算机”,点击“下一步”。
选择正确的出厂映像后,点击“下一步”就可以开始恢复系统到出厂状态。
windows7电脑恢复出厂设置方法二
1、进入 电脑桌 面,在键盘上按“Win+R”打开“运行”窗口,输入“sysprep”命令后按回车打开服务窗口即可看到C:WindowsSystem32sysprep文件夹,双击其中的sysprep.exe;
2、在出现的窗口,单击“系统清理操作”下拉列表框,选择“进入系统全新体验(OOBE)”,同时选中下方的“通用”复选框,再选择“关机选项”为“重新启动”,单击“确定”按钮即可;
3、完成之后电脑会对系统进行重置并重新启动
windows7电脑恢复出厂设置方法三
1、如果出厂的时候安装了一键还原,开机后点一键还原,然后按照提示操作,(注意,一键还原后,安装的软件会消失,桌面上的文件会被删除)
2、如果没有一键还原只能通过重新做系统来恢复了。
3、BIOS是可以恢复出厂设置的方法如下:
(1)将电脑关机然后开机或者直接点击重启,然后按住"DELETE"键,这时,电脑会自动进入到BIOS
(2)电脑屏幕上会显示两个选项。其中一个选项是“Load Fail-Safe Defaults”选项(系统预设的稳定参数)。再一个选项是“Load Optimized Defaults”(系统预设的最佳参数)。
(3)选择“Load Optimized Defaults”选项:用方向键选中该选项,然后点击回车确定,这时系统会出现提示,点Y键,再次回车确定。
(4)最后别忘了保存之前的设置:点“Save&exit step”或者按F10。
附上重装系统的步骤:
首先要有光驱或USB插口,用系统安装光盘或U盘装机盘来重做系统。
要用光盘或U盘启动得先确认光盘或U盘启动功能开了没有,方法如下:
设置光驱为第一启动
1、开机或重启电脑,按Del(也有可能是其它键,根据主板不同在刚开机时的界面会有提示)键进入BIOS(错过了可重来,有的 笔记本电脑 是按F2进入BIOS)。
2、使用方向键选中AdvancedBIOS Features,回车。
3、进入BIOS设置界面后,用方向键选中First Boot Device或(1st Boot Device),回车。
4、再用方向键选中CDROM或USB-HDD,回车。
5、按F10,再按“Y”,回车(也可按左上角的ESC键返回BIOS首页,再使用方向键选中Save &Exit Setup,回车,再按“Y”,回车)。
6、把光盘放进光驱里或将U盘插入电脑USB插口,重启电脑,电脑会自动从光驱或U盘启动,进入光盘或U盘界面,直接用键盘或鼠标选择第一项,安装系统到C盘,然后确认就行了。之后的操作会自动完成。
小编关于win7 恢复出厂设置的步骤已经介绍的差不多了,大家应该好好地了解一下,因为很多时候电脑就莫名其妙地出现一些故障,所以恢复出厂是最好的选择,不过恢复出厂设置也有一些坏处,那就是之前的文件什么的也会被破坏,所以大家在恢复出厂之前一定要备份好自己的重要资源,以免造成不必要的一些损失。电脑最为我们最重要的工具之一,我们平时应该对其多一些了解,这样它才可以为我们发挥更多的作用。
声明:本站所有文章资源内容,如无特殊说明或标注,均为采集网络资源。如若本站内容侵犯了原著者的合法权益,可联系本站删除。