电脑系统命令一览表怎么打开_电脑系统命令一览表
1.指令、文件、程序和软件:它们各自的定义是什么?
2.cmd命令查看电脑配置
3.windows操作系统查看本机ip的命令是
4.dos有哪些网络命令?功能是什么?越详细越好。谢谢!
5.如何查看电脑配置cmd
6.查看电脑的系统cmd命令!?越详细越好!
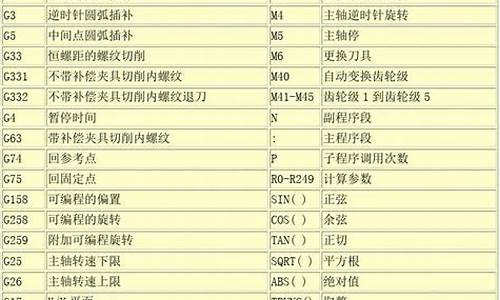
DOS是英文磁盘操作系统的缩写,意思是 quot磁盘操作系统 quot。DOS主要是面向磁盘的系统软件。简单来说,DOS就是人给机器的一组命令,是存储在操作系统中的一组命令。包括主目录操作命令、磁盘操作命令、文件操作命令和其他命令。
使用技巧
a.dos命令不区分大小写,比如c盘的程序文件,完全可以用 quotprogra ~ 1 quot在DOS命令中。加英文引号是因为名字中间有一个空格,这一点往往被初学者忽略。
B.在Windows操作系统下,有时可以使用Dos命令直接查询一些电脑或系统信息,特别是对于Win10。win11的UI很多页面不熟悉,搜索起来比较繁琐。通过DOS命令,可以直接查询,省力省心。
C.在窗口系统中,按windows R,输入cmd进入dos。此时,我们可以看到如下显示:
Win键打开Dos命令窗口。
概述:常用命令
打开指定目录的命令光盘。
命令CLS清除屏幕
检查系统信息SYSTEMINFO
检查目录命令dir的内容
删除当前指定的子目录命令RD。
创建目录命令MD
文件复制命令复制
显示文本文件内容命令类型
命令任修改文件名
删除文件命令DEL
指定可执行文件搜索目录路径。
向上箭头 quot quot;和向下箭头 quot quot;-回到最后执行的命令。
quot;Ctrl C quot组合键或 quot打破 quot按键-中断操作
鼠标操作 quot马克 quot=用于选择文本。
鼠标操作 quot粘贴 quot=用于将剪贴板内容粘贴到提示中。
quot;F7 quot;key=查看和执行使用的命令。
/?=指定命令帮助。
quot;和 quot=文件重定向
第1部分:CD命令
1.功能:显示当前目录名或改变当前目录。
2.格式:CHDIR
CHDIR
CD
CD .指定要更改到的父目录。
3.帮助:在cmd命令窗口中,输入cd/?您可以查看该命令的帮助详细信息,如下图所示:
cd/?帮助
4.CD命令的常见示例:
CD命令的常见示例
第二部分:CLS指挥部
1.功能:清屏。
2.格式:CLS
3.示例:
平前
后卿
第三部分:systemInfo命令
SystemInfo查看系统信息
1.功能:该工具显示本地或远程机器的操作系统配置信息。
2.格式:system info]]
3.参数列表:
/S system指定要连接的远程系统。
/U user指定应该在哪个用户上下文中执行命令。
/P 指定给定用户上下文的密码。如果省略,提示输入。
/FO format指定显示结果的格式。有效值: quot表格 quot, quot列表 quot和 quotCSV quot。
/NH指定 quot列标题 quot不应显示在输出中。仅对 quot有效表格 quot和 quotCSV quot格式。
/?显示帮助消息。
4.示例:
系统信息
SYSTEMINFO /?
系统信息/系统
系统信息/系统/用户
system info/S system/U domain user/P password/FO表
系统信息/系统/FO列表
系统信息/系统/FO CSV /NH
第四部分:DIR命令
1.功能:显示目录中的文件和子目录列表。
2.格式:dir 属性]] 排序顺序]]
3.参数列表:/A显示具有指定属性的文件。
d属性目录r只读文件
h隐藏文件a要存档的文件
s文件I没有内容索引文件。
我重新分析了离线文件。
前缀 quot不 quot
/B使用空格式。
/C在文件大小中显示千位分隔符。这是默认值。使用/-C。
禁用分隔符显示。
/D与wide格式相同,但文件是按列分类列出的。
/L使用小写。
/N新的长列表格式,文件名在最右边。
/O按排序顺序列出文件。
按名字排序n按大小排序s
e按扩展名D按日期/时间
g组目录优先以相反顺序前缀
/P在每个信息画面后暂停。
/Q显示文件所有者。
/R显示文件的备用数据流。
/S显示指定目录和所有子目录中的文件。
4.格式:
A.直接输入dir会显示当前目录下的所有文件,如下图所示:
目录
B.使用dir /A R获取只读文件
方向/AR
第五部分:研发指挥
1.功能:删除一个目录。
2.格式:rmdirpath rdpath
3.参数列表:
/S除了目录本身,指定目录下的所有子目录和文件都将被删除。用于删除目录树。
/Q安静模式,用/S删除目录树而不要求确认。
例如,要删除驱动器C上名为New folder的文件夹,可以输入rd c:New folder。
如果新文件夹不为空,可以输入rd c:New folder /S c:New folder删除新文件夹及其所有子文件夹和文件。
4.示例:
研发示例
第7部分:复制命令
1.功能:将一个或多个文档复制到另一个位置。
2.格式:copy lt;文件名 gt
显示由ascii码组成的文本文件。对于扩展名为。exe或。com,显示的内容不可读,没有实际意义;
该命令一次只能显示一个文件的内容,不能使用通配符;
文件有扩展名的,必须写扩展名;
当文件太长而无法在一个屏幕上显示时,可以用以下格式显示;键入 lt;文件名 gt
如果需要打印出文档的内容,可以使用以下格式:
键入 lt;文件名 gt此时,打印机应该处于联机状态。
3.示例:
键入命令示例
第九部分:租令
1.功能:改变文件名的命令。
2.格式:
重命名文件名1文件名2。
REN文件名1文件名2。
请注意,您不能为目标文件指定新的驱动器或路径。
第10部分:DEL命令
1.功能:删除一个或多个文件。
2.格式:
DEL属性]]名称
擦除属性]]名称
3.参数列表:
Names指定一个或多个文件或目录的列表。通配符可用于删除多个文件。如果指定了目录,目录中的所有文件都将被删除。
/P在删除每个文件之前提示确认。
/F强制删除只读文件。
/S删除所有子目录中的指定文件。
/Q安静模式。删除全局通配符时,不需要确认。
/A根据属性选择要删除的文件。
r属性只读文件s系统文件
h隐藏文件a要存档的文件
如果没有内容索引文件,请重新解析
o脱机文件-前缀为 quot不 quot
如果启用了命令扩展,DEL和ERASE将更改如下:
/S开关的显示语法将相反,即只显示已删除的文件,找不到的文件不显示。
4.示例:
del命令的示例
第11部分:路径命令
1.功能:显示或设置可执行文件的搜索路径。
2.格式:
PATHPATH
路径;
键入路径;清除所有搜索路径设置,并指示cmd.exe仅在当前目录中搜索。
键入不带参数的PATH以显示当前路径。在新路径设置中包含%PATH%会将旧路径附加到新设置中。
3.示例:
路径命令示例
王者之心2点击试玩
指令、文件、程序和软件:它们各自的定义是什么?
在windows中使用dxdiag命令,可以查看电脑主要硬件参数
如图:系统选项卡可以查看 主板、CPU、内存的一般参数
在显示选项卡中可以查看显卡硬件参数
如果需要更详细的硬件参数,可以通过PC的cmos设置来查看。
cmd命令查看电脑配置
你是否曾好奇过,指令、文件、程序和软件之间到底有何不同?本文将为你一一解析,帮你更好地了解它们各自的定义。
指令电脑就像一个“聪明的小助手”,除非我们明确告诉它该怎么做,否则它什么也不会做。这些给电脑的“命令”就是指令,每个指令都代表一个操作,让电脑按照我们的意愿去执行任务。
文件文件是按照特定的文件系统格式,通过链接方式存放在磁盘文件簇中的数据块。简单来说,文件就是一种按照特定方式存储和读写的数据格式。
程序程序是由一条条可以连续执行的指令组成,它们能够完成特定的任务。程序就像是人与机器之间的“交流语言”,让我们可以通过简单的命令与电脑进行互动。
软件软件则是由一个或多个程序组成的集合。它们已经由开发者开发完成,我们可以直接使用。比如我们日常生活中经常使用的QQ、FOXMAIL等,都是软件的例子。
windows操作系统查看本机ip的命令是
查看电脑配置的cmd命令?
答:查看电脑配置的cmd命令的步骤如下。1.打开命令提示符,搜索cmd打开命令提示符。
2.输入命令按回车执行,打开窗口,输入systeminfo的命令,按回车执行。
3.查看到电脑配置:返回结果,查看到电脑配置。
cmd指令怎么查看电脑配置?
在Windows系统中,可以使用dxdiag命令来查看电脑的配置信息。具体操作步骤如下:1.使用快捷键组合Win+R打开运行对话框。2.输入dxdiag并点击确定按钮。3.弹出DirectX诊断工具窗口,其中包含了电脑的配置信息,包括操作系统版本、处理器、内存、显卡等。另外,还可以使用systeminfo命令来查看电脑的配置信息。具体操作步骤如下:1.使用快捷键组合Win+R打开运行对话框。2.输入cmd并点击确定按钮,打开命令提示符窗口。3.输入systeminfo并按下回车键,系统会逐行显示电脑的配置信息。这些命令可以帮助你了解电脑的硬件和系统信息,方便进行故障排查和软件兼容性判断。
cmd查询电脑配置?
1、在系统桌面同时按下快捷键win+R打开运行,然后在运行文本框中输入dxdiag命令,然后点击确定()
2、确定后会弹出一个DirectX诊断工具对话框,提示是否希望检查,点击确定;
3、进入诊断工具,可以清楚的看到电脑的各项配置参数,比如内存,显卡,系统等等信息;
4、点击位置菜单栏中的显示还可以查看各个硬件的详细信息,以及驱动安装情况;
5、点击输入选项,还可以查看当前的USB设备详细信息,以及使用情况;
6、通过点击右下方的保存信息还可以将我们电脑的配置信息,保存为文本的格式方便随时查看。
xp系统怎么查看电脑配置信息?
命令提示符1、按下Win键+R键→在出现的运行窗口中→输入:cmd回车。2、在出现的命令提示符界面中输入:systeminfo回车。3、接着你所需要的电脑配置信息就出现在界面里了。
怎样查自己电脑的配置?
步骤/方式1
按快捷键“Win键”+“R”
步骤/方式2
输入cmd,点击确定
步骤/方式3
输入“systeminfo”这个命令,按回车,即可显示信息的基本信息
dos有哪些网络命令?功能是什么?越详细越好。谢谢!
查看本机ip地址命令是Win+R+CMD+ipconfig/all。具体操作如下:
操作环境:联想拯救者y9000p、Windows7系统等等。
1、启动windows7系统,在开始菜单中点击“运行”,点击打开。
2、接着,在对话框中输入以下的内容,回车输入。如下图所示。
3、在命令提示符中输入以下的内容。如下图所示。
4、即可看到电脑的IP地址。
IP地址的主要作用有:
1、寻找网络中的计算机:当我们在一个网络中寻找另一个计算机时,IP地址可以作为一个标识符,用于唯一地标识计算机。
2、通信:IP地址是用于通信的重要标识符。当两个计算机想要通信时,它们需要知道对方的IP地址,以便能够相互联系。
3、路由选择:当一个计算机需要通过网络传输数据时,它需要知道如何到达目的地。IP地址可以用于标识路由器,并且路由器可以使用IP地址将数据发送到正确的目的地。
4、数据中继:当一个计算机需要将数据从一个网络传输到另一个网络时,它可以使用IP地址将数据中继到目的地。
如何查看电脑配置cmd
网络命令一览表(绝对实用)
当你打开浏览器,自由地游弋于浩如烟海的互联网世界之时,是否也沉迷于下载各种实用软件?其中也许有很大一部分就是网络工具吧!但请你不要忽视你的面前——windows(包括win98和nt)作系统中本来就带有不少的网络实用工具,虽然比较简单,却并不简陋。本着“简单就是美”的原则,下面就为你展现windows网络实用工具的丰采……
ping
ping是个使用频率极高的实用程序,用于确定本地主机是否能与另一台主机交换(发送与接收)数据报。根据返回的信息,你就可以推断tcp/ip参数是否设置得正确以及运行是否正常。需要注意的是:成功地与另一台主机进行一次或两次数据报交换并不表示tcp/ip配置就是正确的,你必须执行大量的本地主机与远程主机的数据报交换,才能确信tcp/ip的正确性。
简单的说,ping就是一个测试程序,如果ping运行正确,你大体上就可以排除网络访问层、网卡、modem的输入输出线路、电缆和路由器等存在的故障,从而减小了问题的范围。但由于可以自定义所发数据报的大小及无休止的高速发送,ping也被某些别有用心的人作为ddos(拒绝服务攻击)的工具,前段时间yahoo就是被黑客利用数百台可以高速接入互联网的电脑连续发送大量ping数据报而瘫痪的。
按照缺省设置,windows上运行的ping命令发送4个icmp(网间控制报文协议)回送请求,每个32字节数据,如果一切正常,你应能得到4个回送应答。
ping能够以毫秒为单位显示发送回送请求到返回回送应答之间的时间量。如果应答时间短,表示数据报不必通过太多的路由器或网络连接速度比较快。ping还能显示ttl(time to live存在时间)值,你可以通过ttl值推算一下数据包已经通过了多少个路由器:源地点ttl起始值(就是比返回ttl略大的一个2的乘方数)-返回时ttl值。例如,返回ttl值为119,那么可以推算数据报离开源地址的ttl起始值为128,而源地点到目标地点要通过9个路由器网段(128-119);如果返回ttl值为246,ttl起始值就是256,源地点到目标地点要通过9个路由器网段。
通过ping检测网络故障的典型次序
正常情况下,当你使用ping命令来查找问题所在或检验网络运行情况时,你需要使用许多ping命令,如果所有都运行正确,你就可以相信基本的连通性和配置参数没有问题;如果某些ping命令出现运行故障,它也可以指明到何处去查找问题。下面就给出一个典型的检测次序及对应的可能故障:
ping 127.0.0.1——这个ping命令被送到本地计算机的ip软件,该命令永不退出该计算机。如果没有做到这一点,就表示tcp/ip的安装或运行存在某些最基本的问题。
ping 本机ip——这个命令被送到你计算机所配置的ip地址,你的计算机始终都应该对该ping命令作出应答,如果没有,则表示本地配置或安装存在问题。出现此问题时,局域网用户请断开网络电缆,然后重新发送该命令。如果网线断开后本命令正确,则表示另一台计算机可能配置了相同的ip地址。
ping 局域网内其他ip——这个命令应该离开你的计算机,经过网卡及网络电缆到达其他计算机,再返回。收到回送应答表明本地网络中的网卡和载体运行正确。但如果收到0个回送应答,那么表示子网掩码(进行子网分割时,将ip地址的网络部分与主机部分分开的代码)不正确或网卡配置错误或电缆系统有问题。
ping 网关ip——这个命令如果应答正确,表示局域网中的网关路由器正在运行并能够作出应答。
ping 远程ip——如果收到4个应答,表示成功的使用了缺省网关。对于拨号上网用户则表示能够成功的访问internet(但不排除isp的dns会有问题)。
ping localhost——localhost是个作系统的网络保留名,它是127.0.0.1的别名,每太计算机都应该能够将该名字转换成该地址。如果没有做到这一带内,则表示主机文件(/windows/host)中存在问题。
ping www.yahoo.com——对这个域名执行ping命令,你的计算机必须先将域名转换成ip地址,通常是通过dns服务器 如果这里出现故障,则表示dns服务器的ip地址配置不正确或dns服务器有故障(对于拨号上网用户,某些isp已经不需要设置dns服务器了)。顺便说一句:你也可以利用该命令实现域名对ip地址的转换功能。
如果上面所列出的所有ping命令都能正常运行,那么你对你的计算机进行本地和远程通信的功能基本上就可以放心了。但是,这些命令的成功并不表示你所有的网络配置都没有问题,例如,某些子网掩码错误就可能无法用这些方法检测到。
ping命令的常用参数选项
ping ip -t——连续对ip地址执行ping命令,直到被用户以ctrl+c中断。
ping ip -l 2000——指定ping命令中的数据长度为2000字节,而不是缺省的32字节。
ping ip -n——执行特定次数的ping命令。
netstat
netstat用于显示与ip、tcp、udp和icmp协议相关的统计数据,一般用于检验本机各端口的网络连接情况。
如果你的计算机有时候接受到的数据报会导致出错数据删除或故障,你不必感到奇怪,tcp/ip可以容许这些类型的错误,并能够自动重发数据报。但如果累计的出错情况数目占到所接收的ip数据报相当大的百分比,或者它的数目正迅速增加,那么你就应该使用netstat查一查为什么会出现这些情况了。
netstat的一些常用选项:
netstat -s——本选项能够按照各个协议分别显示其统计数据。如果你的应用程序(如web浏览器)运行速度比较慢,或者不能显示web页之类的数据,那么你就可以用本选项来查看一下所显示的信息。你需要仔细查看统计数据的各行,找到出错的关键字,进而确定问题所在。
netstat -e——本选项用于显示关于以太网的统计数据。它列出的项目包括传送的数据报的总字节数、错误数、删除数、数据报的数量和广播的数量。这些统计数据既有发送的数据报数量,也有接收的数据报数量。这个选项可以用来统计一些基本的网络流量)。
netstat -r——本选项可以显示关于路由表的信息,类似于后面所讲使用route print命令时看到的 信息。除了显示有效路由外,还显示当前有效的连接。
netstat -a——本选项显示一个所有的有效连接信息列表,包括已建立的连接(established),也包括监听连接请求(listening)的那些连接。
netstat -n——显示所有已建立的有效连接。
netstat的妙用
经常上网的人一般都使用icq的,不知道你有没有被一些讨厌的人骚扰得不敢上线,想投诉却又不知从和下手?其实,你只要知道对方的ip,就可以向他所属的isp投诉了。但怎样才能通过icq知道对方的ip呢?如果对方在设置icq时选择了不显示ip地址,那你是无法在信息栏中看到的。其实,你只需要通过netstat就可以很方便的做到这一点:当他通过icq或其他的工具与你相连时(例如你给他发一条icq信息或他给你发一条信息),你立刻在dos prompt下输入netstat -n或netstat -a就可以看到对方上网时所用的ip或isp域名了。甚至连所用port都完全暴露了,如果你想给他一些教训,这些信息已经足够……
ipconfig
ipconfig实用程序和它的等价图形用户界面——windows 95/98中的winipcfg可用于显示当前的tcp/ip配置的设置值。这些信息一般用来检验人工配置的tcp/ip设置是否正确。但是,如果你的计算机和所在的局域网使用了动态主机配置协议(dynamic host configuration protocol,dhcp——windows nt下的一种把较少的ip地址分配给较多主机使用的协议,类似于拨号上网的动态ip分配),这个程序所显示的信息也许更加实用。这时,ipconfig可以让你了解你的计算机是否成功的租用到一个ip地址,如果租用到则可以了解它目前分配到的是什么地址。了解计算机当前的ip地址、子网掩码和缺省网关实际上是进行测试和故障分析的必要项目。
最常用的选项:
ipconfig——当使用ipconfig时不带任何参数选项,那么它为每个已经配置了的接口显示ip地址、子网掩码和缺省网关值
ipconfig /all——当使用all选项时,ipconfig能为dns和wins服务器显示它已配置且所要使用的附加信息(如ip地址等),并且显示内置于本地网卡中的物理地址(mac)。如果ip地址是从dhcp服务器租用的,ipconfig将显示dhcp服务器的ip地址和租用地址预计失效的日期(有关dhcp服务器的相关内容请详见其他有关nt服务器的书籍或询问你的网管),其输出信息见图6的下半部分。
ipconfig /release和ipconfig /renew——这是两个附加选项,只能在向dhcp服务器租用其ip地址的计算机上起作用。如果你输入ipconfig /release,那么所有接口的租用ip地址便重新交付给dhcp服务器(归还ip地址)。如果你输入ipconfig /renew,那么本地计算机便设法与dhcp服务器取得联系,并租用一个ip地址。请注意,大多数情况下网卡将被重新赋予和以前所赋予的相同的ip地址。
如果你使用的是windows 95/98,那么你应该更习惯使用winipcfg而不是ipconfig,因为它是一个图形用户界面,而且所显示的信息与ipconfig相同,并且也提供发布和更新动态ip地址的选项 如果你购买了windows nt resource kit(nt资源包),那么windows nt也包含了一个图形替代界面,该实用程序的名字是wntipcfg,和windows 95/98的winipcfg类似。
arp(地址转换协议)
arp是一个重要的tcp/ip协议,并且用于确定对应ip地址的网卡物理地址。实用arp命令,你能够查看本地计算机或另一台计算机的arp高速缓存中的当前内容。此外,使用arp命令,也可以用人工方式输入静态的网卡物理/ip地址对,你可能会使用这种方式为缺省网关和本地服务器等常用主机进行这项作,有助于减少网络上的信息量。
按照缺省设置,arp高速缓存中的项目是动态的,每当发送一个指定地点的数据报且高速缓存中不存在当前项目时,arp便会自动添加该项目。一旦高速缓存的项目被输入,它们就已经开始走向失效状态。例如,在windows nt网络中,如果输入项目后不进一步使用,物理/ip地址对就会在2至10分钟内失效。因此,如果arp高速缓存中项目很少或根本没有时,请不要奇怪,通过另一台计算机或路由器的ping命令即可添加。所以,需要通过arp命令查看高速缓存中的内容时,请最好先ping 此台计算机(不能是本机发送ping命令)。
常用命令选项:
arp -a或arp -g——用于查看高速缓存中的所有项目。-a和-g参数的结果是一样的,多年来-g一直是unix平台上用来显示arp高速缓存中所有项目的选项,而windows用的是arp -a(-a可被视为all,即全部的意思),但它也可以接受比较传统的-g选项。
arp -a ip——如果你有多个网卡,那么使用arp -a加上接口的ip地址,就可以只显示与该接口相关的arp缓存项目。
arp -s ip 物理地址——你可以向arp高速缓存中人工输入一个静态项目。该项目在计算机引导过程中将保持有效状态,或者在出现错误时,人工配置的物理地址将自动更新该项目。
arp -d ip——使用本命令能够人工删除一个静态项目。
看到这里,你也许已经有些累了……其实对于一般用户来说也已经足够——你可以用ipconfig和ping命令来查看自己的网络配置并判断是否正确、可以用netstat查看别人与你所建立的连接并找出icq使用者所隐藏的ip信息、可以用arp查看网卡的mac地址——这些已足已让你丢掉菜鸟的头衔。如果你并不满足,那就“硬着头皮”(下面的内容可能有些枯燥)继续follow me……
tracert
当数据报从你的计算机经过多个网关传送到目的地时,tracert命令可以用来跟踪数据报使用的路由(路径)。该实用程序跟踪的路径是源计算机到目的地的一条路径,不能保证或认为数据报总遵循这个路径。如果你的配置使用dns,那么你常常会从所产生的应答中得到城市、地址和常见通信公司的名字。tracert是一个运行得比较慢的命令(如果你指定的目标地址比较远),每个路由器你大约需要给它15秒钟
tracert的使用很简单,只需要在tracert后面跟一个ip地址或url,tracert会进行相应的域名转换的。tracert一般用来检测故障的位置,你可以用tracert ip在哪个环节上出了问题,虽然还是没有确定是什么问题,但它已经告诉了我们问题所在的地方,你也就可以很有把握的告诉别人——某某出了问题。
route
大多数主机一般都是驻留在只连接一台路由器的网段上。由于只有一台路由器,因此不存在使用哪一台路由器将数据报发表到远程计算机上去的问题,该路由器的ip地址可作为该网段上所有计算机的缺省网关来输入。
但是,当网络上拥有两个或多个路由器时,你就不一定想只依赖缺省网关了。实际上你可能想让你的某些远程ip地址通过某个特定的路由器来传递,而其他的远程ip则通过另一个路由器来传递。
在这种情况下,你需要相应的路由信息,这些信息储存在路由表中,每个主机和每个路由器都配有自己独一无二的路由表。大多数路由器使用专门的路由协议来交换和动态更新路由器之间的路由表。但在有些情况下,必须人工将项目添加到路由器和主机上的路由表中。route就是用来显示、人工添加和修改路由表项目的。
一般使用选项:
route print——本命令用于显示路由表中的当前项目,在单路由器网段上的输出结果如图12,由于用ip地址配置了网卡,因此所有的这些项目都是自动添加的。
route add——使用本命令,可以将信路由项目添加给路由表。例如,如果要设定一个到目的网络209.98.32.33的路由,其间要经过5个路由器网段,首先要经过本地网络上的一个路由器,器ip为202.96.123.5,子网掩码为255.255.255.224,那么你应该输入以下命令:
route add 209.98.32.33 mask 255.255.255.224 202.96.123.5 metric 5
route change——你可以使用本命令来修改数据的传输路由,不过,你不能使用本命令来改变数据的目的地。下面这个例子可以将数据的路由改到另一个路由器,它采用一条包含3个网段的更直的路径:
route add 209.98.32.33 mask 255.255.255.224 202.96.123.250 metric 3
route delete——使用本命令可以从路由表中删除路由。例如:route delete 209.98.32.33
nbtstat
nbtstat(tcp/ip上的netbios统计数据)实用程序用于提供关于关于netbios的统计数据。运用netbios,你可以查看本地计算机或远程计算机上的netbios名字表格。
常用选项:
nbtstat -n——显示寄存在本地的名字和服务程序
nbtstat -c——本命令用于显示netbios名字高速缓存的内容。netbios名字高速缓存用于寸放与本计算机最近进行通信的其他计算机的netbios名字和ip地址对。
nbtstat -r——本命令用于清除和重新加载netbios名字高速缓存。
nbtstat -a ip——通过ip显示另一台计算机的物理地址和名字列表,你所显示的内容就像对方计算机自己运行nbtstat -n一样
nbtstat -s ip——显示实用其ip地址的另一台计算机的netbios连接表。
net
net命令有很多函数用于实用和核查计算机之间的netbios连接。这里我只介绍最常用的两个:net view和net use。
net view unc——运用此命令,你可以查看目标服务器上的共享点名字。任何局域网里的人都可以发出此命令,而且不需要提供用户id或口令。unc名字总是以\\开头,后面跟随目标计算机的名字。例如,net view \\lx就是查看主机名为lx的计算机的共享点(见图15)。
net use 本地盘符 目标计算机共享点——本命令用于建立或取消到达特定共享点的映像驱动器的连接(如果需要,你必须提供用户id或口令)。例如,你输入net use f: \\lx\mp3就是将映像驱动器f:连接到\\lx\mp3共享点上,今后你直接访问f:就可以访问\\lx\mp3共享点,这和你右击“我的电脑”选择映射网络驱动器类似。
查看电脑的系统cmd命令!?越详细越好!
查询电脑配置的命令?
查询电脑配置命令如下
CMD下输入命令:
devmgmt.msc(设备管理器)可以打开设备管理器,查看电脑的硬件配置。
dxdiag也可以查看部分硬件配置。
如果是系统配置的话则输入msconfig即可。
cmd怎么打开msconfig?
1、按“Win+R”键,打开运行
2、在打开的运行窗口中输入“msconfig”并回车确定,msconfig命令不需要区分大小写,即大写可以,小写也是可以的,另外msconfig命令的全名为“msconfig.exe”;
3、这时我们就轻松打开msconfig系统配置了;
4、系统配置实用程序文件默认都是在“C:WINDOWSsystem32”中,在这个文件夹中有一个名字为msconfig.exe的程序,此程序就是系统配置程序的文件;
5、如果打不开系统配置程序一般有以下两种原因1.系统配置程序文件已经损坏。解决方法:可直接到同版本的系统中下载系统配置程序然后再覆盖到自己系统盘:/Windows/System32目录下,然后替换即可,如果替换失败,请把电脑重启,在重启时进入系统安全模式,在安全模式中再次替换覆盖此文件即呆。2.系统环境变量设置错误引起的。系统环境变量一旦配置出错,轻者部分文件打不开或程序运行错误,重则电脑无法开机;
6、在系统配置里还可以更改系统开机自启软件,有些机器装的软件多的话,可以试试这个方法,可以提高开机速度。
以上就是Win7系统打开Msconfig.exe的具体方法,按照以上方法进行操作,就能轻轻松松的打开Msconfig.exe系统配置了。
拯救者r9000怎么看配置?
一,笔记本自带属性查看笔记本电脑配置
1、在电脑桌面鼠标右键选择“计算机”,然后在弹出的对话框选择属性。进入计算机属性界面后,大家就可以看到笔记本配置基本信息了。
2、点击“设备管理器”那么会有笔记本电脑硬件配置信息。里面有详细记录CPU以及内存,还有硬盘等相关信息。关于笔记本配置高低就体现在这些配件上面了。
二、运用dxdiag命令查看笔记本电脑配置
1、大家可以直接在电脑开始菜单搜索栏输入dxdiag命令,或者是可以打开cmd命令之后再输入dxdiag命令来打开系统硬件属性诊断工具对话框。
2、在这个出现的DirectX诊断工具里面,大家可以查看到操作系统、处理器、内存、显卡等信息。
怎样运用CMD(系统命令)查看电脑配置?
1、首先打开计算机左下角的,然后在列表中找到选项。
2、点击打开运行栏目,然后点击确定。
3、将弹出一个DirectX诊断工具对话框,提示我们是否要检查,单击确定。
4、进入诊断工具,我们可以清楚地看到自己计算机的配置参数,如内存,显卡,系统等。
5、然后单击上方菜单栏中的显示以查看每个硬件的详细信息和驱动程序安装。
6、单击上面的选项以查看当前USB设备的详细信息和用法。
华为book14怎么查配置?
1、右键“我的电脑”-属性(打开系统属性)-“硬件”选项下的“设备管理器”,里面就是电脑配置了。
2、通过查看电脑的“系统信息”:
a)开始/所有程序/附件/系统工具/系统信息;
b)点击“开始”->>“运行”,在弹出的对话框中键入“cmd”进入系统命令行窗口,在命令行中输入“systeminfo”也可以查看系统信息;
c)利用“DirectX诊断工具”:开始—运行—输入dxdiag,也可以看一些。
winver---------检查windows版本
wmimgmt.msc----打开windows管理体系结构(wmi)
wupdmgr--------windows更新程序
w脚本--------windows脚本宿主设置
write----------写字板
winmsd---------系统信息
wiaacmgr-------扫描仪和照相机向导
winchat--------xp自带局域网聊天
mem.exe--------显示内存使用情况
msconfig-----------启动
msconfig.exe---系统配置实用程序
mplayer2-------简易widnows media player
mspaint--------画图板
mstsc----------远程桌面连接
mplayer2-------媒体播放机
magnify--------放大镜实用程序
mmc------------打开控制台
mobsync--------同步命令
dxdiag---------检查directx信息
drwtsn32------ 系统医生
devmgmt.msc--- 设备管理器
dfrg.msc-------磁盘碎片整理程序
diskmgmt.msc---磁盘管理实用程序
dcomcnfg-------打开系统组件服务
ddeshare-------打开dde共享设置
dvdplay--------dvd播放器
nslookup-------ip地址侦测器
net stop messenger-----停止信使服务
net start messenger----开始信使服务
notepad--------打开记事本
nslookup-------网络管理的工具向导
ntbackup-------系统备份和还原
narrator-------屏幕“讲述人”
ntmsmgr.msc----移动存储管理器
ntmsoprq.msc---移动存储管理员操作请求
netstat -an----(tc)命令检查接口
syncapp--------创建一个公文包
sysedit--------系统配置编辑器
sigverif-------文件签名验证程序
sndrec32-------录音机
shrpubw--------创建共享文件夹
secpol.msc-----本地安全策略
syskey---------系统加密,一旦加密就不能解开,保护windows xp系统的双重密码
services.msc---本地服务设置
sndvol32-------音量控制程序
sfc.exe--------系统文件检查器
sfc /scannow---windows文件保护(扫描错误并复原)
tsshutdn-------60秒倒计时关机命令
tourstart------xp简介(安装完成后出现的漫游xp程序)
taskmgr--------任务管理器 (2000/xp/2003)
eventvwr-------事件查看器
eudcedit-------造字程序
explorer-------打开资源管理器
packager-------对象包装程序
perfmon.msc----计算机性能监测程序
progman--------程序管理器
regedit.exe----注册表
rsop.msc-------组策略结果集
regedt32-------注册表编辑器
rononce -p ----15秒关机
regsvr32 /u *.dll----停止dll文件运行
regsvr32 /u zipfldr.dll------取消zip支持
cmd.exe--------cmd命令提示符
chkdsk.exe-----chkdsk磁盘检查
certmgr.msc----证书管理实用程序
calc-----------启动计算器
charmap--------启动字符映射表
cliconfg-------sql server 客户端网络实用程序
clipbrd--------剪贴板查看器
conf-----------启动netmeeting
compmgmt.msc---计算机管理
cleanmgr-------垃圾整理
ciadv.msc------索引服务程序
声明:本站所有文章资源内容,如无特殊说明或标注,均为采集网络资源。如若本站内容侵犯了原著者的合法权益,可联系本站删除。












