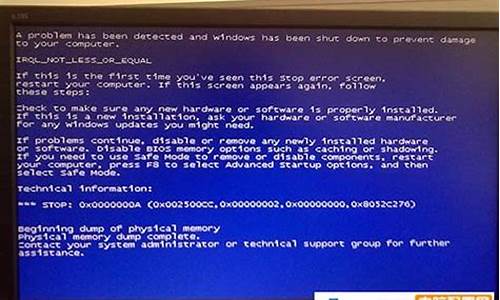电脑无光驱如何安装驱动,无光驱电脑系统能重装吗
1.东芝老式笔记本,无光驱怎样重装系统?
2.没有光驱的笔记本电脑怎么安全地重装系统?
3.电脑从装系统怎么装 没笔记本 没有内置光驱?
4.如何用U盘重装系统,因为我的电脑没光驱,而且设置了管理员密码,无法开机了,我想用U盘重装系统,
5.电脑没有光驱怎么重装系统?
6.电脑没有光驱可以重装系统吗?
7.电脑没有U盘和光驱,可以重装系统吗?
8.没有光驱的电脑怎么重装系统?

笔记本没有光驱的情况下想要重装系统,县有三种方法: 一,下载系统镜像,直接安装(直接安装在C盘),覆盖原有系统,根据安装指导的步骤一· 步一步做就好 二,U盘启动安装:8G以上U盘一个,U盘启动工具(网上很多,可以选择老毛桃,或者U盘大师)电脑店PE为例: 1、首先你U盘要做成PE,再网上登电脑店官网下载一个,打开之后有一键制作PE,插上U盘自动识别,然后制作 2、下载一个WIN7 GHO镜像,百度一下,这东西多的是,下载之后放在U盘里面 3、插上U盘,开机按F12,不用调BIOS,然后看到一个USB开头的或者你U盘型号开头的,下键选中,回车,然后自动进入PE 4、选择第二项安装WIN7(防蓝屏),回车进入PE 5、进入之后鼠标选择分区工具分区,分几个,分多少自己选择 6、分好之后关闭选择桌面点手动GHOST,进入 7、点击下标头的图标选择你的U盘,选择你下载的WIN7镜像,一直OK下一步,然后自动装系统8、大约半个多小时,系统安装成功 三,如果没有动手能力,请直接选择第三种方法,请专业人士安装,一般不会太贵,30-50左右
东芝老式笔记本,无光驱怎样重装系统?
重装win10教程:
1、下载并打开小白三步装机版软件,默认会推荐我们安装 Windows 10,点击立即重装。提醒,重装建议退出安全软件。
2、接下来软件直接就下载系统,下载完成后会自动帮助我们部署当前下载的系统。3、部署完成后会提示我们重启电脑,选择立即重启。
4、重启后选择 XiaoBai PE-MSDN Online Install Mode,然后按回车进入 Windows PE 系统。
5、在 PE 系统中,软件会自动帮助我们重装,重装完后直接重启电脑。
6、选择 Windows 10 系统进入,进入系统之后重装系统就完成了。
没有光驱的笔记本电脑怎么安全地重装系统?
东芝老式笔记本,无光驱重新系统方法:
准备工作
1、备份或者在官网下载好您机器的驱动,否则完成后可能无法正常使用。
2、ghostXP系统。
3、一个4G以上的U盘。
4、win7、win8系统包(请到官网下载或百度)。
5、“通用PE”软件名字:TonPE_V5.0。
制作U盘PE系统
1、运行下载的通用PE工具箱,单击下一步。
2、直接单击“知道了”按钮。
3、勾选“制作可启动U盘“,单击“选好了”按钮。
4、在这里选择要制作的U盘和制作方式,然后单击“制作”按钮,在弹出的对话框中,单击“确定”按钮。
5、等待安装的完成。
6、安装完成后,单击“完成”按钮。
安装ghostXP系统
操作步骤
注意:ghost xp系统需要复制到U盘上。
1、设置电脑从U盘启动:
插入U盘,然后启动并狂按 ESC、F8、F12、F11或者其他功能键(这个视主板型号而定)。
2、将会弹出一个启动驱动器选单(boot menu)在此按上下键选择U盘盘符即可。
3、进入WINPE系统后,单击“Ghost备份还原”工具,选择“手动运行Ghost”。
4、继续按照下面的步骤选择正确,否则就会出现问题。
5、Ghost系统完成后,重启电脑,完成系统安装的后续操作即可成功安装系统。
电脑从装系统怎么装 没笔记本 没有内置光驱?
没有光驱的话,可以使用u盘启动盘来重新安装系统,具体方法如下:
准备一个格式化好的u盘,再下载一个u盘启动盘制作工具和一个ghost的系统文件;
打开启动盘制作工具,插入u盘,选择制作格式为usb-hdd,再选择一键制作功能将u盘做成启动盘,将gho系统文件拷贝到u盘;
电脑重启,按f2或者f12进入bios,在bootpriority这项中使用shift和+组合键将u盘移动到第一位,按f10保存退出,进入pe系统;
选择pe系统桌面的一键还原工具,选择还原功能然后依次选择原有系统的安装分区、u盘中的gho系统文件,选择确定,待还原完毕,电脑重启就可以自动完成系统重装。
如何用U盘重装系统,因为我的电脑没光驱,而且设置了管理员密码,无法开机了,我想用U盘重装系统,
以前搜集过相关的东西,不知道对你有没有帮助:
现在的笔记本大多去掉了软驱这样“陈旧”的设置(包括许多台式机),而一些超轻薄笔记本为了减轻体积的需要,更是将光驱也去掉了,自然,对于这些笔记本全外置的要求来说,便携是达到了,但一旦机器出现故障,需要
重装系统,而手头又没有外置光驱可用那可如何是好?
超轻薄、无光软驱笔记本不拆硬盘重装操作系统,一般来说有以下几个途径:
1、如果笔记本支持USB启动(部分老机型只支持USB软驱启动。不过有些机型虽然支持USB光驱启动,但是你用一般的光驱外置盒也无法实现启动,因为从USB光驱启动需要外置盒里面的电路支持并且与笔记本兼容才行,这个要靠试才能得知),那么最简单的方法就是拿个双启动U盘并通过该U盘的格式化工具把它格式化成为USB启动软盘插到笔记本USB接口上就可以引导启动了,不必另外购置USB软驱。另外,如果你有USB移动硬盘盒的话,说不定也用得上。当然,能否用得上同样跟硬盘盒内的接口电路是否兼容笔记本的USB引导有关,有时候即便是硬盘盒的确能支持启动(在别的机子上OK),也还存在跟具体的某一台笔记本电脑兼不兼容的问题,要试验才知道。
需要指出的是,以USB软驱启动之后,对笔记本硬盘进行分区格式化是没有问题的,难点在于怎样把操作系统的安装文件弄进硬盘。一般来说,通过加载了USB存储设备驱动的DOS启动盘来引导系统( 新DOS时代 的论坛中就有很多介绍如何让DOS支持USB存储设备的详细内容,还提供了超级启动软盘的映像文件下载),就可以找到USB光驱。不过,我建议你还是先拷贝安装文件到硬盘,然后通过SYS C:使得硬盘能够引导启动,再从硬盘引导来安装操作系统。这样建议主要是考虑了在DOS下通过USB光驱运行安装程序会带来隐含的兼容性问题。
我曾经碰到过下面的麻烦事。我帮人买的超轻薄、无光软笔记本是支持USB软驱启动的,但不知道是我的光驱外置盒不支持启动功能呢还是笔记本本身就仅仅支持USB软驱启动而不支持USB光驱启动,反正我没有办法从光驱成功引导。于是我就想到先用支持USB存储设备的超级启动软盘从USB软驱引导,找到USB光驱后再把光盘上的安装文件拷贝进硬盘来装操作系统。很遗憾的是,我发现在不接上USB光驱盒的时候,USB软驱可以成功引导,而一旦同时接上USB光驱盒来开机,那么在引导过程中途这两个USB设备就明显地象是“打架了”,总之在这台笔记本上无论如何也无法使得USB光驱和USB软驱在DOS下同时可用。
而对比之下,同一张启动软盘用于台式机内置软驱启动后,却总是可以找到同一个USB外置光驱并且能够正常使用的。无奈之下,只好先不接USB光驱而通过USB软盘引导,然后把硬盘做成引导盘来驱动USB光驱,再拷入安装文件来安装Windows系统。
另外要说的是,我用的光驱外置盒是长寿 088 Forever 型号,USB1.1接口的。经试验,它用在支持USB CD-Rom引导的台式机上面,无法从其光盘引导启动计算机,在那台笔记本上面也不行。
另外,我无法在DOS下同时使用USB光软驱应该也不会是USB接口(或笔记本总功率)供电不足的缘故。因为,在该机原有的Windows 98 ME下明明可以同时用到USB光软和软驱的。
所以,那次经历提醒我们,这里面还是存在一个硬软件的兼容性问题。
2、还可以考虑从PC卡光驱引导启动。对于不支持USB启动的超薄机型,这可能是不拆硬盘装系统的最后招数了。不过支持引导启动功能的PC卡光驱往往是些原装货(Bootable PCMCIA CD-ROM,“Bootable”这几个字太重要了)。而在二手市场卖的翻新的PCMCIA光驱都是JS厂家用拆机CD-ROM再加个自己弄的简易接口电路和外壳整出来的,这个电路一“简易”或者JS根本就是没弄明白原理,导致了这些110~`140元左右的PCMCIA光驱几乎都是不支持引导功能的。所以下手买之前一定要试好能否支持光驱引导启动。
3、二手笔记本市场是个大杂烩,很多你意想不到的稀罕物件在这里几乎都可以找得到,底座啊什么的只要你出的起价钱总能买到。不过从经济性考虑,最好还是找一下跟你的笔记本配套的而且是通过扩展埠来连接的软驱(光驱贵出好多就算了,何况有的笔记本还不支持光驱启动),找得到的话就解决引导启动的问题了。旧的外置软驱一般常见的型号都在40-60元左右。
最后顺便也提一下,只配了光驱的光软互换笔记本一般来说都应该是支持光盘引导启动的。这样的笔记本如果万一不支持光驱启动的话,就只能到朋友或者二手市场找一个兼容的互换软驱回来了,处理方式如第1段,先通过软驱把硬盘处理为可引导的(要记得在CONFIG.SYS和AUTOEXEC.BAT中加上CD-ROM驱动),然后换上光驱,直接从光驱安装或者拷贝到硬盘安装均可。
刚刚离职的朋友要帮人开发一个单片机应用,一个月多前我帮他买了一台未内置光软的超轻薄二手笔记本,型号Panasonic CF-S51 (外观经典之极,就是配置低些而且没有内置串并口和外接VGA口
,配置C2-400/11.3"TFT XGA/192M/USB,看它里面的日文 BIOS Setup 应该不支持USB引导),买的时候机内已有 Win2000 Pro/mini-Win98 双系统,考虑到未来重装操作系统的需要,我还说服朋友另外购买了一个外置的扩展埠软驱(虽然软驱可以直接连接到笔记本上,但是我们居然还幸运地找到了该型号笔记本的端口扩展器,上面有VGA/COM/LPT/FDD接口),算上升级另加的128M内存条、齐套的外置扩展埠/软驱以及换电芯的费用,嘿嘿,才花了2000元。
用到大约10天前,因为朋友开通了长宽,没料到从网上招惹了病毒回来,他也懒得再用那个带回来的双操作系统了,于是要我帮忙重装Win2000 Pro。
好在我当时一定要他买下软驱!引导启动笔记本已经不是问题,剩下来的工作关键就是如何把庞大的 Win2000 Pro 安装文件弄进硬盘。
我用首帖提到的DOS7.10超级启动软盘,从笔记本外置扩展埠软驱里面引导启动,试过不同的启动配置选项后,仅从第3选项启动后,笔记本可以检测到USB外置光驱并且能够读取光盘文件(能用就行,费事去研究 CONFIG.SYS 啦)。于是对硬盘分区/格式化,赶紧把光盘上的 Win2000 Pro 安装文件拷贝到硬盘的D盘的某个文件夹内。
接下来,通过SYS C:把C盘做成能启动之后,再从C盘引导启动,然后运行D:盘中Win2000 Pro的DOS安装程序。
Win2000 Pro 非常顺利地安装成功。
在复制安装文件和执行安装的过程中,要注意一下几点:
1、如果在挂接USB-CDROM时碰到困难,比方说无论选择哪个启动项目都找不到光驱或者是找得到光驱但是不能正常读写的话,你还可以研究一下DOS7.10超级启动软盘中的CONFIG.SYS 和 AUTOEXEC.BAT两个文件,调整一下其中的某些驱动程序的控制参数、DEVICE语句的顺序、或者另换启动盘内其他的备用的USB设备驱动程序来加载,也许就可以解决问题。
2、特别要引起注意也很有意思的是,某些时候,检测不到外置USB光驱的原因并非仅如上一点所述。原来,巧妙在于,我们一定要在USB存储设备驱动程序加载的那一刻,恰到好处地掌握时机重启一下USB外置盒的电源(开着电源拔插一下USB接头也可以)!如果没有这个经验,而让外置盒一直开着而且是已保持USB口连接的话,仍将可能发生找不到或者找得到但无法读写外置USB存储设备的情况!
这一点,有的做得好一些的设备驱动程序到时会提示你插入USB设备,但是提示信息总是迟到,而且给你作出动作的机会还是稍纵即逝的,难以把握。而某些做得不够友好的USB设备驱动程序可能就是没有提示信息显示的了。所以我总是在上一个程序加载动作接近完成的时候,关-开一下USB外置盒,以确保成功加载USB存储设备。
3、复制安装文件进硬盘前,一定注意在DOS7.10超级启动软盘的启动过程中,选择加载一个磁盘读写缓冲程序,比如SmartDrv.exe;否则,拷贝安装文件的过程将会非常漫长。
4、安装系统所需的文件拷进硬盘后,安装操作系统时就没有必要还加载SmartDrv.exe之类的磁盘读写缓冲程序了。记得在硬盘启动的情况下最好不要让C盘的 CONFIG.SYS 和 AUTOEXEC.BAT文件再加载磁盘读写缓冲程序,以免兼容性问题影响操作系统的安装(很早以前我就有这样的经验,尽管都是微软的东西,但是安装操作系统时最好不要加载SmartDrv,否则即使看起来操作系统是顺利安装完成了,可用起来还是会出现莫名其妙的问题)。前述例子中,我就是在C盘根目录无CONFIG.SYS 和 AUTOEXEC.BAT的情况下才从D盘开始安装系统的,所以后来使用中没有发现不妥。
电脑没有光驱怎么重装系统?
进入BIOS,Security-Secure ? Boot Control设为Disabled,Boot-CSM Support设为Enabled,(没有CSM选项的机型仅支持UEFI启动)按F10 保存,插入系统安装U盘,重启按ESC选择启动项 。开始引导镜像了:
1、选择语言、键盘等设置后选择:“下一步”:
2、点击“现在安装”:
3、安装程序正在启动:
4、在验证密钥的阶段,有密钥就直接输入,也可以暂时选择跳过:
5、同意许可条款:
6、选择“自定义”:
7、接下来进行分区 ,{Windows7需要点选"驱动器选项(高级)}
8、点击新建分配您C盘的大小,这里1GB=1024M,看您的需要来分配大小。
9、如果需要分配C盘为100GB,则为100x1024=102400,为了防止变成99.9GB,可以在102400基础上多加5-10MB,
这里我们直接把127GB的硬盘分为一个分区,点击新建后点击应用:
10、Windows会自动创建一个引导文区,这里选择确定:
11、创建C盘后,其中系统保留盘会自动生成,不用管它,做完系统后会自动隐藏此分区。接下来选择C系统安装的路径(C盘),点击下一步:
*如果自己分了很多区的话,千万不要选错安装路径哦。
12、正在复制文件和准备文件,接下来的一大部分阶段都是自动完成的:
13下图四个步骤都是自动完成的,接下来会自动重启:
14、10秒倒计时后,Windows将会自动重启,这个时候可以将U盘拔掉(防止U盘为第一启动项,又从U盘启动),也可以选择立即重启。
15、重启后Windows依然是自动加载进程的,期间会重启数次,正在准备设置:
16、准备就绪后会重启,又到了验证产品密钥的阶段了,有密钥就直接输入,也可以暂时选择以后再说(左下角):
17、快速上手的界面,选择使用快速设置即可。
18、稍等片刻,激动人心的时刻就要来了。
19、到这里系统差不多已经安装完了,接下来为这台电脑创建一个账户和密码,密码留空就是没有设置密码。
Windows安装的部分到此结束
电脑没有光驱可以重装系统吗?
一、找光驱,安装在此计算机上进行安装。
二、将此计算机的硬盘拆下,安装在有光驱的计算机上,用GHOST盘进行安装。
1、CMOS设置光盘启动。
2、光驱放入GHOST盘,重启计算机,复制文件。当复制100%计算机自动重启时关闭计算机。
3、将硬盘拆下,装回原来计算机,启动计算机。
三、u盘安装
1.先找个能用的电脑安装USBoot
2插U盘---》打开USBoot---》U盘选项卡--》[点击此处选择工作模式]--》ZIP模式---》开始---》提示拔下U盘---》拔下U盘--》
提示插上U盘---》插上U盘--》USBoot开始向U盘引导启动文件---》引导成功---》将GHOST及GHOST备份文件拷入U盘---》
3启动电脑按DEL进入BOIS---》[Advanced BOIS Features]---》[Firdt Boot Disk]---》[USP-ZIP]---》Esc---》按F10
---》按Y---》Enter---》重启---》然后就安装了
要是安装的不是裸机那就利用GHOST,步骤如下
在上面最后依次重启后---》当进入U盘盘符时输入GHOST.EXE---》ENTER---》[Local]---》[Disk]---》[fROM Imaga]---》[Open]
---》按Enter---》选择Primary---》按Enter---》[YES]---》按Enter---》按Enter重启电脑
电脑没有U盘和光驱,可以重装系统吗?
不用买光驱,直接用U盘就可以重装系统了,只要把BIOS开机启动设置成USB-HDD启动模式就可以了.然后用U盘做个启动盘,里面附带上一个GHOST版本的系统镜像就可以了
你可以上网查下"U盘装系统"有很多教程的,还是比较容易学的.
看不懂直接找个懂些的人帮你弄,或者直接抱到修电脑的地方让他们帮你弄
没有光驱的电脑怎么重装系统?
无需借助光盘或者u盘,简单快速-----------用电脑硬盘可以安装XP或者WIN7的操作系统。
硬盘安装系统。只要电脑系统没有崩溃,能进入系统,并且能下载东西就可以使用电脑硬盘安装系统。方法如下:
1.电脑CPU奔腾4以上,内存:在1GB-3GB之间,建议选择Windows7-32位
2.电脑配置符合双核以上的CPU(只要满足双核心即可)和至少4GB或者4GB以上的内存的要求,强烈建议楼主选装Win7-位旗舰版的系统!
根据你的电脑配置,完全可以装WIN7的操作系统。用电脑硬盘安装系统,可以安装WIN7的系统,具体操作如下:1..首先到GHOST系统基地去 www.ghost008.com/win7/shendu/4012.html下载WIN7的操作系统:
2.将下载的WIN7的操作系统,解压到D盘,千万不要解压到C盘。
3.打开解压后的文件夹,双击“硬盘安装器”,在打开的窗口中,点击“安装”.即可
4.在出现的窗口中,ghost映像文件路径会自动加入,选择需要还原到的分区,默认是C盘,点击“确定”按钮即可自动安装。
工具/原料:
1.U盘一个,最好是4G容量以上。
2.下载盖大师U盘启动制作工具一份。
方法/步骤:
1.准备好U盘后,最好是一个4G以上的U盘,这样方便你后续放入系统镜像进行重装。首先,将下载安装好的盖大师U盘启动制作工具大众版把U盘内装入盖大师急救U盘微系统。也就是在U盘内装入盖大师的微系统。
1.1 选择第一项,将U盘系统装入U盘内。
1.2 安装过程中,如遇安全软件拦截,是误报可以通过,当然,阻止也不会影响整体效果。
1.3 将U盘内装入盖大师U盘微系统,会清楚掉U盘内原有的数据,如果U盘内原来存有资料,一定要先实现保存备份好。
2.在U盘内安装入盖大师微系统后,从网上搜索下载一款你想要重装的系统镜像文件。一般是ISO或者GHO格式的,将它复制入盖大师U盘内。
然后将盖大师急救U盘插入你想要重装或者急救的电脑上,开始U盘启动引导。
各品牌的电脑,主板不同,设置U盘启动引导的方式也不一定。常规方式是:开机-按F1-F12键不等,进入BIOS设置。你需要上网搜索了解清楚,自己的电脑开机需要按哪个键才能进入BIOS设置。
2.1 进入BIOS设置后,将电脑启动项,设置为从U盘进行启动为第一顺序。
注意:有一些2014年后产,预装win8,支持单硬盘2T容量以上的电脑一般为UEFI+GPT模式装的WIN8,U盘系统是无法直接UEFI启动的。
如果是UEFI启动的电脑,进入BIOS设置后,需要关闭UEFI启动选项,回归成BIOS引导方式,再设置U盘启动为第一顺序启动项。切记。
3.成功BIOS设置为U盘启动后,电脑开机会跳过硬盘内已经崩溃的原系统,从装在U盘内的微系统进行启动,进入盖大师。
3.1 进入盖大师桌面后,选择盖大师重装系统工具,选择你准备好放在U盘内的系统镜像。开始重装。 3.2 安装过程中,如果出现选择镜像文件后,无法点击确定,或者安装进程中报错。那基本上是你下载的系统镜像包有问题,或者不完整,或者有文件缺失。直接重新从网上搜索下载另一款来安装就行。方法/步骤2:
1.进入盖大师急救U盘内的微系统后,运行系统重装工具,发现没有识别出硬盘怎么办?
盖大师内置了DiskGenius硬盘修复工具,如果发现硬盘无法识别,运行桌面上的硬盘分区工具,搜索一下分区表。 通过盖大师内的DiskGenius可以对丢失的分区表恢复,或者重新分区。如果原来的电脑是UEFI+GPT模式装的系统,一般关闭UEFI转换成BIOSU盘启动后,硬盘是无法准确识别和重装的。需要重建引导记录,把GUID分区表格式转换成MBR格式。注意事项:
1.有一些2014年后产,预装win8,支持单硬盘2T容量以上的电脑一般为UEFI+GPT模式装的WIN8,U盘系统是无法直接UEFI启动的。 如果是UEFI启动的电脑,进入BIOS设置后,需要关闭UEFI启动选项,回归成BIOS引导方式,再设置U盘启动为第一顺序启动项。切记。
2.原模式是UEFI+GPT启动方式的,关闭UEFI进入盖大师急救盘后,系统一定能准确识别出GPT分区,需要用桌面上的DiskGenius分区工具对硬盘进行重新分区或者分区表转换,从GUID分区表转成MBR的。才能识别硬盘重装。
声明:本站所有文章资源内容,如无特殊说明或标注,均为采集网络资源。如若本站内容侵犯了原著者的合法权益,可联系本站删除。