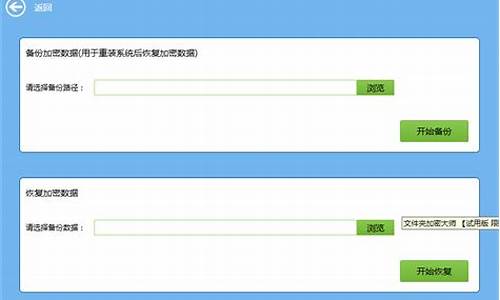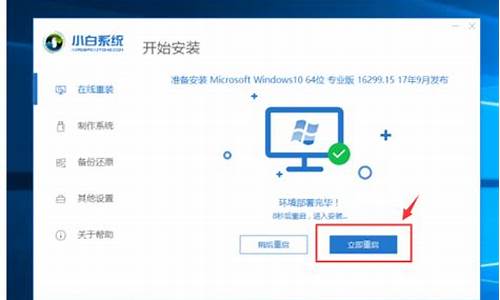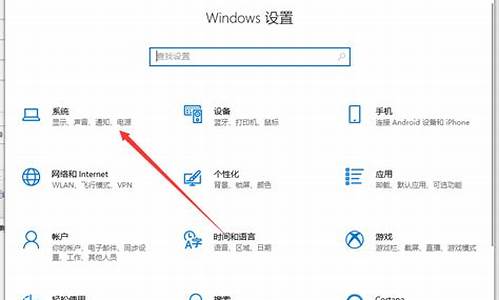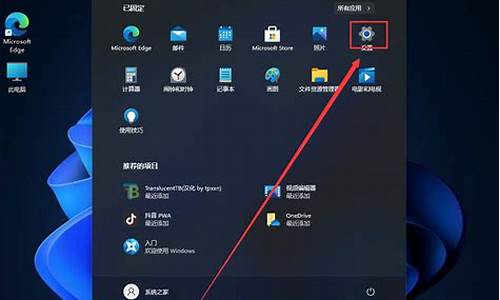技嘉系统重装步骤,技嘉电脑系统重装教程
1.技嘉bios用u盘重装系统该怎么做,原电脑所有程序都显示错误的,也没有
2.技嘉h61m—hd2主板怎么设置从U盘装系统啊!详细点啊,本人不怎么懂啊
3.技嘉主板,怎么设置BIOS固态硬盘,两块机械硬盘,怎么安装系统。
4.技嘉的主板怎么重装系统?
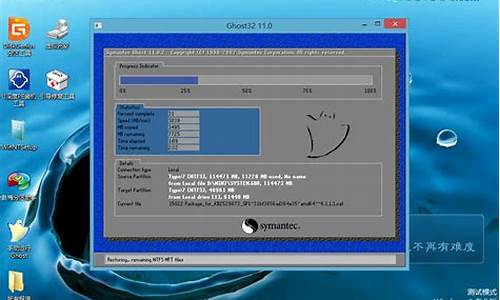
技嘉b85m d3v主板用u盘重装系统的方法是:先制作U盘系统盘,然后在安装。方法如下
一、制作新的U盘启动盘方法如下
1、电脑安装u深度u盘启动盘制作工具,点击"立即体验",打开u深度u盘启动盘制作工具。
2、打开u深度u盘启动盘制作工具,将准备好的u盘插入电脑usb接口,软件自动识别所插入的u盘。无需修改界面中任何选项,与下图所示参数选项一致之后点击“开始制作”。
3、制作u盘启动盘过程大约需要2-3分钟左右的时间,在此期间请耐心等待并不要进行其他操作,以保证制作过程顺利完成。
4、u盘启动盘制作完成后,会弹出新的提示窗口,点击“是”对制作完成的u盘启动盘进行模拟启动测试,测试u盘启动盘是否可用。
5、若在模拟启动中看到如下界面,说明我们的u盘启动盘已制作成功。
6、把U盘启动盘插入电脑USB接口,重启电脑等待出现开机画面按下启动快捷键,选择u盘启动进入到u深度主菜单,选取“02U深度WIN8 PE标准版(新机器)”选项,按下回车键确认。
7、进入win8pe系统,将会自行弹出安装工具,点击“浏览”进行选择存到u盘中win7系统镜像文件。
8、将c盘作为系统盘。等待u深度pe装机工具自动加载win7系统镜像包安装文件,只需选择安装磁盘位置,然后点击“确定”按钮即可。
9、此时在弹出的提示窗口直接点击“确定”按钮。
10、随后安装工具开始工作,我们需要耐心等待几分钟。
11、完成后会弹出重启电脑提示,点击“是(Y)”按钮即可。
12、此时就可以拔除u盘了,重启系统继续安装,我们无需进行操作,系统自动完成。
13、然后等待进度完成自动进入桌面。
技嘉bios用u盘重装系统该怎么做,原电脑所有程序都显示错误的,也没有
你好,想重装系统的话,可以选择易启动u盘启动制作工具来进行系统重装。安装步骤如下:
1、首先将u盘制作易启动u盘启动,重启电脑等待出现开机画面按下启动快捷键,选择u盘启动进入到易启动主菜单,选取“02进入win8pe环境安装系统”选项,按下回车键确认
2、进入win8PE系统,将会自行弹出安装工具,点击“浏览”进行选择存到u盘中系统镜像文件。
3、等待易启动pe装机工具自动加载系统镜像包安装文件,只需选择安装磁盘位置,然后点击“确定”按钮即可。此时在弹出的提示窗口直接点击“确定”按钮。随后安装工具开始工作,请耐心等待几分钟。
4、完成后会弹出重启电脑提示,点击“是(Y)”按钮即可。
5 、此时就可以拔除u盘了,重启系统开始进行安装,我们无需进行操作,等待安装完成即可,最终进入系统桌面前还会重启一次
技嘉h61m—hd2主板怎么设置从U盘装系统啊!详细点啊,本人不怎么懂啊
这是一个重装的过程~~你看看对你有帮助吗
1、首先将u盘制作成大白菜u盘启动盘,重启电脑等待出现开机画面按下启动快捷键,选择u盘启动进入到大白菜主菜单,选取“04大白菜Win2003PE经典版(老机器)”选项,按下回车键确认。
2、进入win8PE系统,将会自行弹出安装工具,点击“浏览”进行选择存到u盘中win7系统镜像文件。
3、等待大白菜pe装机工具自动加载win7系统镜像包安装文件,只需选择安装磁盘位置,然后点击“确定”按钮即可。
4、此时在弹出的提示窗口直接点击“确定”按钮。
5、随后安装工具开始工作,请耐心等待几分钟。
6、完成后会弹出重启电脑提示,点击“是(Y)”按钮即可。
7 、此时就可以拔除u盘了,重启系统开始进行安装,无需进行操作,等待安装完成即可,最终进入系统桌面前还会重启一次。
技嘉主板,怎么设置BIOS固态硬盘,两块机械硬盘,怎么安装系统。
重装系统有三种方法:重装系统,只会改变电脑C盘里的系统,像电脑D和E和F盘里面的文件和东西一个都不会少。
第一种是硬盘安装系统。只要电脑系统没有崩溃,能进入系统,并且能下载东西就可以使用电脑硬盘安装系统。方法如下:
根据你的电脑配置,完全可以装WIN7的操作系统。用电脑硬盘安装系统,可以安装WIN7的系统,具体操作如下:1.首先到GHOST系统基地去www.ghost008.com/win7/dngs/26.html下载WIN7的位操作系统:
2.将下载的WIN7的位操作系统,解压到D盘,千万不要解压到C盘。
3.打开解压后的文件夹,双击“AUTORUN”,在打开的窗口中,点击“安装”.即可
4.在出现的窗口中,ghost映像文件路径会自动加入,选择需要还原到的分区,默认是C盘,点击“确定”按钮即可自动安装。
第二种是光盘安装系统。适合对电脑BIOS设置非常了解才可以。在BIOS界面中找到并进入含有“BIOS”字样的选项,1.“Advanced BIOS Features”2.进入“Advanced BIOS Features”后,找到含有“First”的第一启动设备选项,“First Boot Device”?
3.“First Boot Device”选项中,选择“CDROM”回车即可,配置都设置好后,按键盘上的“F10”键保存并退出,接着电脑会自己重启,剩下的就是自动安装系统。
上面是设置BIOS启动的步骤。每台电脑BIOS设置不一样,你可以参考一下。学会了,你就可以用光盘装系统。
第三种是U盘安装系统。适合对电脑BIOS设置非常了解才可以。看完U盘制作的教程你就会用盘装系统。到电脑店去学习如何装系统。
技嘉的主板怎么重装系统?
一、设置BIOS固态硬盘方法:
1、电脑启动后,在第一个画面上一直按键盘上的"DEL"键进入BIOS界面。
2、点击上方的菜单“BIOS功能”,进入“BIOS功能”的设置界面。
3、我们点击“启动优先权#1”后面的设置方框,弹出“启动优先权#1”对话框。
4、在“启动优先权#1”对话框中点击我们要设置启动的固态硬盘,它的名称一般由固态硬盘品牌名称、容量、型号等信息组成的,如图所示就是我的固态硬盘。
5、点击上面的菜单项“储存并离开”,进入“储存并离开”界面。
6、鼠标双击第一项“储存并离开设定”,弹出“储存并重新启动”对话框点击“是”,接着电脑就会重新启动,并且会按我们刚才设定的固态硬盘启动。
二、安装系统(以老毛桃安装系统为例):
1、运行老毛桃U盘启动盘并进入系统。
2、根据提示选择安装在C盘。
3、进度条走完之后点击确认重启等待电脑自动安装完成即可。
首先设置技嘉主板的台式机从U盘启动,进入BIOS设置,进入BIOS设置后选择peripherals,进入SATA Configration,在里面将SATA Mode Selection 设为IDE,再选择BIOS Ffeatures,设置好保存,退出重启,重启后会从U盘启动,进入土豆PE系统,然后转换分区表类型为MBR格式,(注意备份资料),再进行分区(快速分区),分区完成后,打开桌面“计算机”,把U盘的GHOST?win7系统文件复制到D盘根目录下,并将GHOST?win7系统文件解压到当前文件夹中,解压完后会有个GHO格式的文件,这就是要还原的系统镜像文件,然后回到桌面,打开“土豆一键装机”,点确定开始安装,出现界面如下图,完成自动重启,直入自动安装,直到安装完为止。
具体重装系统步骤:
一、设置技嘉B85主板的台式机从U盘启动
设置技嘉B85主板的台式机从U盘启动,技嘉B85主板的台式机开机按DEL键进入BIOS设置
进入BIOS设置后选择peripherals,进入SATA Configration,在里面将SATA Mode Selection 设为IDE,是为了防止安装出现蓝屏
再选择BIOS Ffeatures,按如下图进行设置:
设置好保存,退出重启,重启后会从U盘启动,进入土豆PE系统
二、安装系统
进入土豆PE后,(硬盘中没有隐藏或保留分区可省略这一步,怎么查看硬盘中的隐藏分区?),如果硬盘上有隐藏分区,打开桌面上diskgenius分区工具,选菜单栏上的硬盘,选择删除所有分区,然后转换分区表类型为MBR格式,(注意备份资料),再进行分区(快速分区),如下图:
分区完成后,打开桌面“计算机”,把U盘的GHOST?win7系统(可在本站下载系统)文件复制到D盘根目录下,并将GHOST?win7系统文件解压到当前文件夹中,解压完后会有个GHO格式的文件,这就是要还原的系统镜像文件,然后回到桌面,打开“土豆一键装机”
点确定开始安装,出现界面如下图,完成自动重启,直入自动安装,直到安装完为止。
声明:本站所有文章资源内容,如无特殊说明或标注,均为采集网络资源。如若本站内容侵犯了原著者的合法权益,可联系本站删除。