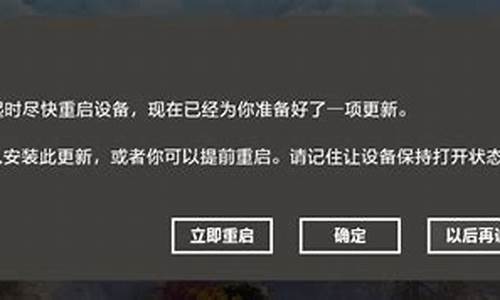电脑系统封装gho,厂商的电脑系统怎么封装的
1.Z170主板怎么安装win7教程
2.最新xp电脑系统下载
3.能用另外一台电脑的.*.gho还原另一台电脑的系统吗
4.电脑术语有哪些
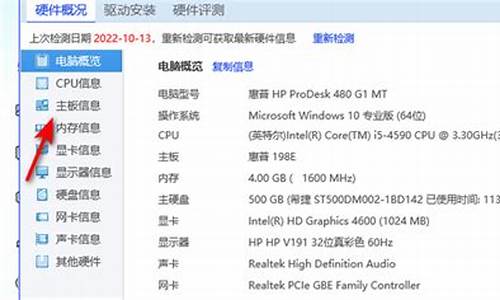
工具/原料
大白菜U盘 电脑
方法/步骤
1、开机,按快捷键进入BIOS设置界面,切换到“Boot”栏界面,选择“Hard Disk Drives”回车。
2、进入新界面中,移动光标选择“1st Drive”回车,弹出小窗口中选择“u盘启动”回车。
3、返回“Boot”栏界面,选择“Boot Device Priority”回车。
4、进入新界面中,选择“1st Boot Device(第一启动项)”回车,弹出小窗口中选择“u盘启动”完成。
Z170主板怎么安装win7教程
原版系统,是微软发布的未经过第三方修改过的纯净版系统。原版系统没有太多版本,比如windows 7系统分为32位/位家庭普通版、32位/位家庭高级版、32位/位企业版、32位/位旗舰等,除此之外没有太多其他种类,所以,如果想装原版旗舰版位,那么不管从哪下载的,系统都是一个样的,不存在系统新旧区别,顶多时间长需要安装的补丁多几个。
1、文件特点:
①一般官网下载链接为ed2k链接,电脑需要安装迅雷、快车等等下载软件才能够下载.
②系统文件一般为ISO格式,需要用虚拟光驱加载,或者解压软件打开;文件内部文件组成为:
其中核心文件为“sources”文件夹中的“install.wim”文件;
2、系统安装界面与步骤:
①.初始界面(所有原版windows 7系统安装界面都是这个样子)
②、安装步骤一般需要自己一步一步的去点,比较繁琐,但是简单。
3、系统使用方面
①、因为是微软原版系统,所以系统刚装好后,所有功能与软件都是微软官方的,没有任何第三方软件、驱动;另外系统是没有经过任何优化的。所以,一般原版系统重装好之后,需要我们自己安装驱动与常用软件,尤其是网卡驱动,因为没有网卡驱动一般刚装好是连不上网的。
②、优点:因为是原版系统,所以确保了系统的纯净与稳定性。
ghost系统一般是由一些个人或者工作室优化,将原版系统优化、加上一些常用软件、集成,然后封装起来的系统(利用ghost程序打包,所以叫ghost系统),安装起来比较方便。比较有名的有:雨林木风、风林火山等。这个系统的新旧程度一般是封装的时间,旧的话也是里面自带的软件比较旧,软件是可以更新的,而系统的话一般都是最新的旗舰版,上面也说了原版系统是没有什么新旧的。
1、文件特点
①ghost系统一般是由个人封装而成,之后上传到网上,所以下载地址不限,一切皆有可能。
②系统文件也是ISO格式,系统封装好之后是.GHO格式,然后经过和盘,由easyboot这个软件打包生成ISO格式系统文件,提供给人们下载安装。
文件结构(不固定,可能不一样的ghost系统不一样的结构):
核心系统文件为“ghost”文件夹中的“xxxx.gho”
2、系统安装界面与步骤:
由于ghost系统安装的方式多样化,所以不同的方法会有不同的界面。
windows下安装,虚拟光驱加载ISO,然后直接双击setup.exe或者autorun.exe的界面:
最新xp电脑系统下载
华硕Z170主板主板安装win7具体操作步骤如下:
准备工作:
①
下载u深度u盘启动盘制作工具
②
一个能够正常使用的u盘(容量大小建议在4g以上)
③了解电脑u盘启动快捷键
制作u盘启动盘步骤:
第一步:安装u深度u盘启动盘制作工具
1、双击打开已下载好的安装包,点击窗口中立即安装即可:
2、等待安装完成后,可以点击"立即体验"打开u深度u盘启动盘制作工具,如图所示:
第二步:运用u深度u盘启动盘制作工具一键制作启动u盘
1、打开u深度u盘启动盘制作工具,将准备好的u盘插入电脑usb接口,等待软件自动识别所插入的u盘。随后无需修改界面中任何选项,与下图所示参数选项一致之后点击“开始制作”即可:
2、这时会出现一个弹窗警告:“本操作将会删除所有数据,且不可恢复”,若u盘中存有重要资料,可将资料备份至本地磁盘中,确认备份完成或者没有重要资料后点击“确定”执行制作,如图所示:
3、制作u盘启动盘过程大约需要2-3分钟左右的时间,在此期间请耐心等待并不要进行其他操作,以保证制作过程顺利完成:
4、u盘启动盘制作完成后,会弹出新的提示窗口,对此点击“是”对制作完成的u盘启动盘进行模拟启动测试,测试u盘启动盘是否可用,如图所示:
5、若在模拟启动中看到如下界面,说明u盘启动盘已制作成功(注意:模拟启动界面仅供测试使用,请勿进一步操作),最后按组合键“Ctrl+Alt”释放出鼠标,点击右上角的关闭图标退出模拟启动界面:
BIOS设置u盘启动操作方法:
1、将制作完成u深度u盘启动盘连接至电脑,重启电脑后在显示器中出现华硕logo的时候按下华硕主板电脑u盘启动键f8键,如下图所示:
2、接着进入到启动项选择窗口,移动光标选择u盘启动,按下回车键执行,如下图所示:
3、等待片刻,顺利进入u深度主菜单,如下图所示:
安装系统到电脑本地操作步骤:
第一步:下载win7系统镜像包,存入u盘启动盘。
1、将准备的的win7系统镜像包存储到已做好的u深度u盘启动盘根目录中:
第二步:安装win7系统至电脑当中
1、先将u深度u盘启动盘连接到电脑,重启电脑等待出现开机画面时按下启动快捷键,使用u盘启动盘进入u深度主菜单,选择02u深度Win8PE标准版(新机器),按下回车键进入,如图所示:
2、进入pe后会自启u深度pe装机工具,首先点击"浏览"将保存在u盘的系统镜像添加进来,接着选择c盘作系统盘存放镜像,点击“确定”即可,如图所示:
3、不对弹出的询问提示窗口进行修改,直接按下"确定"即可,如图所示:
4、等待磁盘完成格式化后,将会进行win7镜像文件安装,如图所示:
5、此时就可以拔除u盘了,重启系统开始进行安装,我们无需进行操作,等待安装完成即可,最终进入系统桌面前还会重启一次,如下图所示:
能用另外一台电脑的.*.gho还原另一台电脑的系统吗
xp系统是一款非常经典的老款电脑系统,有很多小伙伴们就想下载位xp系统的ghost镜像文件了,因此今天小编就给大家带来了符合需求的xp电脑系统下载地址,希望对各位小伙伴们有所帮助。
xp系统安装教程:快速安装xp电脑系统的方法介绍
下载地址一、系统之家ghostxpsp3最新旗舰版v2021.07
系统之家ghostxpsp3最新旗舰版v2021.07是一款稳定流畅的优秀系统,有很强的兼容性和稳定性,能够适配目前市面上的主流电脑配置型号,同时采用了新的系统功能和硬件驱动,在原来的基础上进行了优化升级,添加了很多实用的功能组件,可以更好的发挥系统的性能,欢迎大家下载体验。
下载地址二、深度技术ghostxpsp3官方正版v2021.07
深度技术ghostxpsp3官方正版v2021.07使用了稳定可靠的封装方案,保证保留所有系统的固有优点。无论是注册表、系统设置还是启动项都进行了相关优化调整。软件自动pe安装工具,可以帮助用户快速完成分区以及相关的安装过程。系统在安装过程中可以自动识别所有硬件的相关型号,避免在安装过程中出现卡壳。有需要的朋友们赶紧来下载安装体验一下吧。
下载地址三、萝卜家园ghostxpsp3经典正式版v2021.07
萝卜家园ghostxpsp3经典正式版v2021.07这款系统相比于原版,对于开机和应用程序的运行进行了更好的处理,方便用户使用,而且系统对于安装进行了相关优化,在安装过程中不会出现系统卡顿、崩溃等问题,有需要的朋友们赶紧来下载萝卜家园ghostxpsp3经典正式版v2021.07吧。
下载地址四、番茄花园ghostxpsp3最新旗舰版v2021.07
番茄花园ghostxpsp3最新旗舰版v2021.07集成最常用的装机软件,自动安装最新的硬件驱动,更加安全稳定及,加上精心挑选的系统维护工具和番茄花园独有的人性化设计,能够提供最舒适的操作体验,同时支持pe安装,本地硬盘一键安装,欢迎大家下载体验这款xp系统。
下载地址五、大地系统ghostxpsp3优化精简版v2021.07
大地系统ghostxpsp3优化精简版v2021.07是在原有系统基础上进行优化的系统版本,可以智能判断硬件类型并安装最新的兼容驱动,同时在原来的设置基础上进行了优化调整,让部分老旧机型安装系统也更加方便,有需要的朋友们赶紧来下载大地系统ghostxpsp3优化精简版v2021.07吧。
以上就是各类厂商xp系统iso映像文件的下载地址了,希望对各位小伙伴们有所帮助。
电脑术语有哪些
不可以,sid码不能相同,如果你ghost另外一台电脑,那么他俩的sid吗就相同啦,你就是ghost完了能够开机启动,你再安装其他软件的话会引起冲突的。
制作Windows XP万能克隆镜像
战前分析:对于Windows XP,制作万能克隆时的一个重要问题就是系统激活,因为Windows XP为了防止盗版,采取了激活机制,当硬件发生改变时,系统就会要求重新激活,所以如果想做万能克隆,建议使用不需要激活的Windows XP版本,如VOL大企业授权版本。
1.安装系统
正常安装Windows XP到C盘(注意不要安装到其他分区,否则会比较麻烦),并安装好系统安全补丁(如冲击波补丁等)和常用软件,注意安装软件时只安装那些常用的软件,不要什么都装。建议安装的软件如下:WinRAR、ACDSee、Net Transport、RealOne Player Plus、Norton AntiVirus、超级解霸V8版等。
2.系统减肥
安装完Windows XP后,即使仅仅安装了几个必备的小软件,C盘空间也已经被占用了1.5GB左右,如果想制作万能克隆光盘,即使使用Ghost的最大压缩,一张光盘也放不下,因此必须进行合理减肥,具体步骤如下。
关闭电源管理。在桌面空白处单击右键,选择“属性”项,然后点击“屏幕保护”标签下的“电源”按钮,最后去除“休眠”标签下“启用休眠”的勾选,这时系统会自动删除C盘根目录下与电脑实际内存相同大小的Hiberfil.sys文件。
关闭系统还原。在桌面上右击“我的电脑”,选择“属性”项,再选择“系统还原”标签,选中“在所有驱动器上关闭系统还原”,点击“确定”,然后删除C盘根目录下的“System Volume Information”文件夹。
删除帮助文件。打开C:\Windows\help文件夹,删除该目录下所有文件。
删除系统备份文件。在命令提示符下输入“sfc.exe/purgecache”命令清除C:\Windows\system32\dllcache文件夹中备份的DLL文件,然后输入“sfc /cachesize=0”命令取消自动备份功能。
删除多余输入法。Windows XP带有日文和韩文等输入法,这些根本用不到。打开C:\Windows\ime目录,除“CHSIME”及“SHARED”两个文件夹外,把其他文件夹下的文件全部删除(无法直接删除目录)。
删除临时目录的文件。打开C:\Documents and Settings\用户名\Local Settings\Temp文件夹,删除其中文件即可。
经过以上减肥和优化,C盘空间去除交换文件后已经缩小到1GB以下,基本具备压缩到一张光盘中的可能了。
3.修改本机硬件驱动
由于要做的是万能克隆,所以系统中硬盘控制器类型和电源管理模式的不同会影响到恢复后的机器能否正常运行,因此需要修改为通用类型,具体方法如下。
右击“我的电脑”,选择“属性”项,再点击“硬件”标签,并单击“设备管理器”按钮,打开“设备管理器窗口”。
展开“IDE ATA/ATAPI控制器”类别,右击“SIS PCI IDE UDMA Controller”(注意不同芯片组的主板显示的名称可能不同,像小特的电脑显示的是“Intel(R) 82801DB Ultra ATA Controller”),选择“更新驱动程序”(见图1),在弹出的更新向导中选择“从列表或指定位置安装(高级)”,单击“下一步”按钮,选择“不要搜索”,在兼容硬件列表中选择“标准双通道 PCI IDE控制器”(或“Standard Dual Channel PCI IDE Controller”)后单击“下一步”按钮,单击“完成”之后,系统会提示你重新启动,单击“是”重启系统。
提示
这一步是Windows XP万能克隆的关键,否则克隆到其他不同芯片组主板的电脑中很可能根本无法启动!
展开“计算机”类别,右击“Advanced Configuration Power Interface(ACPI) PC”(不同主板显示也可能会不同),选择“更新驱动程序”,在弹出的更新向导中依次选择“从列表或指定位置安装(高级)→下一步→不要搜索→Standard PC→下一步”(见图2),最后单击“完成”按钮,系统会提示重新启动,单击“否”不重启系统。
4.添加电源管理选择工具
系统中的电源管理模式也是影响万能克隆成功与否的一个重要因素,当克隆到使用不同电源管理模式的电脑中时,会导致系统无法软关机,前面我们已经将系统修改为通用的“Stardand PC”模式,为了方便在恢复系统后选择正确的电源管理模式,在制作克隆镜像前需要添加一个选择电源管理模式的工具。
ACPI 小档案
软件版本:1.0
软件大小:179KB
软件性质:免费软件
适用平台:Windows 2000/XP/2003
下载地址:
在C盘新建一个名为Sysprep的目录,接着把下载的“acpi.rar”压缩包中的所有文件解压到该目录中,双击运行其中的“rmdriver.bat”批处理文件即可。“rmdriver.bat”在这里实际完成了两个功能:一是使用“devcon.exe remove *”命令快速删除本机硬件驱动,这样可以避免本机的硬件驱动被一起克隆到其他电脑中,从而避免了硬件冲突;二是导入注册表脚本文件“acpi.reg”,它实际上是在注册表[HKEY_LOCAL_MACHINE\SOFTWARE\Microsoft\Windows\ CurrentVersion\RunOnce]主键下创建了启动C:\Sysprep\Acpi.exe程序的键值,以使其能开机自动运行。
5.磁盘碎片整理
在完成上面步骤后,建议进行一下磁盘整理,这样可以使克隆出来的系统运行效率更高。
6.重新封装系统
虽然前面删除了部分硬件的驱动,但仍有许多硬件驱动存在系统中不能直接删除。如果这时直接制作镜像,当把克隆文件恢复到其他电脑中时,可能会出现系统不稳定的现象。为解决此问题,需要使用微软企业部署工具包里的Sysprep对系统进行重新封装,然后再制作克隆镜像。这样在恢复GHO文件后的第一次启动时,系统会重新安装所有新硬件的驱动,有效避免了万能克隆系统的不稳定现象。
小提示
Sysprep是微软为了满足大批量预装Windows XP的企业客户(例如品牌机制造商、OEM厂商等)自定义安装系统的需求而提供的工具,它被称为“系统准备工具”,在Windows XP专业版光盘中打开SUPPORT\TOOLS\目录中的“DEPLOY.CAB”压缩包,把其中的文件用WinRAR解压到C:\Sysprep目录即可使用。但如果你的Windows XP已经打了SP1补丁,那么可以从上下载该压缩包,使用其中的Sysprep 2.0进行制作,本文也是此版本进行制作的。
重新封装系统,首先需要定制系统自动应答文件,这是因为系统在重新封装后会提示用户输入用户名、安装序列号等信息。此时由于系统并未安装键盘鼠标的驱动,是无法输入内容的,必须使用自动应答文件自动输入。自动应答文件的创建,可以运行C:\Sysprep目录下的“setupmgr.exe”程序,根据向导提示选择“创建新文件→Sysprep安装→Windows XP Professional→是,完全自动安装”,然后在打开的“安装管理器”窗口中重点设置以下内容,其他内容可以根据需要进行设置:
(1)在“常规设置”中设置“名称和单位”以及“产品密钥”(即安装序列号)(见图3)。
(2)在“网络设置”中的“计算机名”中选择“使用如下计算机名”,并输入设定的名称。
(3)在“高级设置”中的“语言”中选择“中文(简体)”。
最后单击“完成”按钮,设置自动应答文件“sysprep.inf”,并保存在C:\Sysprep下,注意不要修改这个路径和文件名。
接下来运行C:\Sysprep目录中的“sysprep.exe”开始进行系统封装,在弹出的提示对话框中单击“确定”按钮,进行封装选项的设置。其中“不重置激活的宽限期”和“不重新产生安全标识符”用于需要激活的系统,对于不需要激活的版本来说没有任何影响,建议勾选。这里要注意的是“使用最小化安装”选项一定要选中,“检测非即插即用硬件”不用选择,因为现在非即插即用的硬件几乎没有了。最后单击“重新封装”按钮,大约半分钟后封装完毕,这时电脑会自动关机。
7.制作万能克隆镜像文件
现在C盘中的Windows XP已经是一个完全重新封装的干净系统了。这时使用系统引导光盘或软盘进入纯DOS系统(注意千万不要启动这个封装过的Windows XP),然后运行最新版的Ghost 8.0,依次选择菜单中的“local→Partition→To Image”(见图4),在弹出的对话框中选择硬盘的第一分区(C盘),并设置好镜像文件保存路径和文件名,例如“D:\ghost\xpghost.gho”,注意在提示压缩方式时要选择“High”,即使用最大压缩方式,最终生成的xpghost.gho文件就是Windows XP的万能克隆了。
小提示
★不建议使用8.0以前版本的Ghost,一方面克隆速度慢许多,另一方面,新版Ghost能够在制作镜像文件时自动删除虚拟内存文件“pagefile.sys”,减少镜像文件体积。
★如果希望制作出的万能克隆可以安装更多软件,那么很可能镜像文件会超出一张光盘的容量,这时可以使用Ghost分卷压缩功能,例如想设置分卷大小为650MB(这个分卷大小应根据光盘容量确定,但要注意应在光盘容量的基础上减少20MB,因为后面还需要添加其他文件),则可以输入命令“ghost -split=650”运行Ghost,之后的操作上与前面的介绍没有任何区别。此时制作出来的克隆文件就会以每个650MB的容量进行分卷(第二个文件的文件名为xpgho001.GHS,第三个为xpgho002.GHS……)。不过用这种方法制作出来的克隆文件无法使用后面介绍的自动安装方法,需要手动恢复。
万能克隆自动恢复光盘制作
现在已经把万能克隆的文件做好了,你可以进入系统,把克隆文件刻成光盘,制作成能自动启动电脑并恢复到C盘的光盘。不过手工制作启动恢复光盘比较麻烦,这里介绍给大家一个工具,可以方便地制作出万能克隆自启动光盘。
一步到位Ghost全自动备份还原光盘小档案
软件版本:1.1
软件大小:4390KB
软件性质:共享软件
适用平台:Windows 9x/2000/XP
下载地址:
软件备注: 未注册版用户的限制有 ①硬盘至少有两个FAT32的分区②不能向NTFS
分区及隐藏分区写入数据。
用WinRAR打开下载后的压缩包“Ghostv11.exe”,把其中的“ghost.iso”文件解压到D:\ghost目录(前面的Ghost镜像文件也保存在这里)。
把D:\ghost目录中的“xpghost.gho”文件改名为“system.gho”,因为我们使用的工具要求必须使用这个名字。
用UltraISO(下载地址:,需要注册后才能编辑,也可以使用其他ISO文件编辑软件,但注意不要使用会破坏ISO启动文件的软件进行编辑)打开“ghost.iso”,接着单击菜单“操作→添加文件”,选择D:\ghost目录中的“system.gho”文件,将其添加到ISO镜像文件中,然后用同样的方法把Ghost 8.0的运行文件“ghost.exe”及其相关文件也添加到ISO镜像文件中(见图5)。最后单击工具栏“保存”按钮保存修改后退出。
运行Nero刻录软件,单击菜单“刻录器→刻录映像文件”,把修改后的“ghost.iso”文件刻录到光盘中即可。
现在就可以用这张光盘来启动系统(注意在CMOS中要设置从光盘引导),在提示菜单中选择“从光盘恢复C盘”即可自动把万能克隆恢复到电脑中的C盘分区了(见图6)。
使用中的要点
1.如何恢复到D盘分区
当系统中C盘已经安装了Windows 98,想把Windows XP克隆安装到D盘,可在光盘启动后的菜单中选择“从光盘恢复D盘”,但恢复后不会出现Windows 98和Windows XP双启动菜单,这时可以使用OSLoader,并修改“boot.ini”文件内容如下:
[boot loader]
timeout=30
default=multi(0)disk(0)rdisk(0)partition(2)\WINDOWS
[operating systems]
multi(0)disk(0)rdisk(0)partition(2)\WINDOWS="Microsoft Windows XP Professional" /fastdetect
C:\="Microsoft Windows 98"
2.正确选择电源管理模式
由于在系统中添加了电源管理模式选择工具,当恢复完系统并重启时,会出现一个提示框(见图7),让你选择合适的电源管理模式,在窗口下面会提示出每个选项适用的机器类型。一般来说,最常用的电源管理模式有三种:对于大多数的主流电脑来说,可以选择“Advanced Configuration Power Interface(ACPI) PC”模式,如果要恢复的电脑是PⅡ350以下档次的旧机器,一般未使用ACPI电源管理,应选择“Standard PC”模式,如果是超线程的P4级别电脑,则应选择“ACPI Uniprocessor PC”模式。其他如带多处理器的电脑等类型可参考软件中的提示,如果选择了错误的模式,可能会导致系统启动时蓝屏,这时可使用Ghost重新恢复后再次选择正确的模式即可。
制作万能克隆的几点提示
1.使用光盘进行克隆恢复,速度会很慢,所以如果是在固定场所恢复大量机器,建议把镜像文件复制到硬盘上,再进行恢复,这样可以让恢复速度提高数倍。
2.触类旁通,也可以使用该方法制作Windows 98或Windows 2000的万能克隆。对于Windows 98克隆来说直接更改IDE ATA/ATAPI控制器并删除各种驱动即可。一般不用其他设置,不过由于Windows 98即使手工安装时都不是很稳定,所以万能克隆效果并不十分理想。制作Windows 2000的万能克隆就很有优势了,具备稳定的特性,而且不需要激活,但由于Windows 2000并不是很适合个人用户,而且其自动识别并安装硬件驱动的能力也比较有限,大家可以自行测试一下,不过要制作Windows 2000万能克隆最好使用Windows 2000的Sysprep 1.1版(下载地址:。
3.由于软件经常升级,所以可以在刻录前把一些常用软件制作成“绿色”的,比如QQ、Foxmail等都能制作成绿色软件,具体方法可参考本刊以前文章,然后使用Ghost Explorer工具(下载地址:直接打开GHO镜像文件进行修改,当然这种方式仅适用于“绿色软件”,其他涉及到注册表等较复杂的升级还是建议重新制作。
4.最后要提醒大家,此方法制作的万能克隆系统,可以适应目前几乎绝大多数的电脑,包括Intel、VIA、SiS等不同芯片组的主板,但并不能保证在所有电脑中均能正常恢复,当然了,如果真能做到万能克隆,恐怕微软下一步的软件发行方式就要修改一下了^O^。
参考资料:
SDRAM:SDRAM,即Synchronous DRAM(同步动态随机存储器),曾经是PC电脑上最为广泛应用的一种内存类型,即便在今天SDRAM仍旧还在市场占有一席之地。既然是“同步动态随机存储器”,那就代表着它的工作速度是与系统总线速度同步的。SDRAM内存又分为PC66、PC100、PC133等不同规格,而规格后面的数字就代表着该内存最大所能正常工作系统总线速度,比如PC100,那就说明此内存可以在系统总线为100MHz的电脑中同步工作。
与系统总线速度同步,也就是与系统时钟同步,这样就避免了不必要的等待周期,减少数据存储时间。同步还使存储控制器知道在哪一个时钟脉冲期由数据请求使用,因此数据可在脉冲上升期便开始传输。SDRAM采用3.3伏工作电压,168Pin的DIMM接口,带宽为位。SDRAM不仅应用在内存上,在显存上也较为常见。
DDR SDRAM:严格的说DDR应该叫DDR SDRAM,人们习惯称为DDR,部分初学者也常看到DDR SDRAM,就认为是SDRAM。DDR SDRAM是Double Data Rate SDRAM的缩写,是双倍速率同步动态随机存储器的意思。DDR内存是在SDRAM内存基础上发展而来的,仍然沿用SDRAM生产体系,因此对于内存厂商而言,只需对制造普通SDRAM的设备稍加改进,即可实现DDR内存的生产,可有效的降低成本。
SDRAM在一个时钟周期内只传输一次数据,它是在时钟的上升期进行数据传输;而DDR内存则是一个时钟周期内传输两次次数据,它能够在时钟的上升期和下降期各传输一次数据,因此称为双倍速率同步动态随机存储器。DDR内存可以在与SDRAM相同的总线频率下达到更高的数据传输率。
与SDRAM相比:DDR运用了更先进的同步电路,使指定地址、数据的输送和输出主要步骤既独立执行,又保持与CPU完全同步;DDR使用了DLL(Delay Locked Loop,延时锁定回路提供一个数据滤波信号)技术,当数据有效时,存储控制器可使用这个数据滤波信号来精确定位数据,每16次输出一次,并重新同步来自不同存储器模块的数据。DDL本质上不需要提高时钟频率就能加倍提高SDRAM的速度,它允许在时钟脉冲的上升沿和下降沿读出数据,因而其速度是标准SDRA的两倍。
从外形体积上DDR与SDRAM相比差别并不大,他们具有同样的尺寸和同样的针脚距离。但DDR为184针脚,比SDRAM多出了16个针脚,主要包含了新的控制、时钟、电源和接地等信号。DDR内存采用的是支持2.5V电压的SSTL2标准,而不是SDRAM使用的3.3V电压的LVTTL标准。
DDR2的详解
RDRAM:RDRAM(Rambus DRAM)是美国的RAMBUS公司开发的一种内存。与DDR和SDRAM不同,它采用了串行的数据传输模式。在推出时,因为其彻底改变了内存的传输模式,无法保证与原有的制造工艺相兼容,而且内存厂商要生产RDRAM还必须要加纳一定专利费用,再加上其本身制造成本,就导致了RDRAM从一问世就高昂的价格让普通用户无法接收。而同时期的DDR则能以较低的价格,不错的性能,逐渐成为主流,虽然RDRAM曾受到英特尔公司的大力支持,但始终没有成为主流。
RDRAM的数据存储位宽是16位,远低于DDR和SDRAM的位。但在频率方面则远远高于二者,可以达到400MHz乃至更高。同样也是在一个时钟周期内传输两次次数据,能够在时钟的上升期和下降期各传输一次数据,内存带宽能达到1.6Gbyte/s。
普通的DRAM行缓冲器的信息在写回存储器后便不再保留,而RDRAM则具有继续保持这一信息的特性,于是在进行存储器访问时,如行缓冲器中已经有目标数据,则可利用,因而实现了高速访问。另外其可把数据集中起来以分组的形式传送,所以只要最初用24个时钟,以后便可每1时钟读出1个字节。一次访问所能读出的数据长度可以达到256字节。
处理器系列型号
CPU厂商会给属于同一系列的CPU产品定一个系列型号,而系列型号则是用于区分CPU性能的重要标识。英特尔公司的主要CPU系列型号有Pentium、Pentium Pro、Pentium II、Pentium III、Pentium 4、Pentium-m、Pentium XXX(如Pentium530)、Celeron、Celeron II、Celeron D、Xeon等等。而AMD公司则有K5、K6、K6-2、Duron、Athlon XP、Sempron 、Athlon 等等。
处理器核心
核心(Die)又称为内核,是CPU最重要的组成部分。CPU中心那块隆起的芯片就是核心,是由单晶硅以一定的生产工艺制造出来的,CPU所有的计算、接受/存储命令、处理数据都由核心执行。各种CPU核心都具有固定的逻辑结构,一级缓存、二级缓存、执行单元、指令级单元和总线接口等逻辑单元都会有科学的布局。
为了便于CPU设计、生产、销售的管理,CPU制造商会对各种CPU核心给出相应的代号,这也就是所谓的CPU核心类型。
不同的CPU(不同系列或同一系列)都会有不同的核心类型(例如Pentium 4的Northwood,Willamette以及K6-2的CXT和K6-2+的ST-50等等),甚至同一种核心都会有不同版本的类型(例如Northwood核心就分为B0和C1等版本),核心版本的变更是为了修正上一版存在的一些错误,并提升一定的性能,而这些变化普通消费者是很少去注意的。每一种核心类型都有其相应的制造工艺(例如0.25um、0.18um、0.13um以及0.09um等)、核心面积(这是决定CPU成本的关键因素,成本与核心面积基本上成正比)、核心电压、电流大小、晶体管数量、各级缓存的大小、主频范围、流水线架构和支持的指令集(这两点是决定CPU实际性能和工作效率的关键因素)、功耗和发热量的大小、封装方式(例如S.E.P、PGA、FC-PGA、FC-PGA2等等)、接口类型(例如Socket 370,Socket A,Socket 478,Socket T,Slot 1、Socket 940等等)、前端总线频率(FSB)等等。因此,核心类型在某种程度上决定了CPU的工作性能。
一般说来,新的核心类型往往比老的核心类型具有更好的性能(例如同频的Northwood核心Pentium 4 1.8A GHz就要比Willamette核心的Pentium 4 1.8GHz性能要高),但这也不是绝对的,这种情况一般发生在新核心类型刚推出时,由于技术不完善或新的架构和制造工艺不成熟等原因,可能会导致新的核心类型的性能反而还不如老的核心类型的性能。例如,早期Willamette核心Socket 423接口的Pentium 4的实际性能不如Socket 370接口的Tualatin核心的Pentium III和赛扬,现在的低频Prescott核心Pentium 4的实际性能不如同频的Northwood核心Pentium 4等等,但随着技术的进步以及CPU制造商对新核心的不断改进和完善,新核心的中后期产品的性能必然会超越老核心产品。
CPU核心的发展方向是更低的电压、更低的功耗、更先进的制造工艺、集成更多的晶体管、更小的核心面积(这会降低CPU的生产成本从而最终会降低CPU的销售价格)、更先进的流水线架构和更多的指令集、更高的前端总线频率、集成更多的功能(例如集成内存控制器等等)以及双核心和多核心(也就是1个CPU内部有2个或更多个核心)等。CPU核心的进步对普通消费者而言,最有意义的就是能以更低的价格买到性能更强的CPU。
前端总线频率
总线是将信息以一个或多个源部件传送到一个或多个目的部件的一组传输线。通俗的说,就是多个部件间的公共连线,用于在各个部件之间传输信息。人们常常以MHz表示的速度来描述总线频率。总线的种类很多,前端总线的英文名字是Front Side Bus,通常用FSB表示,是将CPU连接到北桥芯片的总线。计算机的前端总线频率是由CPU和北桥芯片共同决定的。
北桥芯片负责联系内存、显卡等数据吞吐量最大的部件,并和南桥芯片连接。CPU就是通过前端总线(FSB)连接到北桥芯片,进而通过北桥芯片和内存、显卡交换数据。前端总线是CPU和外界交换数据的最主要通道,因此前端总线的数据传输能力对计算机整体性能作用很大,如果没足够快的前端总线,再强的CPU也不能明显提高计算机整体速度。数据传输最大带宽取决于所有同时传输的数据的宽度和传输频率,即数据带宽=(总线频率×数据位宽)÷8。目前PC机上所能达到的前端总线频率有266MHz、333MHz、400MHz、533MHz、800MHz几种,最高到1066MHz。前端总线频率越大,代表着CPU与北桥芯片之间的数据传输能力越大,更能充分发挥出CPU的功能。现在的CPU技术发展很快,运算速度提高很快,而足够大的前端总线可以保障有足够的数据供给给CPU,较低的前端总线将无法供给足够的数据给CPU,这样就限制了CPU性能得发挥,成为系统瓶颈。
外频与前端总线频率的区别:前端总线的速度指的是CPU和北桥芯片间总线的速度,更实质性的表示了CPU和外界数据传输的速度。而外频的概念是建立在数字脉冲信号震荡速度基础之上的,也就是说,100MHz外频特指数字脉冲信号在每秒钟震荡一万万次,它更多的影响了PCI及其他总线的频率。之所以前端总线与外频这两个概念容易混淆,主要的原因是在以前的很长一段时间里(主要是在Pentium 4出现之前和刚出现Pentium 4时),前端总线频率与外频是相同的,因此往往直接称前端总线为外频,最终造成这样的误会。随着计算机技术的发展,人们发现前端总线频率需要高于外频,因此采用了QDR(Quad Date Rate)技术,或者其他类似的技术实现这个目的。这些技术的原理类似于AGP的2X或者4X,它们使得前端总线的频率成为外频的2倍、4倍甚至更高,从此之后前端总线和外频的区别才开始被人们重视起来,目前的主流产品均采用这些技术。
扩展插槽是主板上用于固定扩展卡并将其连接到系统总线上的插槽,也叫扩展槽、扩充插槽。扩展槽是一种添加或增强电脑特性及功能的方法。例如,不满意主板整合显卡的性能,可以添加独立显卡以增强显示性能;不满意板载声卡的音质,可以添加独立声卡以增强音效;不支持USB2.0或IEEE1394的主板可以通过添加相应的USB2.0扩展卡或IEEE1394扩展卡以获得该功能等等。
目前扩展插槽的种类主要有ISA,PCI,AGP,CNR,AMR,ACR和比较少见的WI-FI,VXB,以及笔记本电脑专用的PCMCIA等等。历史上出现过,早已经被淘汰掉的还有MCA插槽,EISA插槽以及VESA插槽等等。未来的主流扩展插槽是PCI Express插槽。
PCI插槽是基于PCI局部总线(Pedpherd Component Interconnect,周边元件扩展接口)的扩展插槽,其颜色一般为乳白色,位于主板上AGP插槽的下方,ISA插槽的上方。其位宽为32位或位,工作频率为33MHz,最大数据传输率为133MB/sec(32位)和266MB/sec(位)。可插接显卡、声卡、网卡、内置Modem、内置ADSL Modem、USB2.0卡、IEEE1394卡、IDE接口卡、RAID卡、电视卡、视频采集卡以及其它种类繁多的扩展卡。PCI插槽是主板的主要扩展插槽,通过插接不同的扩展卡可以获得目前电脑能实现的几乎所有功能,是名副其实的“万用”扩展插槽。
AGP(Accelerated Graphics Port)是在PCI总线基础上发展起来的,主要针对图形显示方面进行优化,专门用于图形显示卡。AGP标准也经过了几年的发展,从最初的AGP 1.0、AGP2.0 ,发展到现在的AGP 3.0,如果按倍速来区分的话,主要经历了AGP 1X、AGP 2X、AGP 4X、AGP PRO,目前最新片版本就是AGP 3.0,即AGP 8X。AGP 8X的传输速率可达到2.1GB/s,是AGP 4X传输速度的两倍。AGP插槽通常都是棕色(以上三种接口用不同颜色区分的目的就是为了便于用户识别),还有一点需要注意的是它不与PCI、ISA插槽处于同一水平位置,而是内进一些,这使得PCI、ISA卡不可能插得进去当然AGP插槽结构也与PCI、ISA完全不同,根本不可能插错的
PCI-Express是最新的总线和接口标准,它原来的名称为“3GIO”,是由Intel提出的,很明显Intel的意思是它代表着下一代I/O接口标准。交由PCI-SIG(PCI特殊兴趣组织)认证发布后才改名为“PCI-Express”。这个新标准将全面取代现行的PCI和AGP,最终实现总线标准的统一。它的主要优势就是数据传输速率高,目前最高可达到10GB/s以上,而且还有相当大的发展潜力。PCI Express也有多种规格,从PCI Express 1X到PCI Express 16X,能满足现在和将来一定时间内出现的低速设备和高速设备的需求。能支持PCI Express的主要是Intel的i915和i925系列芯片组。当然要实现全面取代PCI和AGP也需要一个相当长的过程,就象当初PCI取代ISA一样,都会有个过渡的过程
在选购主板产品时,扩展插槽的种类和数量的多少是决定购买的一个重要指标。有多种类型和足够数量的扩展插槽就意味着今后有足够的可升级性和设备扩展性,反之则会在今后的升级和设备扩展方面碰到巨大的障碍。这点对初学者尤其重要。例如不满意整合主板的游戏性能想升级为独立显卡却发现主板上没有AGP插槽;想添加一块视频采集卡却发现使用的PCI插槽都已插满等等。但扩展插槽也并非越多越好,过多的插槽会导致主板成本上升从而加大用户的购买成本,而且过多的插槽对许多用户而言并没有作用,例如一台只需要做文本处理和上网的办公电脑却配有6个PCI插槽而且配有独立显卡,就是一种典型的资源浪费,这种类型的电脑只用整合型的Micro ATX主板就能完全满足使用要求。所以在具体产品的选购上要根据自己的需要来选购,符合自己的才是最好的
声明:本站所有文章资源内容,如无特殊说明或标注,均为采集网络资源。如若本站内容侵犯了原著者的合法权益,可联系本站删除。