电脑本地连接不可用怎么办,电脑系统本地连接不能共享
1.局域网计算机(电脑)不能共享!
2.win10系统的网络共享中心无法找到本地连接怎么办?
3.设置共享网络时,本地连接里面这个共享,打上第一个勾后不能选择,图是我电脑的,朋友电脑不能选择
4.Win7系统 在网络连接中 本地连接 右键 属性 共享打不开。提示说不能显示本连接的属性。
5.局域网内,同一工作组,ping得通,但无法访问对方共享!
6.局域网中有的电脑不能共享
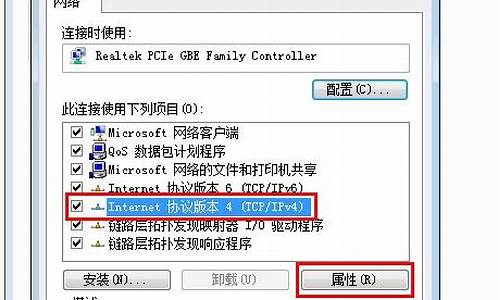
可能是本地计算机“文件共享”功能被关闭所造成的。
解决方法如下:
1、首先打开控制面板,接着点开网络和Internet界面,点击查看网络计算机和设备按钮进行查看。
2、在打开的网络计算机和设备按钮窗口中,会看到文件共享已关闭,看不到网络计算机和设备,请单击更改的提示点击。
3、在弹出的扩展菜单中,选择“启用文件共享和网络发现”项。
4、此时右击窗口空白处,选择“刷新”项,就可以看到局域网中其它计算机了。
5、除此之外,不同工作组之间也存在相互无法正常查看或访问的情况。如果想实现相互共享访问操作,则必须将其修改成同一工作组:点击“开始”菜单,从中右击“计算机”,选项“属性”项。
6、在弹出的系统界面中,点击左上角的“高级系统设置”按钮。
7、然后在打开的“系统属性”窗口中,切换到“计算机名”选项卡,点击“更改”按钮。
8、从弹出的“计算机名/域更改”界面中,修改“工作组名”为同一名称,即可将不同计算机分配到同一工作组中。
局域网计算机(电脑)不能共享!
电脑上网时经常会遇到这样的问题,本地连接受限制或无法连接该怎么办呢。方法有很多,下面就来看看我们具体该如何操作:
脑上的本地连接显示受限制或无连接是跟网络服务器和网卡有关的。反正属于网络方面的问题,跟计算机没多大关系,不影响系统,可以不用管他的。如果实在烦,可以在“网络连接“的”本地连接“的设置里把”无连接时通知我“的选项去掉.不影响上网
内网的话指定一个IP就好啦........
把本地连接属性里面的TCP/IP协议属性对话框打开,然后选手动配置IP,随便填入192.168.0.1之类的IP,子网掩码输入255.255.255.0,点确定即可。
出现提示的原因是:
SP2更多考虑了安全问题,你的IP设置为自动获取,其实是从DHCP服务器获取IP及相关参数,但是这个过程可能由于某种原因,没有完成.在SP1时代,这种情况下,操作系统为了防止脱网(微软这么写的), 自作主张为网卡设置169.x.x.x的保留IP,不作任何错误提示,如果有多台计算机没有获得正确的IP,那么他们通过保留地址还可以互相通讯。但是安装SP2后,操作系统依据“安全”至上的原则,不分配任何IP,切断网络连接,并报告错误“本地连接受限制或无连接”。
脑上的本地连接显示受限制或无连接是跟网络服务器和网卡有关的。反正属于网络方面的问题,跟计算机没多大关系,不影响系统,可以不用管他的。如果实在烦,可以在“网络连接“的”本地连接“的设置里把”无连接时通知我“的选项去掉.不影响上网内网的话指定一个IP就好啦........
你的网卡的TCP/IP协议,设置了自动获取IP地址,然而你的局域网中不存在可以让你的机器得到IP地址的DHCP服务器。所以你的IP地址没有获取到,当然是受限制或无连接。
解决方法是,为每个网卡设置一个IP地址,在xp上:开始-连接到-显示所有连接-选择那个受限制或无连接的网卡,属性-在“此连接使用下列项目”框中选择TCP/IP协议,属性,使用下面IP地址,设置为和你的路由器在同一网段的IP地址(如果你不知道,设置成192.168.1.2-200)就ok了(不要设置成192.168.1.1,那有可能是你的路由器的IP地址)。这个问题就解决了
解决方法1:方法是打开“控制面板”——“网络连接”,找到当前的本地连接,右击它,选“属性”,在“常规”选项卡中双击“Internet协议 (TCP/IP)”,选择“使用下面的IP地址”,在“IP地址”中填写“192.168.0.1”,在“子网掩码”中填写“255.255.255.0”,其他不用填写,然后点“确定”即可解决该问题。(如果当前计算机加入工作组或域,就要根据情况而设置)解决方法2:可以在“网络连接“的”本地连接“的设置里把”无连接时通知我“的选项去掉就行了
本地连接:开始/设置/网络连接/单击本地连接/属性/常规/双击“Internet协议(TCP/IP)”/属性/选使用下面的IP地址(供参考,你可以自己另填写): IP地址:192.168.0.2 子网掩码:255.255.255.0 默认网关:192.168.0.1。
使用下面的DNS服务器地址首选:1.1.1.1
最后点击确定。 宽带连接:右击宽带连接/属性/网络/选自动获得IP地址/确定。局域网无法上网故障诊断方法局域网中单台电脑无法上网诊断方法如下:
1)首先确定是单台电脑不能上网还是局域网中所有电脑都不能上网。如果是单台电脑不能上网,在Windows XP/2000操作系统中,依次单击开始/所有程序/附件/通信/网络连接命令,打开“网络连接”窗口(也可以在网上邻居图标上单击鼠标右键选“属性”命令),
2)接着检查“本地连接”的状态。如果本地连接的图标是两个小电脑闪亮,提示“已连接上”,这代表从交换机HUB到电脑的线路是正常的,网卡基本能正常工作,不能上网是由于操作系统设置不当或软件限制等原因引起的。用Ping命令Ping远程主机,看能否Ping通,如果能Ping通则说明网络连接正常,接着检查电脑中的防火墙设置、代理服务器设置等。
3)如果Ping不通,则可能是网络协议配置问题。检查电脑IP地址、网关、DNS等配置。
4)如果“网络连接”窗口中的本地连接图标是灰色,说明本地连接(网卡)被禁用了,这时只须双击本地连接图标重新启用即可。
5)如果“网络连接”窗口中本地连接图标提示“本地电缆被拔出”,则表明交换机或HUB到用户网卡的网线接头有一端松动了或网线有问题,接着检查网线是否接触良好,如果接触良好接着检查网线。“本地连接受限制或无连接”在任务栏是否出现底色为黄的(!),对于上网来说什么影响都没有。你如果感到不顺眼,可以去掉!方法:双击本地连接图标--属性--去掉“此连接受限制或无连接时通知我”前面的对勾--确定。
实际
win10系统的网络共享中心无法找到本地连接怎么办?
这个问题的原因有很多
查看下你的 工作组有没有问题。是不是在同一个工作组,或者工作组是不是被删除了
1.你必须两台机器的防火墙都给关闭了,还有guest账户都必须启用
2.运行里面输入gpedit.msc
windows设置--安全设置--本地策略--用户权利指派~!
“拒绝从网络上访问这台计算机” 把里面的用户全删除
(这个是在你需要访问的机器上设置)
3.windows设置--安全设置--本地策略--安全选项
网络访问:本地帐户的共享和安全模式 —— 经典……
网络访问:不允许SAM帐户的匿名枚举——已启动
网络访问:不允许SAM帐户和共享的匿名枚举——已停用
网络访问:让”每个人“权限应用于匿名用户——已停用
网络访问:允许匿名SID/名称转换——已停用
来宾账户:开启
使用空白密码的本地账户只允许进行控制 禁用
设置共享网络时,本地连接里面这个共享,打上第一个勾后不能选择,图是我电脑的,朋友电脑不能选择
1、右键点击“我的电脑”点击→“属性”点击→“设备管理器”。确定网卡驱动都是正常的,没有**感叹号或者红叉。
2、点击网络连接图标,再点击“打开网络共享中心”。点开目前连接网络的属性。
3、点击网络连接的“属性”,进入TCP/IPv4,将IP设置还原(确保是自动获得IP)。
其他方法:
方法一:
1、先打开控制面板,然后打开网络和INTERNET,再打开网络和共享中心,找到本地连接,再单击“查看状态”选项。
2、接着设置本地链接状态属性。
3、把“TPC/IPv6协议”选项取消,接着再禁用无线网络,然后启用。如果问退还未解决,那么就用下面的方法二。
方法二:
1、点击开始菜单,运行REGEDIT,直接打开注册表编辑器。
2、依次展开下面的选项:HKEY_LOCAL_MACHINE\SYSTEM\CurrentControlSet\Services\Tcpip\Parameters\Interfaces\{24FC2D6C-7FAC-47A6-A0FE-585FF3F65816}
3、双击DhcpConnForceBroadcastFlag,将里面的数值数据改为0,再断开无线链接,重新进行连接。
Win7系统 在网络连接中 本地连接 右键 属性 共享打不开。提示说不能显示本连接的属性。
这个不是用来你理解的网络共享的,是用来别的机器借助你机器上网的,共享文件按以下步骤:
第一步:设置网卡参数
进入控制面板选择“查看网络状态和任务“,选择更改适配器设置,进入本地网络设置。在使用的本地连接上点击右键选择属性,在弹出的界面中双击“Internet协议版本4”进入网络参数设置。
设置网卡参数
第二步:打开Win7共享设置
在“打开网络和共享中心”界面中单击左侧的“更改高级共享设置”,打开“高级共享设置”窗口,
设置网络发现,文件和打印机共享,公用文件夹共享为启用,关闭密码保护共享,设置完成后,单击保存修改即可。
更改文件共享设置
第三步:设置Win7工作组
右键点击计算机选择“属性”,在左边选择“高级系统设置”,在弹出的窗口中切换到“计算机名”,点击“更改”,再在弹出的“工作组”选项将2台计算机设置成同样的工作组。
设置工作组
第四步:开启Win7文件夹共享功能
右键单击需要共享的文件夹选择属性,选择“共享”,再点击下方的“高级共享”,在弹出的窗口中选择共享此文件夹。
设置文件夹共享
第五步:关闭Win7防火墙
防火墙有可能造成局域网文件的无法访问。进入“网络和共享中心”,单击“Windows的防火墙”,在打开的“Windows的防火墙”窗口中,单击“打开或关闭Windows防火墙”命令,
在打开的窗口中选择“关闭Windows防火墙”选项,单击“确定”保存。
关闭防火墙
第六步:启用Win7文件夹共享规则
防火墙关闭后,在“防火墙设置”界面左边的“高级设置”中,在“入站规则”和“出站规则”这两个规则中分别找到“文件和打印机共享”选项,并且将其全部选项设定成“启用规则”。
第七步:设置Win7文件共享权限
Windows7中要实现文件共享还需要设置文件夹的共享权限。查看共享文件的属性,随后切换到“共享”选项卡里,单击“高级共享”,打开“高级共享”对话框,在“权限”中依次单击“添加”→“高级”→“立即查找”。然后在查找的结果中选择“Everyone”,并且根据需要设置好用户的操作权限。
第八步:打开Win7 NTFS格式文件权限
Windows7中我们使用的磁盘格式为NTFS,还需要设置NTFS格式的权限。右键单击需要共享的文件夹,依次选择“属性”→“安全”,在“组或用户名”栏点“编辑”,再点“添加”,在“输入对象名称来选择”中输入“Everyone”点“确定”即可。
局域网内,同一工作组,ping得通,但无法访问对方共享!
貌似你的网卡驱动出问题了,先按一下方法更新一下网卡驱动
安装网卡驱动
1、检查网络线路连接和网卡是否良好。
2、安装网卡驱动。右击“我的电脑”----“属性”---“硬件”----“设备管理器”—展开“网络适配器”—看有没有**的问号?,有,说明缺网卡驱动,有“!”号,说明该驱动不能正常使用,将其卸载。(注意要记下,这是你使用的网卡型号)。
3、将网卡光盘放入光驱,右击“我的电脑”----“属性”---“硬件”----“设备管理器”,展开“网络适配器”,右击网卡—选“更新驱动程序”,打开“硬件更新向导”,选“是,仅这一次”---“下一步”---“自动安装软件”--“下一步”,系统即自动搜索并安装光盘中的声卡驱动程序,如果该光盘没有适合你用的声卡驱动,再换一张试试,直到完成。
4、如果没有适合的光盘,到驱动之家、中关村在线、华军等网站下载驱动软件,下载驱动软件要注意:一是品牌型号要对,二是在什么系统上便用,三是要看该驱动软件公布的时间,最新的未必适合使用,可多下载几个,挑着使。
5、下载的驱动软件一般有自动安装功能,打开即自动安装。
不能自动安装的,解压后备用,要记下该软件在磁盘中的具体路径,如D:\ ……\……。右击“我的电脑”----“属性”---“硬件”----“设备管理器”,展开“网络适配器”右击网卡,选“更新驱动程序”,打开“硬件更新向导”,去掉“搜索可移动媒体”前的勾,勾选“从列表或指定位置安装”---“下一步”,勾选“在搜索中包括这个位置”,在下拉开列表框中填写要使用的声卡驱动文件夹的路径(D:\……\……---“下一步”,系统即自动搜索并安装你指定位置中的网卡驱动程序。
还是不行,就重装个系统把!祝你成功!
局域网中有的电脑不能共享
这个很正常,要设置许多东西才可以访问的,
现在总结一下:
(1)安装NWlink IPX/SPX/NetBIOS Compatible Transport Protocol协议。
(2)开启guest账号:右击我的电脑\管理\用户有个guest,双击之去掉“账户已停用”前面的勾。
(3)右击我的电脑\属性\计算机名,查看该选项卡中出现的局域网工作组名称
(4)使用winxp防火墙的例外:winxp防火墙在默认状态下是全面启用的,这意味着运行计算机的所有网络连接,难于实现网上邻居共享。同时,由于windows防火墙默认状态下是禁止“文件与打印机共享的”,所以,启用了防火墙,往往不能共享打印,解决办法是:进入“本地连接”窗口,点 “高级”\“设置”\“例外”\在程序与服务下勾选“文件和打印机共享”。
(5)删除“拒绝从网络上访问这台计算机”项中的guest账户:运行组策略(gpedit.msc)\本地计算机\计算机配置\windows 设置\安全设置\本地策略\用户权利指派\拒绝从网络访问这台计算机。如果其中有guest,则将其删除。(原因是:有时xp的guest是不允许访问共享的)
(6)取消“使用简单文件共享”方式:资源管理器\工具\文件夹选项\查看\去掉“使用简单文件共享(推荐)”前面的勾。
(7)工作组名称一致。
(8)勾选“Microsoft网络的文件和打印机共享”。
(9)运行服务策略“Services.msc”。启动其中的“Clipbook Server”(文件夹服务器):这个服务允许你们网络上的其他用户看到你的文件夹。当然有时你可把它改为手动启动,然后再使用其他程序在你的网络上发布信息。
(10)win98的计算机无法访问win2000/winxp的计算机,原因是:win2000/winxp的计算机中的guest用户被禁用了或者win2000/winxp采用NTFS分区格式,设置了权限控制。一般要允许win98访问的话,win2000/winxp里的安全控制里不要将everyone的账号组删除。
注意:a、如果您没有加入域并想查看“安全”选项卡,则设置显示“安全”选项卡:资源管理器\工具\文件夹选项\查看\去掉“使用简单文件共享(推荐)”前面的勾。b、查看文件和文件夹的有效权限:资源管理器\右击要查看有效权限该文件或文件夹\“属性”\单击“安全”选项卡\“高级”\“有效权限”\“选择”\在“名称”框中键入用户或组的名称,然后单击“确定”。选中的复选框表示用户或组对该文件或文件夹的有效权限。c、只能在格式化为使用 NTFS 的驱动器上设置权限。
局域网中有的电脑不能共享是因为设置不正确。具体设置如下:
1、所有电脑都连上同一个路由器。
2、右击桌面网络----属性----更改高级共享设置
3、选择 公共网络---选择以下选项:启动网络发现------启动文件和打印机共享-----启用共享以便可以访问网络的用户可以读取和写入公用文件夹中的文件(可以不选)----关闭密码保护共享( 其他选项使用默认值)
4、保存,并确定。
5、选择需要共享的文件夹或者盘符,右击--属性
6、打开安全选项卡——选择编辑——添加——everyone。
7、打开共享选项卡---- 选择共享---弹出对话框---添加“Guest”---共享
8、选择 高级共享 ----选择共享此文件 ----确定
9、选择 高级共享 ----选择共享此文件——选择 权限——添加everyone。
10、在另一台电脑上双击打开网络,就会出现刚才共享的文件夹或者盘符了。
注意:为了防止意外错误,请把所有电脑的防火墙都关闭。
声明:本站所有文章资源内容,如无特殊说明或标注,均为采集网络资源。如若本站内容侵犯了原著者的合法权益,可联系本站删除。












