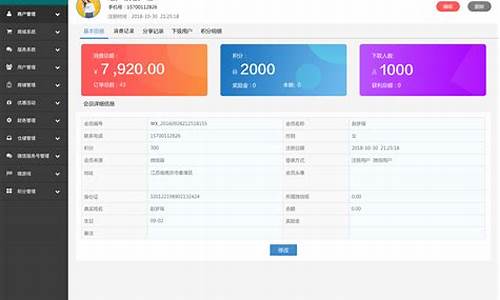电脑文件资料整理_电脑系统文件夹整理
1.电脑C盘满了 怎么清理呀
2.电脑的文件怎么整理到一个文件夹里
3.清理电脑垃圾文件哪个软件好(安卓手机清理APP推荐)
4.电脑c盘清理方法
5.windows文件夹太大,怎么清理?

解决电脑系统盘怎么清理的步骤如下:
1.点击计算机进入。
2.单击右键,找到属性,并点击。
3.找到磁盘清理,并开始清理。
4.扫描整个系统盘,并分析可以清理的文件。
5.列出需要清理的文件,点击确定。
6.这样磁盘文件就开始清理了。这样就解决了电脑系统盘怎么清理的问题了。
电脑C盘满了 怎么清理呀
addins文件夹
这是系统附加文件夹,用来存放系统附加功能的文件。
AppPatc件夹
这是应用程序修补备份文件夹,用来存放应用程序的修补文件。
Config文件夹
这是系统配置文件夹,用来存放系统的一些临时配置的文件。
Connection Wizard文件夹
看名字就知道这是连接向导文件夹,用来存放“Internet连接向导”的相关文件。
security文件夹
这是系统安全文件夹,用来存放系统重要的数据文件。
srchasst文件夹
这是搜索助手文件夹,用来存放系统搜索助手文件,与msagent文件夹类似。
system文件夹
这是系统文件夹,用来存放系统虚拟设备文件,这些文件从逻辑上为系统在启动时建立一套完整的虚拟设备,尤其是当你的硬件驱动还没有安装的时候。
Driver Cache文件夹
这是驱动缓存文件夹,用来存放系统已知硬件的驱动文件。Windows操作系统默认安装后,这里会有一个“i386”文件夹,其中有一个名为“driver.cab”的文件,即Windows操作系统自带的已知硬件的驱动库文件。
网络上许多文章都说这个驱动库文件可以删除以节约空间,但删除后就会发现有许多不方便使用的情况出现,例如使用USB设备也需要安装驱动。所以建议不删除此文件。
Fonts文件夹
这是字体文件夹,用来存放系统将会用到的字体文件。用户自己新安装的字体也会被存放在这个文件夹下的'。
其中英文的字体类型比较多,而简体中文字体文件只包括仿宋体、黑体、楷体、宋体和新宋体四个类型,即计算机编码中的GB2312。可以将其中一些不常使用的英文字体删除。
inf文件夹
这个文件夹是用来存放INF文件的。INF是一种具有特定格式的纯文本文件,最常见的应用是为硬件设备提供驱动程序服务。建议不删除这些文件。
Installer文件夹
这里用来存放MSI文件或者程序安装所需要的临时文件。MSI文件是Windows 系统的安装包,右击文件在右键菜单中可以选择安装或者卸载程序。有的程序在卸载时必须使用到MSI文件,所以不建议删除此文件夹内的文件。
电脑的文件怎么整理到一个文件夹里
1,打开此电脑,在系统盘盘符上单击右键,选择“属性”。
2,在属性界面“常规”选卡中,单击“磁盘清理”。
3,等待磁盘清理工具搜索磁盘中可以清理的文件。
4,在磁盘清理界面,勾选需要清理的项目,点击“清理系统文件”。
5,然后点击确定,在弹出的“磁盘清理”点击“删除文件”即可。
清理电脑垃圾文件哪个软件好(安卓手机清理APP推荐)
工具/原料:
电脑:台式机、系统:WIN764位。
1、在电脑空白处,点击鼠标右键,新建一个文件夹用来归纳文件。
2、然后打开需要整理的文件夹。
3、按键盘的快捷键:Ctrl+A全选。
4、选中文件后,点击鼠标右键并点击剪切(或者按快捷键:Ctrl+X)。
5、然后,返回到之前新建的文件夹,点击鼠标右键-粘贴(或按快捷键Ctrl+C)。
6、以此类推,把需要归纳的文件,用剪切的方式,粘贴到,新建的文件夹里!这样就能归纳到一个文件夹上了。
电脑c盘清理方法
今天推荐四款Windows系统清理软件,可以下载试用一下,说说你的经验?
I .窗户清洁助手
Windows清理助手可以彻底清除任何驱动保护的恶意软件。引擎和脚本是分离的,用户拥有完全的控制权。开放的用户界面和自定义脚本文件可以满足用户的个性化需求。官方定期更新的清理脚本库,彻底cclean,是不可或缺的清理和安全系统工具。
Windows清洁助手主界面
特点:
全新的扫描方式和彻底的扫描系统,可以有效防止木马和恶意软件的改头换面和隐藏。独创的清理技术,清理能力远高于同类软件。
脚本库即时更新,查杀能力与时俱进。
二、空间清洁
最新版本的清理7.45是一个简单易用的系统磁盘空间清理工具。Clean Space可以快速清理IE、Windows等程序产生的历史文件和垃圾数据。清理空间软件允许用户对系统进行全方位的清理,保护你的在线隐私,提高系统运行速度。
清理主空间界面。
特点:
清理不必要的缓存,可以让Windows操作系统和其他程序更高效的运行。
删除的数据无法恢复,可以安全保存。甚至特殊的磁铁也能 恢复删除的数据。
三、魔方 魔方清洁大师
官方版的魔方 Cube Master 3.7.8.0是从最新版本的Rubik 魔方电脑高手。最新版的魔方 Cube Master支持清理系统中所有无用的垃圾,帮助用户节省硬盘上每一寸宝贵的空间。鲁比克 cube master软件支持一键清理、垃圾文件深度清理、注册表清理等功能,全方位清理电脑垃圾,提高运行速度。
清理魔方 魔方大师 的主界面
特点:
一键清理:cclean、浏览器缓存、缓存、音乐缓存等。
深度清理:定期清理电脑可以节省磁盘空间。
注册表清理:卸载软件时清除注册表文件,支持备份恢复注册表。
用户隐私清理:清除最近浏览的文档、windows历史、网络历史等。
系统瘦身:删除不必要或无用的系统文件,帮助用户实现精简的功能。
磁盘空间分析:分析优化磁盘,使其运行更高效。
四。CCleaner
这个清理效率也很好,设计页面也挺简洁的。它的软件不占用内容,内存小,内存小的小伙伴可以试试。
由于安卓设备的运动机制,用户使用一段时间后,会出现明显的卡顿现象,这也是安卓设备内存通常比苹果大的原因 近年来,许多用户觉得Android设备有了显著的改进。事实上,这种情况可以 不能完全有效地解决。Android设备运行一段时间后,坚持清理系统仍然是保持机器流畅运行的有效方法。这也是为什么安卓市场的手机清理软件远远多于App Store,安卓手机的原因。
所以,一款真正可靠的清理软件对于安卓用户来说尤为重要。安卓市场有很多软件携带过多广告,甚至恶意插件,通过邮件向用户发送垃圾邮件。下面是一些干净有效的安卓清理程序。同时都支持Andriod手机和平板的使用。
Files by Google
这是来自Google的官方文件管理器,界面简洁,操作方便,特别适合初次使用Android的用户。打开应用程序并单击 quot清除干净 quot下面的选项。
用户可以在应用中看到几个选项,如垃圾文件、重复项目、备份照片、未使用的应用等。单击每个选项以选择其内容,并找到需要删除的内容。您也可以使用 quot浏览quot选项卡手动检查手机的存储空间,并清除每个应用程序的占用空间。还有一键内存清理功能。这是一个小而精简的谷歌程序。
Droid Optimizer
Droid Optimizer是一款著名的Android清理软件,在谷歌Play商店已经被下载了超过一百万次。简单易用,适合新手,并且有屏幕介绍,指导用户完成权限申请。
它提供了一个 quot排名系统 quot对于清理后系统的流畅度,可以提醒和激励用户定期清理机器垃圾文件,保持机器处于流畅状态。在App的顶部,你可以看到机器扫描后的统计数据、可用空间、内存使用情况和排名。
同时,Droid Optimizer还提供了用户自行设置的定期清理功能。该功能将允许应用程序自动清理缓存,停止后台程序并删除任何不必要的文件。同时,还有一个 quot睡眠 quot为了节省手机电量,在Wifi不活动时自动停止Wifi功能。
CCleaner
CCleaner是一款知名的清理软件,不是因为它在手机上,而是因为它在PC系统上的知名度。
CCleaner for Android是一款多功能应用,可以帮助用户分析清理占用空间的垃圾文件,清理缓存数据,清空空文件夹,删除各种浏览器历史记录。
同时配备了应用管理器,可以在简单的界面中卸载和管理手机上安装的所有。同时系统信息页面会监控手机占用情况。这是一款免费软件,用户也可以付费升级到pro版本。
All-in-One Toolbox
清理手机里的垃圾文件是清理软件的一个重要功能,但是监控电池使用情况、cpu温度、禁止讨厌广告等功能怎么样?每个App都有或多或少的缺陷,但是All-in-One Toolbox有所有这些功能。
它可以帮助用户清理Android手机上的临时文件,擦除缓存并删除空文件夹和无效文件。只需一键完成系统扫描分析,一键删除。软件还有Boost功能,可以帮助用户清理系统缓存,关闭后台App。还有省电管理功能,需要在应用中付费。
SD Maid
SD女仆 的整体界面非常简单,用户 的操作体验很简单。打开App,有四个快速操作功能,可以用来整理设备。第一个CorpseFinder用于搜索和删除应用程序生成的空文件夹和无效文件。第二个SystemCleaner是一个系统扫描删除工具,用来安全删除SD Maid认为可以删除的文件和文件夹。第三个Appcleaner会扫描删除应用,管理正在使用的应用的垃圾文件。数据库功能可以帮助优化任何正在使用的应用程序数据库,例如从在线音乐应用程序中清理缓存。
Norton Clean
诺顿,中文名字叫诺顿,也是一款知名的从PC平台到移动平台的拓展软件。它来自著名的赛门铁克公司。
就像诺顿软件需要做的那样,整个软件界面简洁整洁。可以帮助用户清理系统缓存,删除垃圾文件,帮助用户管理手机上的应用。它会统计所有已安装的应用程序,并列出从未使用过的应用程序。用户可以选择删除它们。基本的诺顿清理流程,最多轻敲屏幕三四下,就能让手机恢复如新。这是一个完全免费的软件。
作为一个长期的安卓用户,虽然我看到很多用户说自己的安卓机从来不卡,用了三四年都丝滑流畅,但这真的是我从来没有过的。我觉得这是一个包容度不同的不同的人。对于要求比较苛刻的人来说,安装一个合适的清理软件是个不错的选择。
王者之心2点击试玩
windows文件夹太大,怎么清理?
电脑c盘做为电脑的系统盘,十分的重要,要是大家的c盘变红爆满,就很影响电脑的运行速度,为此小编给大家整理了多种电脑c盘爆满的清理方法,让大家可以快速的清理出c盘中的垃圾文件,提高电脑的运行速度,大家如果电脑c盘爆满的话,赶紧来看看小编带来的方法吧。
电脑c盘清理方法
方法一、
1.在电脑上点击win键,在系统左侧会弹出一个对话框,点击如图所示位置中的设置,即可进入系统设置;
2.在弹出的系统设置窗口中,点击图示位置中的系统选项,在该选项中,主要内容为:显示器、声音、通知、存储等相关设置;
3.在系统设置中,点击系统左侧的导航栏中的存储设置,即可进入系统储存相关设置;
4.在存储中,可以查看本地存储目前的占用情况,如图所示,点击图示位置中的C盘,即可进入查看C盘的具体情况,这里可以看出,主要内存占用情况为应用程序和临时文件占用较大;
5.存储感知是系统更新才出来的功能,这里打开该功能,即可在需要清理垃圾时,就会自动提示需要清理垃圾。点击下方的立即释放空间即可进入空间释放程序。
6.点击上图中的立即释放空间之后,即可搜索系统C盘空间储存在的垃圾。如下图所示,已经搜索出2G+的垃圾。这里需要注意的是,回收站和以往的windows安装勾选,勾选上,点击上方的立即清理,即可对垃圾进行清理。
方法二、
1.在存储设置界面,进入下方的:“更改新内存保持位置”;
2.将所有的个人目录都移动到D盘点击应用保存;
3.这样在C盘中的“我的文档”、“我的照片”等个人文件夹就转移到D盘中了,这样就可以有效减少C盘的垃圾文件和临时文件了,让你的C盘更加干净。
方法三、
1.一些常用软件装在C盘,如果放任不管的话。占用空间的量真的会吓死你。其实只要在设置中修改下文件保存位置。轻松就可以腾出大量C盘空间;
2.比如微信PC版,天天收到群信息和。日积月累的有几十G体量很正常。
3.大家每天都在使用的QQ也是如此。
4.还有Adobe家的全家桶,这些缓存空间都可以用巨大形容。如果系统空间不够,一定第一时间清理+转移缓存。“编辑”-“首选项”-“常规”里,修改目录。
方法四、
1.手动清理window文件夹和大文件;
2.Temp临时文件目录文件夹位置:此电脑\C:\Windows\Temp;
这个文件夹是存放一些临时和缓存文件。删除里边文件是不会对系统有影响的(清理软件通常也会清理这个文件夹)。注意:不要把整个文件夹删除,只需删除文件夹内所有文件即可。如果碰到无法删除的文件,说明此文件正在被使用,重启系统即可删除。
3.Logfile日志文件夹位置:此电脑C:\Windows\system32\logfiles;
主要是系统和软件处理记录文件。对普通人来说作用不大,可以删除。
4.backup备份文件夹位置:此电脑\C:\Windows\winsxs\backup;
存放软件备份的文件,在我看来基本也是没啥用。删!
5.Prefetch预读文件夹位置:此电脑\C:\Windows\Prefetch;
电脑访问文件夹,都会有预读过程。文件夹访问越多,预读信息产生会越多。定期清理这个文件夹是可以节省空间的。但也会让经常访问的文件夹预读时间变长!
6.Help帮助文件夹文件夹位置:此电脑\C:\Windows\Help;
这个Help,主要是存放电脑系统问题相关文件的,也就是系统帮助文件。电脑出现问题的时候,可以通过这些得到帮助。不过能用到这些文件的用户相当的少。还是删除掉节省点空间比较好!
方法五、
1.打开“此电脑”,右键点击c盘,选择“属性”,打开“磁盘清理”;
2.找到“以前的windows安装”选项,勾选它,点击确定清理。
方法六、
1.系统启用了休眠功能后,可以保存当前内存中的所有数据至硬盘后关闭电源,再次开机还能够很快恢复到关机前的状态,免去开机加载的复杂过程;
2.但是,产生的休眠文件会很大,有时候高达10G+的容量,非常占地方,赶紧清理一下吧;
3.同时按win+r键打开运行,输入“cmd”回车打开命令提示符窗口;
4.输入“powercfg-hoff”命令并回车,即可关闭休眠功能,同时休眠文件也会自动删除。
以上就是小编为大家带来的电脑c盘清理方法了,希望能帮助到大家。
一般Windows文件夹里面安装的是系统文件,不建议清理,如果清理不当的话计算机可能会出现故障,但也可以通过以下方法手动来清理:
打开“我的电脑”-“工具”-“文件夹选项”-“查看”-在“显示所有文件和文件夹”选项前打勾-再按“确定” ;
2.删除以下文件夹中的内容:?
C:\Documents and Settings\用户名\Cookies\下的所有文件(保留index文件)?
C:\Documents and Settings\用户名\Local Settings\Temp\下的所有文件(用户临时文件)?
3.如果对系统进行过windoes updade升级,则删除以下文件:?
C:\windows\下以 $u... 开头的隐藏文件?
4.然后对磁盘进行碎片整理,整理过程中切记要退出一切正在运行的程序;
5.碎片整理后打开“开始”-“程序”-“附件”-“系统工具”-“系统还原”-“创建一个还原点”;
6.打开“我的电脑”-右键点系统盘-“属性”-“磁盘清理”-“其他选项”-单击系统还原一栏里的“清理”-选择“是”,这样就清理完成了。
声明:本站所有文章资源内容,如无特殊说明或标注,均为采集网络资源。如若本站内容侵犯了原著者的合法权益,可联系本站删除。