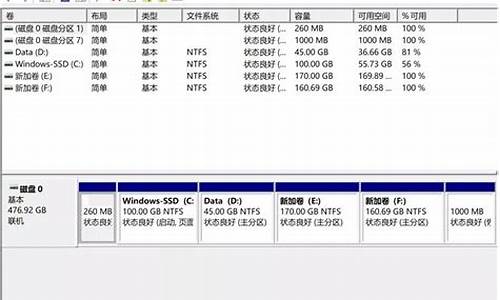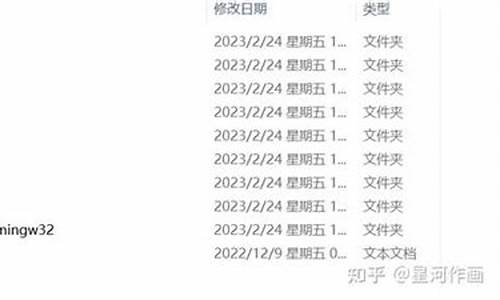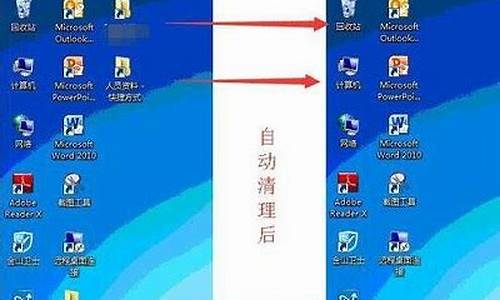苹果电脑改为苹果系统_普通电脑改苹果电脑系统
1.普通电脑怎么装苹果系统?要什么等级的CPU才可以装?
2.小航教怎样在普通电脑上安装苹果系统Mac OS
3.台式机如何安装苹果系统呢
4.win7电脑下如何安装苹果系统
5.普通电脑如何装苹果系统求,详细点
6.在普通电脑上是否可以安装苹果操作系统?
7.普通笔记本装mac系统会更快吗

可以,在别的非苹果电脑上安装的Mac系统称为黑苹果。
自从苹果用Intel的处理器,OS X被黑客破解后可以安装在Intel CPU与部分AMD CPU的机器上。从而出现了一大批未购买苹果机而使用苹果操作系统的机器,被称为黑苹果(Hackintosh);在Mac苹果机上面安装原版Mac系统的被称为白苹果(Macintosh),与黑苹果相对。
普通电脑怎么装苹果系统?要什么等级的CPU才可以装?
对于mac来说,双系统已近是十分大的负担了。如果要装三系统的话(至少我没看到有人装三系统),建议你下一个虚拟机,用虚拟机的形式使用Win8.
装三系统会出现以下问题:
1.系统开机速度变慢
2.处理器容易过热
3.总是会有1个系统不常用
最后,还是建议你不装win8,毕竟它支持的软件也比较少,win7也已经够用了。
如果真的想体会win8的魅力,建议用虚拟机 。
win8 MAC 双系统安装和已经安装MAC要安装win8
方法1:先分区好MAC win8 分区,后先装win8 ,后在安装MAC 用 Chameleon 引导就可以
方法2:已经安装 MAC 但是又不想重新安装 ,又要装win8 ,方法 先 用硬盘 安装 win8 (现在win8 硬盘安装不到10分钟)
启动后Chameleon 引导不见了 , 开机就进入win8 系统 ,配置win8 设置后 ,激活 打上时间补丁 ,然后用Chameleon 202X版本或以上 ,安装到U盘 里做引导,开机用安装在u盘Chameleon 引导 进入 已经安装好的系统 ,再次进行Chameleon 202X版本安装到默认苹果系统盘 后 -在系统偏好设置-启动盘选择-启动他当然里面找不到任何启动分区,然后选择目标磁盘模式,然后重启,就会有Chameleon 引导 可以选MAC 和win8 了
小航教怎样在普通电脑上安装苹果系统Mac OS
2006年以前的苹果操作系统只能安装在苹果电脑,或装有PowerPC处理器(IBM生产的微机处理器)的设备上,自2006年后苹果公司开始用Intel处理器为核心后,普通电脑也能装上 Mac系统了,前提为一下两点:
处理器必须为Intel品牌,若是AMD处理器极有可能导致安装失败。
该处理器必须支持虚拟化技术。
确认电脑满足以上两点即可开始安装MAC系统,步骤如下:
第一阶段:
下载Mac OS X安装镜像;
安装准备:建两个盘,把镜像刻录到硬盘里。右键计算机,点击管理,打开计算机管理,然后找到磁盘管理。进来压缩出50G的空间,这里就从E盘压缩出50G为例,右键E盘,压缩卷,得出一个黑色没有分区的盘。然后在这个50G没有分区的这一块再分别建立两个盘。
建立一个6G左右的盘用作写入安装镜像,要注意的是,建立这个盘并不能格式化,直接给个盘符就行了,这里以F盘为例,再建立一个大约50G空间的G盘,用来装系统。
打开硬盘安装助手,选择下载好的镜像,然后写入到F盘,把所有打勾的都去掉,留下写入,就可以开始了。然后安装工具包里面的HFS fow Windwos,这软件可以让Windows下看到MAC系统的磁盘,安装之后就能看到安装盘F了,而且还可以修改文件。
待F盘写入了安装镜像,G盘没有格式化,而G盘拥有大概50G的容量,足够安装MAC OS了。镜像写入到F盘,下面要做的是,引导这个F盘用的是变色龙工具。
打开安装工具里面的变色龙工具,解压文件,并把wowpc文件放到C盘更目录下,下面开始引导。安装easybcd,打开软件(如果磁盘有系统保留区,请先为该分区分配驱动器号后再操作)。
打开Advanced Settings,IOS Boost,选择wowpc.ios,然后添加。到这里,在Windows上的操作基本上就完成了,下面就可以重启电脑,安装MAC到G盘。
第二阶段:
安装过程:需要设置各种引导,使用winPE。上面的步骤完成后,重启电脑,就会发现Windows启动管理器多出一个MAC,这就是刚才easybcd建立的启动引导。
打开MAC,就能进入变色龙,也就是那个wowpc.ios引导的。然后选择OS X Install 1085,在进入之前输入按键-f -v。
一连串字母过后,就能进入安装界面。如果还不行进入Windows 7,剪切SLE(/System/Library/Extensions/)下相应显卡kext(驱动):A卡(AMD开头,ATI开头),N卡(NV开头,GE开头),Intel(除AppleIntelCPU开头的kext,其它AppleIntel开头的都是Intel的显卡驱动),把它们备份到其他的盘去。因为安装盘无需开启QE/CI,所以可能没有以上某些kext,反正见到上面这些kext,删除就是了。重启之后再进入MAC。安装好了后再复制回来,可以解决驱动问题。
在安装过程中,点击顶栏的磁盘工具,然后选择最后一个盘对其格式化。
关闭磁盘工具进过多个下一步和确定,就看到选择系统盘的界面,适合MAC使用的盘,然后开始安装。
经过大约20分钟,安装完成,系统提示需要重启,并自动重启。重启过后,将开不了机,因为系统的引导已经去了最后的那个G盘。
这时进入PE,随便找一个磁盘工具(这里使用diskgenius),重新激活win引导分区(第一个分区)即可。
重启后同样进入MAC,就能找到安装好的系统,接着就能进入系统了。?这时候进入Windows7,把安装盘的Extra文件夹复制到系统盘,重启,通过变色龙引导系统盘,同样输入-f –v进入MAC 10.85
在第一次启动系统时,要设置地区、时间、网络等等,要注意的是先不要选择联网,因为网卡驱动有没有装好,能跳过则跳过。
第三阶段:
系统完成:安装驱动程序。进入系统,如果是英文界面的,那么打开偏好设置。
选择Language & Text,在language中把简体中文拖到第一行。
安装完后点击左上角的苹果,关于本机,看到显卡驱动并不完善,虽然识别到GTX670,但并不完整识别显存,不能正常使用,分辨率也不能调整。查看更多系统报告,可以看到各种硬件的驱动,连网卡驱动也没有装好。
苹果系统的驱动并不像Windows的驱动那么好装,也并不是那么好找。首先去下载一个驱动的kext wizard,这个登录Windows的系统去下载,放到U盘或者电脑任意磁盘即可。
大多数kext后续的驱动都能使用这个安装,打开kext wizard,点击安装,把下载到的kext后续的驱动拖到窗口中,点System/Library/Extensions,安装即可。
安装好后,重启一次问题基本解决,如果还有问题的那就是安装的驱动不正确了。还有其他安装驱动的方法,例如使用类似驱动精灵这些傻瓜式软件。MAC系统下的“驱动精灵”叫MultiBeast,打开后能看到各种驱动,选择适合自己型号的安装即可。
台式机如何安装苹果系统呢
首先我们需要为安装Mac OS X snow Leopard 操作系统准备空间,建议至少有30GB空间可以用作雪豹系统的安装镜像存放以及系统盘。由于我们用的安装方法是免光驱安装,所以我们必须要准备两个专门用于Mac OS X Snow leopard的分区,一个用来存放Snow Leopard的安装文件,推荐大小为7GB(不得低于6.3GB);另一个用来作为Snow leopard 的系统盘,推荐大小20GB以上。
如果你事先已经为Snow Leopard 操作系统准备好了空间,那么这一个部分就可以不必看了。如果你之前并没有准备好空间,我们可以在Windows系统中通过压缩卷的方法,来为Snow Leopard分配磁盘空间。
为Snow leopard准备磁盘空间的操作都可以在Windows系统自带的磁盘管理中完成。你可以进入控制面板——计算机管理——磁盘管理进行操作,windows7操作系统也可以直接在开始菜单的搜索栏里键入disk list进入磁盘管理。笔者这里是直接在原有的D盘上通过压缩卷的方式,挪出了30000M(约30GB)的磁盘空间,并将这一部分空间分成了7GB和23GB两个分区。其中,7GB分区用来存放snow leopard 安装文件,23GB分区用来作为snow leopard系统盘。完成后入下图所示:
由于我们下载的都是可以直接在Mac电脑上引导的光驱镜像文件,而这种镜像文件并不能在普通的PC上引导。所以,我们首先需要将阻碍在PC上引导的引导层部分剥离。然后将安装文件写入本文准备的7GB分区内。
生成不包含引导层的DMG文件其实从另一个角度来说就是剥离原来的.dmg文件(也可能是.iso)镜像中的引导层部分,生成一个新的DMG文件,这里需要用到工具HFS-Explorer。
安装并运行HFS-Explorer之后,首先点击"File"—>"Load file system from file",然后选择下载的镜像文件,笔者这里是Mac OS X install DVD.iso。如果这里的源镜像是.DMG的话,需要在弹出窗口中勾选含有HFS+那一项,然后点OK即可
将原来的镜像文件载入HFS-Explorer浏览器中之后,点击"Tool"—>"Create disk image",选择保存位置。这里需要注意的是,这一步的保存位置仍然不能放置于两个为Snow Leopard准备的分区内(也放不进去),还是需要放置在这两个分区之外的其他Windows分区。如下图:
经过上面的操作之后,就会生成一个新的.DMG文件,现在我们需要将这个新的.dmg文件写入(类似于解压)到之前准备的7GB Snow Leopard分区内。这个步骤需要用到工具“Leopard硬盘安装助手”。
方法很简单,启动硬盘安装助手,在镜像文件一栏载入你刚才生成的新DMG文件,目标分区选择为Snow Leopard安装文件准备的7GB分区,然后将下面的三个复选框对钩去掉并点击写入。这时候有需要等待数分钟或10多分钟,仍然取决于你电脑的整体性能和磁盘性能。完成后确认一下日志列表中是否出现了Change Partition type to AF: success字样,这句话表示已经将该分区类型标记成AF标签,Mac OS X可以存取的分区。
我们还需要通过第三方工具来引导这个7GB的Mac OS X安装盘才能开始安装系统。引导Mac OS X安装的工具有不少,在这里我们用BootThink这个工具进行引导安装。安装BootThink之后,会在C盘根目录生成一个Darwin文件夹,如果BootThink在引导过程中出现了问题,或者你感觉Bootthink工作不正常,都可以直接通过该文件夹中的install.bat批处理进行重新安装,记得需要在管理员模式下运行批处理
如果一切安装正常的话,重新启动之后将会看到Bootthink的启动项,进入该启动项之后可以进入如上图所示的界面。通过这个界面可以进入Windows 7引导界面,或者启动Mac OS X安装盘开始安装Mac OS X。
win7电脑下如何安装苹果系统
我的 台式机 用烦了win系统!想要安装一个苹果系统来玩玩!用什么 方法 好呢?下面由我给你做出详细的台式机安装苹果系统方法介绍!希望对你有帮助!
台式机安装苹果系统方法一
要装黑苹果的话 必须是英特尔的处理器!!
黑苹果的系统是在苹果系统纳INTEL内核CPU后才被普通兼容机兼容的,那个时段最低端的苹果电脑配置,至少CPU是酷睿1代,主板是945平台。
黑苹果实际上是用的苹果原版的硬件驱动,进行修改模拟后才运行的了的,你CPU和主板的型号太旧,那驱动想必很难很难找到。苹果驱动是直接整合在系统里的,CPU和主板过不去,就连安装系统都安装不了,更别说折腾其他硬件了。
台式机安装苹果系统方法二
以前的苹果 操作系统 要安装在PC机上那是根本不可能的 但现在可以了
但是解除后能装在PC机上的苹果系统不是很稳定,因为官方不允许,都是个人进行解除后才能支持PC机的。
装了苹果系统除了好看以外没有什么好处,因为现在的软件大多都不支持苹果系统,游戏就更少了,而且很容易乱码。
对了要说好处还有一点,没有,因为几乎没有能够在苹果系统上运行的,没有人去开发这种。
要想在PC机上装苹果系统 首先要下载一个MAC OS X 10.3 简体中文正式版 大概664M解压后为3G多 还需要PPC 下载一个就可以了
1. 在“运行” 里输入 " CMD“
2. 转到你PPC所在文件夹,输入“ X:\ppc\ppc configfile 回车(注:X:代表你的盘符)
3. 在选择栏选择 1 回车 ,等待 MAC OS X 的漂亮界面!(就这么简单,其他方法就像安装软件一样进行)
台式机安装苹果系统方法三
1、放入随机自带的系统关盘,重新启动机器,按住option键,选择Mac OS X Instll 光盘。
2、选择安装语言。(根据朋友们的不同需求,选择不同的语言)
3、进入欢迎安装界面(建议大家点击详细信息,查看说明根据个人需求,选择适合自己的安装方式,如果想推出安装,在这步,选择屏幕左上角的Mac OS X安装器,推出安装,快捷键:苹果键+Q。
4、同意安装软件许可协议后,继续安装。
5、选择目标安装盘,如果是重新安装系统,建议:选择屏幕上方的实用工具——磁盘工具(图4)——分区——选择整个硬盘(卷宗方案选择1个分区如图5,格式选择:Mac OS扩展日志式如图6,在选项中选择GUID分区表如图7)——应用——分区——关闭实用工具——选择刚才分好的磁盘,开始安装!
6、安装摘要:这一步,大家可以根据个人需要选择,选择自定(图8)——在打印机驱动程序和本地化语言(图9),勾选掉不需要的语言和驱动程序(如果以后需要,可以通过系统盘再次安装)之后点击安装按钮,开始安装。
7、开始安装系统前,电脑会检查你系统安装光盘的完整性如图10(建议实行检查,免去关盘有问题,浪费大家时间),检查后,系统会开始安装,完成后点击重启!系统就重新安装完成了!
根据机器配置的不同,大约需要1个小时左右!重启完成后,填写注册项(会比较麻烦,大家可以用苹果键+Q跳过),跳过之后选择个,就可以开始使用了!
看了“台式机如何安装苹果系统呢 ” 文章 的还看了:
1. 台式机如何安装苹果系统
2. 普通台式机装苹果系统方法
3. 怎么在普通电脑上安装苹果系统
4. 苹果电脑系统怎么安装
5. 台式机如何安装mac
6. 怎样在电脑上模拟苹果系统
普通电脑如何装苹果系统求,详细点
很多想加入IOS行列的朋友苦于没有苹果机而止步,那么win7电脑下如何安装苹果系统呢?我分享了win7电脑下安装苹果系统的方法,希望对大家有所帮助。
win7电脑下安装苹果系统方法
一、安装Mac OS X Lion正式版 需要的软件与文件
01. Ja虚拟机
02. hfplorer.0.21(过滤镜像)
03. Leopard hd installhelper v0.3(硬盘安装助手, Make in China)
04. macdrive_8.0.7.38_en_setup(打开黑苹果盘)
05. TransMac-9.1(建空白.dmg)
06. OSInstall(替换文件)
07. Chameleon(引导)
08. (如果引导不起,要装NetFx20SP2_x86、装在WIN7会报错但装后能引导 装PC没问题的)
09. Mac OS X Lion.dmg(狮子10.7正式版)
二、安装MAC OSX 10.7 Lion的系统需求
01. 主板:BIOS开启AHCI ,最好在安装Lion之前把主板的AHCI功能驱动做好,因为有些电脑还起AHCI功能后就进不了原来的系统了,如果真进不了不用怕,再进BIOS改回IDE就行了。pc141-win7系统之家(.pc141)
02.CUP:Intel I 系列一般能直接安装,AMD的需要破解内核。
三、开始制作MAC OSX 10.7 Lion的安装硬盘
(所有操作都在Win7下进行)(XP用DiskGenius或其他硬盘工具分区)
(Win7_x64 SP1 好像与MacDrive8不兼容 就是MacDrive8在Win7x64下看不到mac分区)
原理:在Win 7透过BaseSystem.dmg取得Mac磁盘工具 恢复正确的安装盘。
01.建立3个分区,5G、9G、1G(全都不要格式化)。
将透过 9G + 1G 制作 5G 的Lion完整安装硬盘,安装10G 硬盘空间(9G + 1G合并)。
9G可按个人需求改,19?29?39?。
因为提取的BaseSystem.dmg,硬盘安装助手写入硬盘后,只有 1.6x GB可用空间,无法存放 2.75 GB的/Packages文件夹,故本文将透过写入9G分区硬盘后,取得Mac,磁盘工具 恢复大小 5.0 GB的Lion正确安装盘,并可存放2.75GB的/Packages文件夹。
02.用HFSExplorer-0.21打开下载来的dmg文件MAC lion 10.7正式版.dmg,并提取/BaseSystem.dmg及mach_kernel及/Packages文件夹点是就行。
03.用HFSExplorer-0.21开启BaseSystem.dmg,并打包建立新的dmg,命名为 BaseSystem-HFS.dmg。
04.用TransMac-9.1建立新的空白dmg,大小1G,命名为DMG-1G.dmg。
目前共有6个文件如下:
MAC lion 10.7正式版.dmg(下载来的dmg文件)
Packages文件夹
BaseSystem.dmg
BaseSystem-HFS.dmg
DMG-1G.dmg
mach_kernel
05.用HD_Install_Helper_v0.3 (硬盘安装助手)将DMG-1G.dmg写入1G分区,这个时候硬盘助手可能会出现?未响应?,这个不用管,它其实正在写入硬盘。
注意:这个下面的日志要出后像这个里倒数第二行里的这个字AF:Success的字样,如果没有就用DiskGenius改就行了,用DiskGenius改黑苹果分区参数的时候,如果没?AF?选项,就直接打上去就行了。
安装MacDrive.v8.0.7.38并重新开机后,将BaseSystem.dmg复制到1G分区里面。
06.用HD_Install_Helper_v0.3 (硬盘安装助手)将BaseSystem-HFS.dmg 写入9G分区。
07.删除9G硬盘的/System/Installation/Packages连结文件,并将02提取的/Packages文件夹内的4个文件,复制到9G硬盘的/System/Installation/Packages(新建)文件夹。
OSInstall.mpkg、OSInstall.pkg、SimplifiedChinese.pkg、TraditionalChinese.pkg,并必须把mach_kernel复制到BaseSystem-HFS.dmg的9G硬盘里,才能启动mach_kernel。 (因DP3起,BaseSystem.dmg已无内置mach_kernel)
08. (选项)删除9G硬盘的/System/Library/Extensions/
AppleIntelCPUPowerManagement.kext及
AppleIntelCPUPowerManagementClient.kext
09.复制几个关键必备的kext补丁到9G硬盘的/System/Library/Extensions/
FakeSMC.kext 2.5版即可用,破解补丁,才能安装Mac
AppleACPIPS2Nub.kext及ApplePS2Controller.kext PS2鼠标键驱动2个一起使用
以下kext选用(可用dsdt修补本人这个不会做显卡是驱动了能改 就是没水纹)
OpenHaltRestart.kext或EvOreboot.kext 解决重启/关机时遇到无法断电问题
PlatformUUID.kext 解决Unable to determine UUID for host. Error : 35的问题
ElliottForceLegacyRTC.kext或LegacyAppleRTC.kext(貌似32bit Only)
防止主板BIOS的CMOS重置错误
10.复制修改过OSInstall替换9G安装硬盘
/System/Library/PrivateFrameworks/Install.framework/Frameworks/OSInstall.framework/Versions/A/
即可安装在MBR分区。
11.以上操作完成首次替换后,安装变色龙引导开机。
d.操作步骤二:用Mac磁盘工具建立正确的Lion安装硬盘
12.透过变色龙引导后,顺利进入Lion安装画面,并进入Mac磁盘工具。
13.用磁盘工具进行抹盘,将5G分区抹盘为Mac OS 扩展(日志式)。
14.用磁盘工具选取恢复,并选用位于1G分区的BaseSystem.dmg为来源磁盘 (须将BaseSystem.dmg选击开启为Mac OS X Base System),恢复于5G分区。
完成后重新开机,重新设定Win 7 为启动分区后,进入Win 7,重起前先准备一张光盘里面带数据恢复软件DG343Std 进入把C盘设定为活动分区再保存重起
15. 重新开机开机后使用MacDrive.v8.0.7.38删除5G硬盘的/System/Installation/Packages之连结文件,并将步骤02提取的/Packages文件夹(共2.75 GB)。
全部复制到5G硬盘的/System /Installation/Packages文件夹,并须把mach_kernel复制到BaseSystem.dmg的5G硬盘里,才能启动mach_kernel。 (因DP3起,BaseSystem.dmg已无内置mach_kernel)
16. (选项)删除5G硬盘的/System/Library/Extensions/
AppleIntelCPUPowerManagement.kext及
AppleIntelCPUPowerManagementClient.kext
17.复制几个关键必备的kext补丁到5G硬盘的/System/Library/Extensions/
FakeSMC.kext 2.5版即可用,破解补丁,才能安装Mac
AppleACPIPS2Nub.kext及ApplePS2Controller.kext PS2鼠标键驱动2个一起使用
以下kext选用(可用dsdt修补)
OpenHaltRestart.kext或EvOreboot.kext 解决重启/关机时遇到无法断电问题
PlatformUUID.kext 解决Unable to determine UUID for host. Error : 35的问题
ElliottForceLegacyRTC.kext或LegacyAppleRTC.kext(貌似32bit Only)
防止主板BIOS的CMOS重置错误
18.复制修改过OSInstall文件替换5G安装硬盘/System/Library/PrivateFrameworks/Install.framework/Frameworks/OSInstall.framework/Versions/A/,即可安装在MBR分区,无法安装或想要选择安装的,另须替换/System/Installation/Package/OSInstall.mpkg
19.确认可引导5G后,在Win7下,将9G分区与1G分区删除,建立新的10G分区。
20.以上完成Win 7建立Lion的安装硬盘,可使用变色龙安装在10G分区。
21.引导5G进入Lion安装时,用磁盘工具进行抹盘,现已可选用MBR分区或GUID分区安装。
(须事先替换修改过之OSInstall,才可安装在MBR分区)。
选择磁盘工具
抹盘Mac OS 扩展 (日志式)
退出磁盘工具
然后就开始点击安装Lion到刚刚抹好的9G分区。
22.使用Win 7安装,重启后,须重新设定Win 7为启动分区后,才能进入Win 7修改
安装完成后,要重新加入FakeSMC.kext及AppleACPIPS2Nub.kext及ApplePS2Controller.kext到已完成安装Lion硬盘的/S/L/E,并(选择)删除/S/L/E的AppleIntelCPUPowerManagement.kext及AppleIntelCPUPowerManagementClient.kext。
23.无法进入的话,选择删除/System/Library/Coreservices/PlatformSupport.plist。
没有USB键盘,无法进入已安装完成Lion Mac硬盘的,请删除下面文件/System/Library/CoreServices/Setup Assistant./Contents/Resources/DeviceSection.bundle即可进入,进入Mac后可复制回去,/系统/库/CoreServices/设置助理/Contents/Resources/DeviceSection.bundle ( 中文名称 )。
24.成功进入Lion后,要用Kext Utility重建权限、cache、mkext。
?
在普通电脑上是否可以安装苹果操作系统?
你好工具/原料
MAC硬盘安装助手
HJMAC.iso
分区工具DiskGenius
win7启动菜单修改工具EasyBCD
Mac OS X Lion 原版安装盘懒人版
方法/步骤
1
分区:
请提前备份好你的数据,相信你懂安装系统存在的风险有多高,一旦发意外,有可能你的数据不保。有些硬盘里存预置的隐藏系统恢复分区,在此建议将这些分区清除掉后再对硬盘重新分区,否则可能安装不上MAC。
用windows 7自带的压缩卷功能对硬盘分区做调整,调整出30G的空间来。
2
运行DiskGenius建立新分区:
右击刚才调整的30G空间,新建分区。根据下图建立一个22G分区的MAC系统盘,按图中参数调整。完成之后继续刚才的步骤,新建一个安装文件所需的分区。
3
完成以上步骤,点击保存更改。完成之后如图所示,然后退出DiskGenius
4
完成之后,win7磁盘管理如下图
END
方法/步骤2
1
完成分区操作之后,下面进入正题了。
打开MAC 硬盘安装助手,选择下载的Mac OS X安装盘,如下图,3个选项都去掉,目标分区选择刚才分好的7G安装文件区(这里如果看不到刚分的新区的盘符,重启一下就可以看到了),写入过程中有可能出现程序无响应的情况,不用管它,只要硬盘在读写就没有问题。几分钟完成后,如果提示Change partition type to AF:Failed也没有关系,因为我们在分区的时候已经把ID设为了AF。
2
EasyBCD添加HJMAC.iso的启动项到win7启动菜单:
把HJMAC.iso复制到C盘下,可以自建一个HJMAC文件夹,然后按下图添加一个HJMAC.iso的启动项到win7启动菜单。添加这个启动项的目的是用来安装MAC。完成之后重启系统
3
安装Mac OS X Lion:
重启后在win7启动菜单中选择HJMac,即可见到一个变色龙引导界面,选择7G的分区(可以见到mac os x base system的字样),确定后即可进入安装,到了选择安装分区的界面,在菜单中用磁盘工具把22G MAC分区抹掉为mac日志式,然后退出磁盘工具,选择这个区为安装目标分区,自定义全选,继续,预计15-20分钟即可完成安装,系统会自动重启。再次提醒一下,最新版的变色龙可以支持intel i系列cpu,无需再更换内核。
安装过程截图如下:
END
方法/步骤3
进入MAC桌面并安装MAC变色龙
安装完成后第一次重启,还是选择HJMac启动项,在变色龙里面选择MAC系统分区,即可启动首次进入mac,设置完毕,进入mac桌面后,双击安装mac版变色龙。
EasyBCD添加MAC变色龙引导到win7启动菜单
重启后进入win7, 按下图添加MBR引导的MAC启动项,并用附件替换掉C:\NST文件夹下的nst_mac.mbr即可。有网友问为什么要添加mac版变色龙的引导项,很简单,HJMAC.iso的参数设计非常保守,适合用来安装MAC,而mac版变色龙才是真正能发挥MAC各项性能的神器,而且便于修改各项参数。重启后选择这个‘NST MAC OS X’启动项,即可进入mac变色龙引导界面,选择Lio的系统所在MAC分区即可引导进去MAC
至此,mac安装即告完成,win7启动菜单中就有了两个变色龙启动项,建议都保留着,平时用MAC变色龙引导,万一MAC变色龙引导出现问题,就使用HJMAC.iso进行引导。 此法的优点在于没有改变硬盘原有的MBR内容,也就是说还是用原来win7的MBR,所有mac启动只是挂在win7启动菜单下,这样对于mac和win7来说都是相对独立的,如果win7重装后,只需按上述步骤把mac的启动项重新添加进去win7启动菜单,即可恢复原来的mac引导。 同样,mac需要重装的话,直接从hjmac引导进去即可,互不干扰。同时做到了无需借助光驱和U盘引导,不必受限。
普通笔记本装mac系统会更快吗
可以的,但是好像要用LINUX来引导。
所有使用台式机的用户都希望自己的电脑能像苹果电脑的界面一样美丽,简洁,高效,但是由于软件兼容性问题,苹果电脑只能曲高和寡,视窗系统还是占据着绝大多数的市场份额,人们不惜以牺牲系统性能的代价来用软件来模仿苹果电脑的操作系统界面,但是这仅仅是给电脑穿上一件漂亮的衣服,并没有实质的改变,苹果操作系统的简洁高效并不能随之而被模仿。但是这个局面从苹果宣布投靠英特尔那一刻改变了,苹果的宣言无疑宣布他们未来的操作系统将支持X86结构,那意味着我们可以真正意义上在普通的电脑上使用上苹果的操作系统。
现在,虽然还无法在一台普通PC上安装x86 Mac OS系统,但在Intel-Mac上安装Windows系统却并非什么难事。尽管这样的机器还无法在普通市场中买到,但Apple开发人员已经得到了它们,并且正在为其加入新的代码。
而且还不止如此。最近,有两位高人撰写了一份说明书,一步一步地详细介绍了如何利用Linux作启动引导来建立Windows和Mac两个系统的共存。
根据说明,整个系统一共需要三块硬盘,分别安装OSX、Windows和CentOS Linux。经过配置,就可以利用Linux分区建立启动菜单,从而选择是启动Windows还是OSX。虽然Windows和OSX都内建了多重启动功能,但还无法直接合作,需要借助Linux作为中介。
看来Apple还是希望这种双系统共存能成为新的MacTel联盟中讨人喜欢的地方。事实上,Apple已经公开表示即将发布支持这种双系统共存的机器,从而将更多的Mac带向桌面。
电脑界最后一个艺术家也趋于庸俗了,我们真心希望苹果在大众化的同时也要保留原来标新立异的特色。
会。
装macOS就是指装黑苹果系统,确实会比win系统流畅很多。
但是前提是,电脑的硬件支持黑苹果系统,否则各种bug。
笔记本电脑(Laptop),简称笔记本,又称“便携式电脑,手提电脑、掌上电脑或膝上型电脑”,特点是机身小巧。
声明:本站所有文章资源内容,如无特殊说明或标注,均为采集网络资源。如若本站内容侵犯了原著者的合法权益,可联系本站删除。