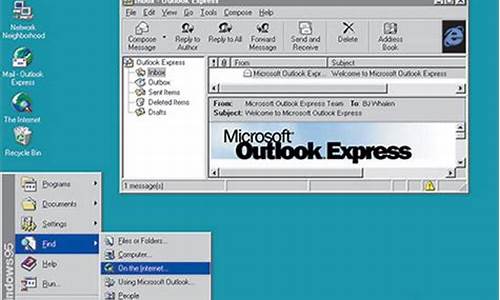电脑系统坏了对电脑有影响吗_电脑系统损坏能检查吗
1.电脑怎么检查系统文件的完整性,或者修复系统文件?
2.电脑出现windows 损坏的映像
3.电脑系统故障一般如何检测
4.电脑系统坏了怎么办

电脑故障是指造成电脑系统正常工作能力失常的硬件物理损坏和软件系统的错误。电脑出现故障怎么检测呢?下面是我分享的电脑故障故障检测方法,一起来看一下吧。
常见电脑故障1.硬件故障
硬件故障是指电脑硬件系统使用不当或硬件物理损坏所造成的故障.例如,电脑开机无法启动,无显示输出,声卡无法出声等.在这些硬件故障之中又有"真故障"和"故障"之分。
(1)"真故障"是指各种板卡,外设等出现电气故障或者机械故障等物理故障,这些故障可能导致所在板卡或外设的功能丧失,甚至出现电脑系统无法启动.造成这些故障的原因多数与外界环境,使用操作等有关。
(2)"故障"是指电脑系统中的各部件和外设完好,但由于在硬件安装与设置,外界因素影响(如电压不稳,超频处理等)下,造成电脑系统不能正常工作。
2.软件故障
软件故障主要是指软件引起的系统故障,其产生原因主要有以下几点:
(1)系统设备的驱动程序安装不正确,造成设备无法使用或功能不完全。
(2)系统中所使用的部分软件与硬件设备不能兼容。
(3)CMOS参数设置不当。
(4)系统遭到的破坏。
(5)系统中有关内存等设备管理的设置不当。
(6)操作系统存在的垃圾文件过多,造成系统瘫痪。
电脑故障排除方法1.直接观察法(看,听,闻,摸)
(1)看
即观察系统板卡的插头,插座是否歪斜,电阻,电容引脚是否相碰,表面是否烧焦,芯片表面是否开裂,主板上的铜箔是否烧断.还要查看是否有异物掉进主板的元器件之间(造成短路),也可以看看板上是否有烧焦变色的地方,印刷电路板上的走线(铜箔)是否断裂等等.
(2)听
即监听电源风扇,软/硬盘电机或寻道机构,显示器变压器等设备的工作声音是否正常.另外,系统发生短路故障时常常伴随着异常声响.监听可以及时发现一些事故隐患和帮助在事故发生时即时取措施.
(3)闻
即辨闻主机,板卡中是否有烧焦的气味,便于发现故障和确定短路所在地.
(4)摸
即用手按压管座的活动芯片,看芯片是否松动或接触不良.另外,在系统运行时用手触模或靠近CPU,显示器,硬盘等设备的外壳,根据其温度可以判断设备运行是否正常;用手触摸一些芯片的表面,如发烫,则为芯片损坏.
2.清洁法
对于机房使用环境较差,或使用较长时间的机器,应首先进行清洁.可用毛刷轻轻刷去主板,外设上的灰尘,就进行下一步的检查.另外,由于板卡上一些插卡或芯片用插脚形式,震动,灰尘等其他原因,常会引起引脚氧化,接触不良.可用橡皮擦先擦去表面氧化层,如用专业的清洁剂效果更好,重新插接好后开机检查故障是否排除.
3.最小系统法
所谓最小系统法是指保留系统能运行的最小环境.把其它的适配器和输入/输出接口(包括软,硬盘驱动器)从系统扩展槽中临时取下,再加电观察最小系统能否运行.这样可以避免因电路故障而影响最小系统.一般在微机开机后系统没有任何反应的情况下,使用最小系统法.对微机来说,最小系统法是由主板,喇叭及开关电源组成的系统.将微机系统主机箱内的所有接口板都取出来,并去掉软硬盘驱动器的电源插头及键盘连线,打开电源,系统仍没有任何反应,说明故障出在系统板本身,或者在开关电源或内存芯片(内存条).打开电源,系统若有报警声,则说明上述三部分基本正常.然后再逐步加入其他部件扩大最小系统,在逐步扩大系统配置的过程中,若发现在加入某块电路板到系统板扩展槽上后,微机系统由正常变为不正常,则说明刚刚加入的那一块接口板或部件有故障,从而找到故障电路板,更换该电路板.
几种典型故障检测方法1、插拔法
PC机系统产生故障的原因很多,主板自身故障、I/O总线故障、各种插卡故障均可导致系统运行不正常。用插拔维修法是确定故障在主板或I/O设备的简捷方法。该方法就是关机将插件板逐块拔出,每拔出一块板就开机观察机器运行状态,一旦拔出某块后主板运行正常,那么故障原因就是该插件板故障或相应I/O总线插槽及负载电路故障。若拔出所有插件板后系统启动仍不正常,则故障很可能就在主板上。插拔法的另一含义是:一些芯片、板卡与插槽接触不良,将这些芯片、板卡拔出后在重新正确插入可以解决因安装接触不当引起的微机部件故障。
2、交换法
将同型号插件板,总线方式一致、功能相同的插件板或同型号芯片相互交换,根据故障现象的变化判断故障所在。此法多用于易拔插的维修环境,例如内存自检出错,可交换相同的内存芯片或内存条来判断故障部位,无故障芯片之间进行交换,故障现象依旧,若交换后故障现象变化,则说明交换的芯片中有一块是坏的,可进一步通过逐块交换而确定部位。如果能找到同型号的微机部件或外设,使用交换法可以快速判定是否是元件本身的.质量问题。交换法也可以用于以下情况:没有相同型号的微机部件或外设,但有相同类型的微机主机,则可以把微机部件或外设插接到该同型号的主机上判断其是否正常。
3、比较法
运行两台或多台相同或相类似的微机,根据正常微机与故障微机在执行相同操作时的不同表现可以初步判断故障产生的部位。
4、振动敲击法
用手指轻轻敲击机箱外壳,有可能解决因接触不良或虚焊造成的故障问题。然后可进一步检查故障点的位置排除之。
5、升温降温法
人为升高微机运行环境的温度,可以检验微机各部件(尤其是CPU)的耐高温情况,因而及早发现事故隐患。人为降低微机运行环境的温度,如果微机的故障出现率大为减少,说明故障出在高温或不能而高温的部件中,此举可以帮助缩小故障诊断范围。事实上,升温降温法是用的是故障促发原理,以制造故障出现的条件来促使故障频繁出现以观察和判断故障所在的位置。
电脑怎么检查系统文件的完整性,或者修复系统文件?
电脑系统损坏,修复的方法如下:
工具:联想电脑天逸510S、Windows7、运行。
1、同时“win+r”打开运行窗口,在运行窗口,输入CMD,点击确定。
2、接着我们可以打开命令提示符,在这里输入命令进行修复解决系统。
3、我们首先输入sfc/?命令,按回车键。
4、接着我们可以弹出来系统修复命令以及使用的方法,我们根据说明操作使用即可。
5、我们再输入sfc /scannow命令,点击回车即可。
6、此时电脑将会扫描系统文件,扫描之后自动进行修复解决,有的时候需要重启电脑完成修复,我们就可以修复系统。
7、再次输入sfc /scanfile命令,按回车键即可。
8、最后就可以自动扫描并修复系统的参考文件,耐心等待一会就可以修复成功啦。
电脑出现windows 损坏的映像
1、开始 - 运行输入CMD,点击确定,打开管理员命令窗口;
2、在管理员命令窗口输入:sfc /scannow(注意sfct与/之间有一个空格) ,回车;
3、正在扫描所有系统文件完整性并自动修复损坏文件。
4、检查完成,显示Windows保护找到了损坏文件并成功修复了它们。
电脑系统故障一般如何检测
一、检查映像是否可修复
1.扫描映像来检查损坏。在管理员命令提示符下键入以下命令:
Dism /Online /Cleanup-Image /ScanHealth
这条命令将扫描全部系统文件并和官方系统文件对比,扫描计算机中的不一致情况。
2.检查映像以查看是否有检测到损坏。在管理员命令提示符下键入:
Dism /Online /Cleanup-Image /CheckHealth
这条命令必须在前一条命令执行完以后,发现系统文件有损坏时使用。当使用 /CheckHealth 参数时,DISM 工具将报告映像是状态良好、可以修复、还是不可修复。如果映像不可修复,必须放弃该映像,并重新开始。如果映像可以修复,可以使用 /RestoreHealth 参数来修复映像。
二、修复映像
若扫描出计算机中的不一致情况,检测到系统的损坏,并报告映像是状态良好、可以修复,就可以用 /RestoreHealth 参数进行修复。
1.若要修复映像,在管理员命令提示符下键入:
DISM /Online /Cleanup-image /RestoreHealth
这条命令是把那些不同的系统文件还原成官方系统源文件,其他的第三方软件和用户设置完全保留,比重装好多了。而且在扫描与修复的时候系统未损坏部分正常运行,电脑可以照常工作。
2.或者,若要使用你自己的一些来源,不使用 Windows 更新来修复一个联机映像,则键入:
Dism /Online /Cleanup-Image /RestoreHealth
/Source:c:\test\mount\windows /LimitAccess
前面的命令需要在连网的情况下执行,这条命令可以不用连网。
电脑系统坏了怎么办
1、在同一个硬盘上安装太多的操作系统会引起系统死机。
2、CPU、显示卡等配件不要超频过高,要注意温度,否则,在启动或运行时会莫名其妙地重启或死机。
3、在更换电脑配件时,一定要插好,因为配件接触不良会引起系统死机。
4、BIOS设置要恰当,虽然建议将BIOS设置为最优,但所谓最优并不是最好的,有时最优的设置反倒会引起启动或者运行死机。
5、最好配备稳压电源,以免电压不稳引起死机。
6、如果有条件的话,加装一个UPS,使电脑在停电后不会造成死机。
7、对来历不明的软盘和光盘,不要轻易使用,对E-mail中所附的软件,要用KV300、瑞星等杀毒软件检查后再使用,以免传染后,是系统死机。
8、在应用软件未正常结束时,别关闭电源,否则会造成系统文件损坏或丢失,引起自动启动或者运行中死机。对于Windows98/2000/NT等系统来说,这点非常重要。
9、在安装应用软件当中,若出现提示对话框“是否覆盖文件”,最好选择不要覆盖。因为通常当前系统文件是最好的,不能根据时间的先后来决定覆盖文件(除非你对文件的时间很在意)。
10、在卸载软件时,不要删除共享文件,因为某些共享文件可能被系统或者其他程序使用,一旦删除这些文件,会使应用软件无法启动而死机,或者出现系统运行死机。
11、设置硬件设备时,最好检查有无保留中断号(IRQ),不要让其他设备使用该中断号,否则引起IRQ冲突,从而引起系统死机。
12、在加载某些软件时,要注意先后次序,由于有些软件编程不规范,在运行是不能排在第一,而要放在最后运行,这样才不会引起系统管理的混乱。
13、在运行大型应用软件时(如OFFICE 2000),不要在运行状态下退出以前运行的程序,否则会引起整个Windows98系统的崩溃。
14、在内存较小的情况下(如4MB-16MB),最好不要运行占用内存较大的应用程序,否则在运行时容易出现死机。建议在运行这些程序时应及时保存当前正在使用的文件。
15、对于系统文件或重要文件,最好使用隐含属性,这样才不致于因误操作而删除或者覆盖这些文件。
16、修改硬盘主引导记录时,最好先保存原来的记录,防止因修改失败而无法恢复原来的硬盘主引导记录。
17、最好少用软件的测试版,因为测试版在某方面不够稳定,在使用后会使系统无法启动。
18、在Windows95/98中尽量不要运行16位应用程序,因为16位的应用程序会与Windows中的32位应用程序产生冲突,从而引起死机或无法启动。
19、在升级BIOS之前,应确定所升级的BIOS版本,同时应先保存一下原先的版本,以免升级错误而使系统无法启动。
20、尽量不要使用盗版的软件,因为这些软件里隐藏着大量,一旦执行,会自动修改你的系统,使系统在运行中出现死机。
21、在机箱中,可能蕴藏了大量的灰尘,灰尘若接触了配件的电路,会使系统不稳定或死机。
22、在执行磁盘碎片整理的时后,不要运行大型应用软件,否则引起死机。
23、用杀毒软件检查硬盘期间,不要运行其它的应用程序,以防止系统死机。
24、在上网的时候,不要一次打开太多的浏览窗口,导致不足,引起死机。
25、在关闭计算机的时候,不要直接使用机箱中的电源按钮,因为直接使用电源按钮会引起文件的丢失,使下次不能正常启动,从而造成系统死机。
对经常死机朋友,请试试以上方法,相信会对大家有一定的帮助的,有时候要针对具体情况来取不同的对策,切不可生搬硬套哦
1.我电脑系统坏了怎么办
在 Windows XP Service Pack 2 (SP 2), 可能会收到以下错误信息:
Windows 无法启动因为以下文件已丢失或损坏。
Windows root\system32\hal.dll。
请重新安装一份以上文件。
原因
如果发生下列问题之一可能会发生此问题。
问题 1
有坏分区或坏引导记录。
要解决此问题, 使用下列方法之一。
1.通过从 WindowsXP 故障恢复控制台使用 fixmbr 命令修复主引导记录
2.如果主启动分区是 FAT 分区, WindowsXP 故障恢复控制台中使用 fixboot 命令系统分区上写入新的引导扇区。 然后, 使用 fixmbr 命令来修复主引导记录。
问题 2
文件系统或磁盘损坏导致主启动记录、Hal.dll 文件或 Ntoskrnl.exe 文件损坏
1.要解决此问题, WindowsXP, 中通过故障恢复控制台启动计算机并运行 chkdsk / 命令。
2.注意不需要 chkdsk 命令中包括 / p 开关由于 / 开关导致 Chkdsk 工具可查找坏扇区并恢复可读信息可做。 chkdsk 命令暗含了 / p 开关。
问题 3
Hal.dll 和 Ntoskrnl.exe 文件不匹配。
1.要解决此问题, 从 WindowsXP 安装媒体启动计算机, 启动故障恢复控制台, 然后使用 Bootcfg.exe 工具来重建 Boot.ini 文件。
要这样做, 请按照下列步骤操作:
1. 配置计算机以从 CD 驱动器或 DVD 驱动器启动。 有关如何执行此, 参考计算机文档, 或与计算机制造商联系。
2. 将 Windows 安装媒体插入 CD 驱动器或 DVD 驱动器, 并重新启动计算机。
3. 当您收到 " PressanykeytobootfromCD " (按任意键以从 CD 启动消息, 按一个键从 WindowsXP 光盘或 DVD 启动计算机。
4. 当您收到 " 欢迎安装 " 消息, 按 R 键启动故障恢复控制台。
5. 如果您有双引导或多引导计算机, 选择安装, 您需要从恢复控制台使用。
6. 当提示您, 键入管理员密码, 然后按 Enter。
7. 在命令提示符处, 键入 bootcfg /list 然后按 Enter。
注意 您当前 Boot.ini 文件中: 项将出现在屏幕上。
8. 在命令提示符处, 键入 bootcfg /rebuild 然后按 Enter。
注意 此命令扫描的计算机用于 WindowsXP 安装, 硬盘, 然后显示结果。
9. 按照说明要添加 Windows 安装到 Boot.ini 文件屏幕上显示。
例如, 请按照下列步骤来添加 WindowsXP 安装到 Boot.ini 文件: a. 当您收到类似以下消息, 消息按 Y 键:
总标识 Windows 安装: 1 [ 1 ] C:\Windows
向引导列表添加安装 ? 所有 (是 / 否 /)
b. 收到以下消息类似信息:
请输入负载标识符
当您收到此消息, 键入操作系统, 的名称, 然后按 Enter。
注意 名称是 MicrosoftWindowsXPProfessional 或 WindowsXPHomeEdition Microsoft。
c. 您收到类似于以下信息:
请输入 OS 加载选项
当收到此消息, 键入 /fastdetect然后按 Enter。
注意 : 屏幕上显示说明可能不同, 根据计算机的配置。
10. 类型 exit然后按 ENTER 键退出故障恢复控制台。
11. 类型 fixboot然后按 Enter。
12. 类型 y然后按 Enter。
13. 计算机重新启动, 和更新, 引导列表时收到 " 请选择要启动操作系统 " 消息
如果不明白的话,你自己也可以找一下。
2.电脑系统坏了怎么办
网上找了个: Ⅰ NTLDR文件丢失如何解决 一、其实WINDOWS XP这个NTLDR文件丢失有个最简便的解决办法,不需要任何其它工具,就地起死回生。
1、用其它任何方式启动电脑。(windows pe啦) 2、用DIR NTLDR /S命令从备份文件中找出这个文件。
路径比较长,比照抄下就行,复制到C盘根目录下。 3、关键是写入硬盘,不能COPY完就了事,必须执行DEBUG NTLDR命令。
命令行中执行W命令写入,Q命令退出。这样才能保证真正写入硬盘。
4、重新启动。怎么样?让我苦苦盼望的画面马上回来了,是否有点热泪盈洭呢。
哈,别谢我,同是天涯沦落人,不过我比你先倒霉,找到解决它的办法罢了,别忘了如果你也有什么好东东与我分享 二、修复 Windows XP 启动系统 1.在 BIOS 设使用光盘驱动器启动电脑 2.放入 Windows XP 光盘 在光盘驱动器内启动电脑 3.让光盘自动执行至停止便会出现叁个选择,按〔R〕选修复电脑便会询问要进入 哪个系统,请选择 Windows XP 的代号,然后输入 Administrator 密码 (与安装时输入的 Administrator 密码相同) 如果没有密码直接按输入键便可 4.在 C:\Windows> 下键入 Fixboot 及按〔Y〕确认 5.在 C:\Windows> 下键入 光盘 \ 6.在 C:\> 下键入 ATTRIB -H NTLDR 7.在 C:\> 下键入 ATTRIB -S NTLDR 8.在 C:\> 下键入 ATTRIB -R NTLDR 9.在 C:\> 下键入 ATTRIB -H NTDETECT. 10.在 C:\> 下键入 ATTRIB -S NTDETECT. 11.在 C:\> 下键入 ATTRIB -R NTDETECT. 12.在 C:\> 下键入 COPY X:\I386\NTLDR C:\ 注: X: 是光盘驱动器的代号下同 13.在 C:\> 下键入 COPY X:\I386\NTDETECT. C:\ 14.完成后取出 Win XP 光盘及键入〔Exit〕会重新启动电脑 15.在 BIOS 选回用硬盘启动电脑便可 16.使用中文版 Windows XP 如启动时选单出现乱码者可在进入 Windows XP 后将 Windows XP 光盘 I386 目录下的bootfont.bin 复制至 C 盘的根目录下便可,如使用英文版 Windows XP 者把 bootfont.bin 从 C 盘的根目录下删除便可 Ⅱ 解决: ·如果 MFT 根文件夹碎片较多,则可能会出现此问题。如果 MFT 根文件夹包含多个文件,则 MFT 就会变得非常零碎,以至于需要另外创建一个分配索引。
因为文件是按字母顺序映射到分配索引中的,NTLDR 文件可能会被推到第二个分配索引中。如果发生此现象,就会看到NTLDR is missing Press CTRL+ALT+DEL to restart.描述的错误信息。
一般情况下不将文件写入根文件夹。如果一个程序定期在根文件夹中创建和删除临时文件,或者将许多文件误复制到根文件夹,就会造成这一情况。
这个问题是在您将多个文件复制到使用 NTFS 文件系统的启动卷的根文件夹后出现,这个问题已经在Windows 2000 SP4中解决。所以,请您检查您的SP状态。
至于解决的方法: 使用恢复控制台 1.. 使用 Windows 2000 安装盘重新启动计算机,或使用 Windows 2000 光盘重新启动计算机。 2.. 在“欢迎使用安装程序”屏上,按 R 键修复 Windows 2000 安装。
3.. 按 C 键通过使用“恢复控制台”修复 Windows 2000 安装。 4.. 键入与要修复的 Windows 安装对应的数字,然后按 Enter 键。
例如,键入 1,然后按 Enter 键。有关其他信息,请单击下面的文章编号,以查看 Microsoft 知识库中相应的文章: 键入管理员密码,然后按 Enter 键。
5.. 键入 map,然后按 ENTER 键。记下分配给包含 Windows 2000 光盘的 CD-ROM驱动器的驱动器号。
6.. 键入以下命令,在键入每个命令后按 ENTER 键,其中 drive 是您在本文“方法 2:使用恢复控制台”中的第 4 步键入的驱动器号: copy drive:i386ntldr c: copy drive:i386ntdetect c: 如果系统提示您覆盖现有文件,请键入 y,然后按 Enter 键。 注意:在这些命令中,ntldr 和 c: 之间以及 ntdetect 和 c: 之间各有一个空格。
7.. 键入下面的命令,然后按 ENTER 键: type c:Boot.ini 出现一个类似如下的列表: [boot loader] timeout=30 default=multi(0)disk(0)rdisk(0)partition(1)WINNT [operating systems] multi(0)disk(0)rdisk(0)partition(1)WINNT="Microsoft Windows 2000 Professional" /fastdetect 如果收到以下消息,则 Boot.ini 文件可能丢失或损坏: The system cannot find the file or directory specified. 8.. 如果 Boot.ini 文件丢失或损坏,请创建一个新的。为此,请按照下列步骤操作: 1.. 使用文本编辑器,如记事本或 Edit 创建一个类似于以下内容的启动加载程序文件: [boot loader] timeout=30 default=multi(0)disk(0)rdisk(0)partition(1)WINNT [operating systems] multi(0)disk(0)rdisk(0)partition(1)WINNT="Microsoft Windows 2000 Professional" /fastdetect有关其他信息,请单击下面的文章编号,以查看 Microsoft 知识库中相应的文章: 102873 BOOT.INI and ARC Path Naming Conventions and Usage 301680 HOW TO:Create a Boot Disk for an NTFS or FAT Partition in Windows 2.. 将该文件作为 Boot.ini 保存到磁盘。
注意:如果您是使用记事本创建的文件,请确保 .txt 扩展名没有附加在Boot.ini 文件名后面。 3.. 在恢复控制台命令提示符。
3.电脑系统坏了,开不了机怎么办
电脑开机蓝屏的解决方法如下:
1、一开机就不停的按F8键 选择最后一次正确配置后回车 一般就能解决问题。
2、如不行就选择安全模式
在安全模式下 用360之类的软件修复下系统,然后重启即可。
3、上述方法不能解决就重装系统。
重装系统也不能解决建议如下操作:
1)、断电,打开机箱,插拔内存,用橡皮擦拭金手指部分,重新插紧(不要反了)。
2)、插拔显卡,用橡皮擦拭金手指部分,重新插紧(卡扣要扣上)。
3)、拔掉电源线,抠掉主板纽扣电池,等待三分钟,重新装回主板。
笔记本电脑:
一、拔掉电源线,拆卸电池,打开内存后盖,插拔内存,用橡皮擦拭金手指部分,重新插紧(不要反了)
二、拔掉电源线,拆卸电池,长按开机键30秒不要松手。
如故障依旧,建议送维修中心。
声明:本站所有文章资源内容,如无特殊说明或标注,均为采集网络资源。如若本站内容侵犯了原著者的合法权益,可联系本站删除。