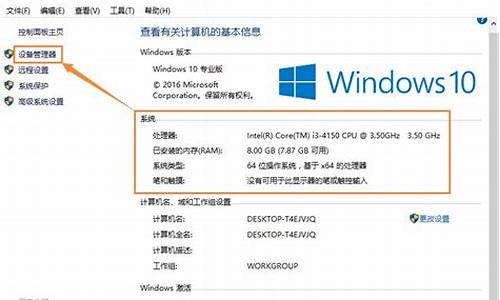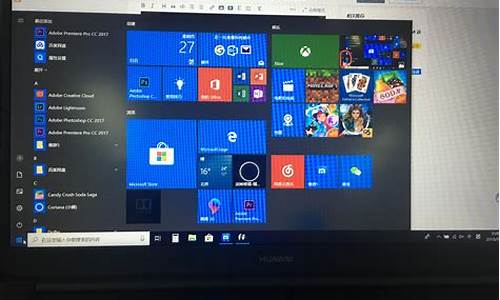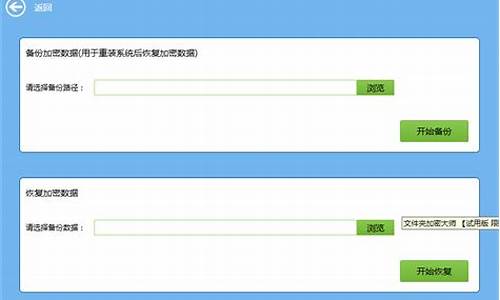华为一体本电脑系统,笔记本华为系统

把系统光盘放入光驱中去。
重启电脑,台式机按DEL键,如果是笔记本一般(按F1或F2或F11)等。
用键盘的上下左右键选择BOOT ,再回车 BOOT Device Priority。
把第一启动项的 1st Boot Device 的Hard Deice改成CDROM(有些是什么DVD)。
按F10 选择OK,这里是。
提醒点击键盘的任意一个键,就按了一下回车键。
现在看到的是加载页面和开始界面。
出现Windows 7 安装界面,首先依次选择为中文(简体),中文(简体,中国),中文(简体)-美式键盘,选择好了点击下一步。
点击现在安装。
出现安装程序正在启动。
现在出现协议书,把接受许可条款的勾,勾上了。
选择自定义(高级)。
这里选择第一个分区,类型为系统,再点击下一步(再这之前可以格式第一个分区,在驱动器选项(高级)(A)那里)。
正在安装的界面;这里需要一定的时间,过了一定的是时间后。
会提醒安装程序正在启动服务。
再提醒重新启动计算机后安装过程将继续,这里是全自动的。
等到屏幕黑了,台式机按DEL键,如果是笔记本一般(按F1或F2或F11)等,然后把光碟取出来。
用键盘的上下左右键选择BOOT ,再回车 BOOT Device Priority。
把第一启动项的 1st Boot Device 的CDROM改成Hard Deice。
按F10 选择OK。
这里出现正在启动、Windows画面。
在出现安装程序正在检查视频性能。
到这个界面基本安装好,这里输入PC名字(随便取个名字);在点击下一步。
跳过,不要输入密码,直接下一步。
这里要输入密钥,这里暂时不输入,直接点击下一步;到时用激活工具激活就行了。
选择仅安装重要的更新。
调整时间。
选择计算机网络,一般选择的是家庭网络。
Windows 7旗舰版 正在启动。
就进入了系统了,完美的安装好官方版(Windows 7 旗舰版)。
一键重装系统教程如下:
1、下载并打开小白三步装机版软件,默认会推荐我们安装 Windows 10,点击立即重装。提醒,重装建议退出安全软件。
2、接下来软件直接就下载系统,只需要耐心等候。下载完成后会自动帮助我们部署当前下载的系统。
3、部署完成后会提示我们重启电脑,选择立即重启。
4、重启后选择 XiaoBai PE-MSDN Online Install Mode,然后按回车进入 Windows PE 系统。
5、在 PE 系统中,软件会自动帮助我们重装,重装完后直接重启电脑。
6、选择 Windows 10 系统,然后点击下一步进入。即可完成系统安装。
声明:本站所有文章资源内容,如无特殊说明或标注,均为采集网络资源。如若本站内容侵犯了原著者的合法权益,可联系本站删除。