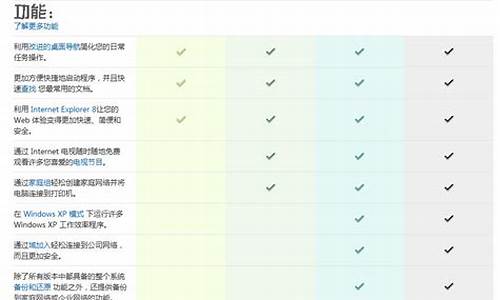电脑系统升级会让电脑变卡吗怎么办-电脑系统升级会让电脑变卡吗
1.电脑升级之后反而卡了?
2.电脑最近变得很卡是怎么回事?
3.电脑系统更新后变得好卡怎么办
电脑升级之后反而卡了?
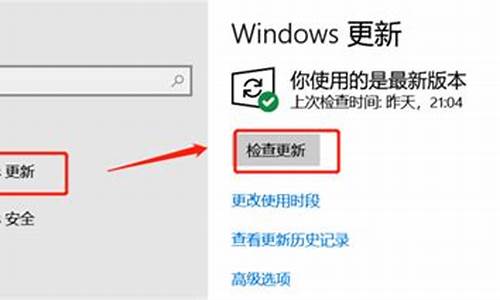
1、如果故障是在更新显卡驱动程序后出现的,初步怀疑是新版显卡驱动与硬件的兼容性问题.有些老显卡并不支持最新的驱动.建议还原到以前的驱动.
2、升级显卡只能让显卡的性能提高. 你的问题出现在显卡的设置上. 你可以重新设置一下你的显卡. 有的以性能为主. 就是降低显卡.使速度提升上来, 一种是以质量为主 . 降低速度.但是画面的质量却变高了. 一般的设置在桌面空白处右键里有选项. 桌面_属性_高级_适配器.可以选择高赫兹的分辨率.
显卡卸载是:我的电脑-属性-硬件-设备管理器.最下面有显卡的选项. 右键卸载.(同时也可以安装.)
更新显卡驱动方法:
1、首先打开自己电脑上面的“控制面板”,
2、打开控制面板下的“设备管理器”。
3、单击“显示适配器”,在右击,选择“更新驱动”,即可完成驱动更新,
电脑运行卡顿通常是驱动程序、启动项加载较多、软件冲突、系统问题引起的 1、驱动程序建议在下载安装,避免第三方软件更新的驱动不兼容。
目前win10系统确实是用户使用量巨大的操作系统,此前微软就宣布了win10装机量达到10亿的消息,可想而知其下载量是多么巨大。
加上win10作为新版操作系统,在部分功能上也有所创新,所以微软也取各种方式力推win10系统,所以win10能达到此目标也是情有可原。
虽说win10系统确实有很大的吸引力,加上win7已然停更的事实,更多用户会倾向于在电脑上安装win10系统。但很多人在电脑上安装好win10系统,发现经常性需要更新系统,更新之后反而比之前没更新的时候更加卡顿,罕见的蓝屏情况也出现了,实在让人无法吐槽。
所以很多用户为了让系统能够稳定流畅运行,还是转入经典的win7系统,不过建议用户还是思虑再三,真正决定好了再换系统也不迟。
1.开始进入装机。
2.选择心仪的win7系统文件进行下载操作。
对于有些用户来讲,系统安全还是要比更新遇到的bug来得重要得多,所以想想也就忍一下win10系统吧。但是更新后出现的bug有时候确实让人吃不消,要是能不更新绝对不更新!
自然微软也料到这一步,所以出现版本更新的时候一定会让你“更新并关机”,既然实在是无法避免,那如何挽救更新后win10电脑卡顿的情况呢?
有的人可能会说,那各种优化方法来一遍,这样确实没毛病,可以在一定程度上缓解更新后的卡顿,但治标不治本。等过一阵子之后,电脑又恢复原样了。其实不用这么麻烦,既然更新了,那我们不也可以选择卸载更新吗?在windows中有质量更新以及功能更新两种,现在就来分步进行一次。
一、质量更新
1.打开windows设置,找到更新和安全开始查看更新历史记录。
2.找到其中单条更新记录,电脑会直接跳转到相应界面提示更新的内容。
3.这时候就可以开始卸载最近出现bug的更新。
二、功能更新
其实就是常见的“回退至上一系统版本”,当更新系统后频繁性出现bug时,大家就可以选择回退上一版本,不过前提是升级时间不超过10天。
如果你的系统版本为1809版之前,直接在更新和安全中进行恢复,进入疑难解答中的高级选项界面进行回退到以前版本。
如你的系统版本为1809,同样需要在以上界面中进行恢复,随后在卸载更新中选择卸载最近的功能更新,验证好登录账户之后,等待系统版本回退即可。
电脑最近变得很卡是怎么回事?
原因一:第三方软件
电脑卡的一个原因可能是安装了第三方软件,尤其是优化和杀毒类软件。
所以如果一定要装此类软件,一定要从正规渠道下载,安装的时候注意避免安装捆绑软件。
原因二:系统后台
系统或杀毒软件在后台自动下载更新时、杀毒软件在后台查杀时,也可能会导致电脑卡顿。
1,系统更新
我们可以在方便时搜索Windows更新,选择手动检查更新、或者更改使用时段。
2,杀毒软件
以McAfee为例,我们可以在桌面右下角找到对应图标,检查更新并按提示更新后重启。
原因三:系统垃圾
系统缓存、操作记录、日志文件、软件残余,频繁使用却不清理垃圾可能会让电脑越用越卡。
1, 磁盘清理
右击磁盘盘符,依次选择属性常规磁盘清理,勾选需要清理的项目,点击清理系统文件,按提示完成并确定。
2,磁盘碎片整理
选中磁盘右击属性工具优化。优化完毕后点击更改设置,取消按运行。
注意:固态硬盘(SSD)因存储方式和擦写次数等原因,不需要进行碎片整理
3, 启用存储感知
Win10 1703以上版本支持的存储感知功能,能让系统通过删除不需要的文件(如临时或回收站内的文件等)来自动释放空间。
依次点击开始设置系统存储并打开“存储感知”。
原因四:不使用的功能
部分功能若不需要使用也可以选择关闭,减少有限的耗用。
1,关闭休眠
如果平时不使用休眠功能的话,可以关闭休眠功能,删除系统休眠文件。
①在搜索框输入命令提示符,在出现的搜索结果中选择以管理员模式运行;
②在打开的命令提示符窗口中输入命令:
powercfg -h off,然后回车就可以关闭系统休眠功能啦~
2,减少开机加载启动项
依次点击开始运行输入msconfig启动,去掉不必要的启动项。
电脑系统更新后变得好卡怎么办
当电脑系统更新变慢的时候,可以尝试以下方法:
一.IE缓存清理
1.首先,打开IE浏览器,工具——nternet选项,如下:
2.如图,点击删除按钮。
3.右边勾上你要清理的项目,一般我们都会全部勾上,点击删除,这个时候,如果你很久没有清理过的话,会有点慢,甚至会卡住,不要急,稍等几分钟,就会清理完成的。
4.另外,我们可以利用第三方工具来清理,很多软件都有这个功能,我这里以360卫士为例。
打开,点击电脑清理——》一键清理,即可。如图。
当然你也可以逐一清理,随便你选择。
二.尝试电脑与木马查杀,如果电脑中毒了,就会变得特别的慢或是弹出一些莫名的窗口,或者后台会出现一些未知的大量占用CPU或内存的程序或服务,那么这些种种现象就是你的电脑中毒了。就一定要用杀毒软件好好查杀一下。目前市面上好多杀毒软件,很多都是免费的。
1.以360为例,打开360卫士,点击木马查杀,逐一杀一遍。
2.然后点击打开360杀毒,全盘扫描一遍。
三.减少开机启动项
1.随着安装软件的增多,很多软件在安装之后,都是会默认开机启动,这样首先就会导致开机很慢,同样导致开机后占用很多内存空间,但是你也不会用到这些软件,所以就必须处理掉这些开机启动项。
如图:开始——运行。
2.输入“msconfig”,确认。
3.点击启动——逐一去掉没必要启动的项目,确定即可。
4.当然,也可以使用第三方软件来处理,如图,打开360卫士,优化加速——》启动项,逐一选择禁止启动即可。如图。
四.磁盘碎片整理
1.随着系统的时间越来越久,系统磁盘会产生很多的碎片,定期清理会使得系统运行更快。
如图:我的电脑——右键下拉菜单——管理。
2.找到磁盘碎片整理程序,选择每一个磁盘,逐一分析与整理,如图所示。
一般情况下,磁盘的碎片整理是需要比较长的时间,需要耐心的等待,最好在电脑空闲的时候,不要运行其它程序,慢慢进行。
五.扩大系统虚拟内存
1.我们要知道,电脑除了我们看到的配置的物理内存,实质上还有系统的虚拟内存,适当的调整系统的虚拟内存,虚拟内存一般为实际内存的2-3倍最好,有助于系统的提速。
如图:我的电脑——右键属性。
2.点击高级——性能的设置,如图。
3.同样选择高级——虚拟内存的更改。
4.一般虚拟内存会设在系统盘,如果你的系统空间太小,可以转移到其它盘,空间足够大就尽量在系统盘,读写更快。
大小最好根据实际情况定,看你运行程序,占用多大内存需要虚拟内存来补充多少。一般情况,以实际物理内存的2-3倍为最好。
如图,设定好,设置——确定。
然后重启电脑即可。
声明:本站所有文章资源内容,如无特殊说明或标注,均为采集网络资源。如若本站内容侵犯了原著者的合法权益,可联系本站删除。