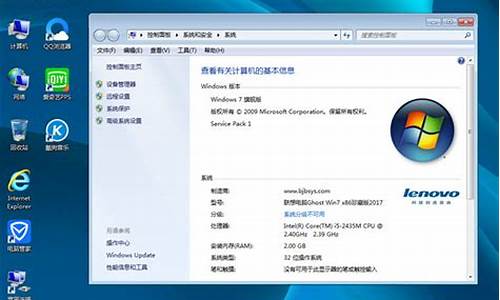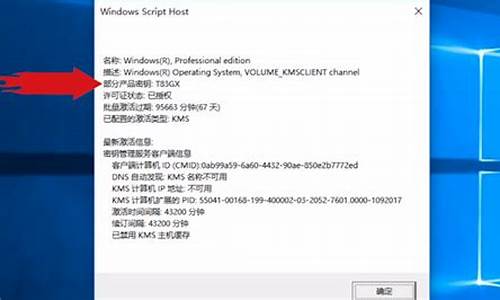电脑查找按什么-电脑系统查找键在哪里设置
1.电脑快捷键如何设置?
2.电脑查找弹不出来怎么办
3.系统热键设置在电脑的哪个地方?
4.window10系统此电脑快捷键在哪找
电脑快捷键如何设置?

问题一:在电脑哪可以找到电脑快捷键设置? 在每个电脑的程序里都有这样的设置!..在开始菜单里..!
楼上说的是桌面的快截键 不是提问者说的那样!.
问题二:如何重新设置电脑中的所有快捷键 这些快捷键是系统自带的,试着适应它们吧。而且也是必须的,就算你现在改了,换到别的电脑上也没用了。
问题三:电脑复制热键怎么设置 快捷键是系统默认的,可以按Ctrl+c。常见的热键有:
Ctrl + C 复制。
Ctrl + X 剪切。
Ctrl + V 粘贴。
Ctrl + Z 撤消。 DELETE 删除。
Shift + Delete 永久删除所选项,而不将它放到“回收站”中。
拖动某一项时按 CTRL 复制所选项。
拖动某一项时按 CTRL + SHIFT 创建所选项目的快捷键。
F2 重新命名所选项目。
CTRL + 向右键 将插入点移动到下一个单词的起始处。
CTRL + 向左键 将插入点移动到前一个单词的起始处。
CTRL + 向下键 将插入点移动到下一段落的起始处。
CTRL + 向上键 将插入点移动到前一段落的起始处。
CTRL + SHIFT + 任何箭头键 突出显示一块文本。
SHIFT + 任何箭头键 在窗口或桌面上选择多项,或者选中文档中的文本。
Ctrl + A 选中全部内容。
F3 搜索文件或文件夹。
Alt + Enter 查看所选项目的属性。
Alt + F4 关闭当前项目或者退出当前程序
。
ALT + Enter 显示所选对象的属性。
Alt + 空格键 为当前窗口打开快捷菜单。
Ctrl + F4 在允许同时打开多个文档的程序中关闭当前文档。
Alt + Tab 在打开的项目之间切换。
Alt + Esc 以项目打开的顺序循环切换。
F6 在窗口或桌面上循环切换屏幕元素。
F4 显示“我的电脑”和“Windows 管理器”中的“地址”栏列表。
Shift + F10 显示所选项的快捷菜单。
Alt + 空格键 显示当前窗口的“系统”菜单。
Ctrl + Esc 显示“开始”菜单。
问题四:怎么设置电脑锁屏快捷键? 电脑锁屏可以直接使用键盘组合键:Windos键+L
或者可以使用按键精灵制作组合按键
另外可以下载第三方软件
问题五:怎么在电脑下方设置快捷键,如图 1,在桌面上建立应用程序的快捷方。
2,在快捷方式上单击右键,选择“属性” 。
3,在打开的窗口中有快捷键一栏,在后面输入设置的快捷键。
4,点“确定”。
问题六:电脑在哪设置热键 先问你要什么热键?我这什么都有热键,并且敢保证是目前最全的,可你先问清楚咯
问题七:怎样设置电脑桌面快捷? 可以尝试以下4种方法: 1.右击“我的电脑”,依次单击“属性/高级/性能设置”在“视觉效果”页中将“在桌面上为图标标签使用阴影”选中,单击确定即可。 2.右键桌面空白处右击,在“排列图标”里去掉“锁定桌面的web项目” 3.有时会出现上述设置也不能解决问题,我们就可以通过新建一个用户的办法解决,但桌面图标、快速启动栏以及环境变量等等设置会恢复为默认状态,需要重新设置。(一般不用这项) 4.另一种方法也可轻松解决问题:右击桌面空白处,依次单击“属性/桌面/自定义桌面/web”选项,将“网页”栏中的“当前主页”以及“...”等所有各项前面的勾全部去掉(“…”为从Internet添加网页或的地址,一般不需要,可将它们全部删除),并将下面“锁定桌面项目”前面的勾也去掉,单击确定完成设置,就又能看到可爱的桌面图标了。 另外有一种情况就是安装了某种程序之后(比如系统提示:是否将该Active Desktop项添加到您的桌面上),桌面文字变的不透明。在“运行”中输入“gpedit.msc”,打开组策略;在“用户配置→管理模板→桌面→Active Desktop”中,点 启用Active Desktop(活动桌面)然后点击“属性”选定“已禁用”,点禁用Active Desktop (活动桌面)“属性”选定“已启用”;之后打开控制面板,在经典视图中打开系统,在“性能→高级选项→性能→视觉效果→使桌面文字透明”(等价于在之后执行第1种方法)。
问题八:台式电脑在哪里设置截图的快捷键 键盘上 的 print screen sysrq 这个件就是 。一般在丹车右边。 可以打开 画图 程序 然后 粘贴 就能导出
问题九:如何设置电脑快捷键 F1 显示当前程序或者windows的帮助内容。
F2 当你选中一个文件的话,这意味着“重命名”
F3 当你在桌面上的时候是打开“查找:所有文件” 对话框
F10或ALT 激活当前程序的菜单栏
windows键或CTRL+ESC 打开开始菜单
CTRL+ALT+DELETE 在win9x中打开关闭程序对话框
DELETE 删除被选择的选择项目,如果是文件,将被放入回收站
SHIFT+DELETE 删除被选择的选择项目,如果是文件,将被直接删除而不是 放入回收站
CTRL+N 新建一个新的文件
CTRL+O 打开“打开文件”对话框
CTRL+P 打开“打印”对话框
CTRL+S 保存当前操作的文件
CTRL+X 剪切被选择的项目到剪贴板
CTRL+INSERT 或 CTRL+C 复制被选择的项目到剪贴板
HIFT+INSERT 或 CTRL+V 粘贴剪贴板中的内容到当前位置
ALT+BACKSPACE 或 CTRL+Z 撤销上一步的操作
ALT+SHIFT+BACKSPACE 重做上一步被撤销的操作
Winndows键+M 最小化所有被打开的窗口
Windows键+CTRL+M 重新将恢复上一项操作前窗口的大小和位置
Windows键+E 打开管理器
Windows键+F 打开“查找:所有文件”对话框
Windows键+R 打开“运行”对话框
Windows键+BREAK 打开“系统属性”对话框
Windows键+CTRL+F 打开“查找:计算机”对话框
SHIFT+F10或鼠标右击 打开当前活动项目的快捷菜单
SHIFT 在放入CD的时候按下不放,可以跳过自动播放CD。在打开word的时候按下不放,可以跳过自启动的宏
ALT+F4 关闭当前应用程序
ALT+SPACEBAR 打开程序最左上角的菜单
ALT+TAB 切换当前程序
ALT+ESC 切换当前程序
ALT+ENTER 将windows下运行的MSDOS窗口在窗口和全屏幕状态间切换
PRINT SCREEN 将当前屏幕以图象方式拷贝到剪贴板
ALT+PRINT SCREEN 将当前活动程序窗口以图象方式拷贝到剪贴板
CTRL+F4 关闭当前应用程序中的当前文本(如word中)
CTRL+F6 切换到当前应用程序中的下一个文本(加shift 可以跳到前
一个窗口)
在IE中:
ALT+RIGHT ARROW 显示前一页(前进键)
ALT+LEFT ARROW 显示后一页(后退键)
CTRL+TAB 在页面上的各框架中切换(加shift反向)
F5 刷新
CTRL+F5 强行刷新
目的快捷键
F10 激活程序中的菜单栏
ALT+菜单上带下划线的字母 执行菜单上相应的命令
CTRL+ F4 关闭多文档界面程序中的当前窗口
ALT+ F4 关闭当前窗口或退出程序
CTRL+ C 复制
CTRL+ X 剪切
DELETE 删除
F1 显示所选对话框项目的帮助
ALT+空格键 显示当前窗口的系统菜单
SHIFT+ F10 显示所选项目的快捷菜单
CTRL+ ESC 显示“开始”菜单
ALT+连字号(-) 显示多文档界面程序的系统菜单
CTR L+ V 粘贴
按住 ALT然后重复按TAB 切换到上次使用的窗口
ALT+ TAB 切换到另一个窗口
CTRL+ Z 撤消
二、使用“Windows管理器”的快捷键 目的快捷键
NUM LOCK+负号(-) 如果当前选择展开了,要......>>
问题十:怎样使用word键盘快捷键 Word 快捷键
Shift+F4:重复上次查找命令.
Shift+F5:跳转到文档中的上一次编辑位置.
F6:在文档和任务窗格或其他Word窗格之间切换.
Ctrl-F6:在打开的文档之间切换.
Alt-F8:显示宏对话框.
F12:打开另存为.
F8:打开Word的选择模式!
Ctrl+B组合键:使字符变为粗体
Ctrl+I组合键:使字符变为斜体
Ctrl+U组合键:为字符添加下划线
F1:帮助
F2:移动文字或图形用回车确认
F4:重复上一次的操作
F5:编辑里的定位
F12:选择文件菜单上的另存为命令
Shift+F2组合键:复制文本
Shift+F3组合键:改变字母大小写
Shift+F4组合键:重复查找或定位
Shift+F12组合键:选择文件菜单上的保存命令
Ctrl+F2组合键:打印预览
Ctrl+F4组合键:关闭窗口
Ctrl+F12组合键:选择文件菜单上的打开命令
Ctrl+Shift+F12组合键:选择文件菜单上的打印命令
关于字体及字号的快捷键
Ctrl+Shift+F组合键:改变字体
Ctrl+Shift+P组合键:改变字号
Ctrl+Shift+>组合键:增大字号
Ctrl+Shift+>
电脑查找弹不出来怎么办
1. 点击我的电脑快捷键 弹不出我的电脑的内容
F1 显示当前程序或者windows的帮助内容。
F2 当你选中一个文件的话,这意味着“重命名”
F3 当你在桌面上的时候是打开“查找:所有文件”
对话框
F10或ALT 激活当前程序的菜单栏
windows键或CTRL+ESC 打开开始菜单
CTRL+ALT+DELETE 在win9x中打开关闭程序对话框
DELETE 删除被选择的选择项目,如果是文件,将被放
入回收站
SHIFT+DELETE 删除被选择的选择项目,如果是文件,将被直
接删除而不是放入回收站
CTRL+N 新建一个新的文件
CTRL+O 打开“打开文件”对话框
CTRL+P 打开“打印”对话框
CTRL+S 保存当前操作的文件
CTRL+X 剪切被选择的项目到剪贴板
CTRL+INSERT 或 CTRL+C 复制被选择的项目到剪贴板
SHIFT+INSERT 或 CTRL+V 粘贴剪贴板中的内容到当前位置
ALT+BACKSPACE 或 CTRL+Z 撤销上一步的操作
ALT+SHIFT+BACKSPACE 重做上一步被撤销的操作
Windows键+M 最小化所有被打开的窗口。
Windows键+CTRL+M 重新将恢复上一项操作前窗口的大小和位置
Windows键+E 打开管理器
Windows键+F 打开“查找:所有文件”对话框
Windows键+R 打开“运行”对话框
Windows键+BREAK 打开“系统属性”对话框
Windows键+CTRL+F 打开“查找:计算机”对话框
SHIFT+F10或鼠标右击 打开当前活动项目的快捷菜单
SHIFT 在放入CD的时候按下不放,可以跳过自动播放
CD。在打开word的时候按下不放,可以跳过自
启动的宏
ALT+F4 关闭当前应用程序
2. 电脑一直弹窗 显示找不到文件
一般是您删除东西不是在控制面板中卸载的,这样在开机启动中还有信息,您可以到开机启中看看有没有这个东西,有就去掉(另外就是某程序出了问题)。
请问原来不这样吧?如果是,出事前您在电脑上干了什么,下载什么了,什么东西有异常,如果想起什么追问我说说,如果您自己也不知怎么引起的,建议还原系统或重装。
Win7810还原系统,右击计算机选属性,在右侧选系统保护,系统还原,按步骤做就是了,如果有还原软件,自带的映像备份,并且进行了备份,也可以用软件、映像备份还原系统。
有问题请您追问我。
开始/运行输入regedit回车打开注册表编辑器,选编辑/查找,你卸载软件的英文名(trjccrjf.exe),找到软件的键值项后删除(多次查找反复删除干净,或按微软键加按R键唤出运行,删除后重启一下电脑)。
trjccrjf.exe这个是您传图路径最后的,我看不清楚图,您在对照看看。
3. 我的电脑查找不能打开,打开就弹出对话框说程序错误是怎么回事啊
0X000000该内存不能为read written的解决方法 出现这个现象有方面的,一是硬件,即内存方面有问题,二是软件,这就有多方面的问题了。
一:先说说硬件: 一般来说,电脑硬件是很不容易坏的。内存出现问题的可能性并不大(除非你的内存真的是杂牌的一塌徒地),主要方面是:1。
内存条坏了(二手内存情况居多)、2。使用了有质量问题的内存,3。
内存插在主板上的金手指部分灰尘太多。4。
使用不同品牌不同容量的内存,从而出现不兼容的情况。5。
超频带来的散热问题。你可以使用MemTest 这个软件来检测一下内存,它可以彻底的检测出内存的稳定度。
二、如果都没有,那就从软件方面排除故障了。 先说原理:内存有个存放数据的地方叫缓冲区,当程序把数据放在缓冲区,需要操作系统提供的“功能函数”来申请,如果内存分配成功,函数就会将所新开辟的内存区地址返回给应用程序,应用程序就可以通过这个地址使用这块内存。
这就是“动态内存分配”,内存地址也就是编程中的“光标”。内存不是永远都招之即来、用之不尽的,有时候内存分配也会失败。
当分配失败时系统函数会返回一个0值,这时返回值“0”已不表示新启用的光标,而是系统向应用程序发出的一个通知,告知出现了错误。作为应用程序,在每一次申请内存后都应该检查返回值是否为0,如果是,则意味着出现了故障,应该取一些措施挽救,这就增强了程序的“健壮性”。
若应用程序没有检查这个错误,它就会按照“思维惯性”认为这个值是给它分配的可用光标,继续在之后的执行中使用这块内存。真正的0地址内存区储存的是计算机系统中最重要的“中断描述符表”,绝对不允许应用程序使用。
在没有保护机制的操作系统下(如DOS),写数据到这个地址会导致立即当机,而在健壮的操作系统中,如Windows等,这个操作会马上被系统的保护机制捕获,其结果就是由操作系统强行关闭出错的应用程序,以防止其错误扩大。这时候,就会出现上述的内存不能为“read”错误,并指出被引用的内存地址为“0x00000000“。
内存分配失败故障的原因很多,内存不够、系统函数的版本不匹配等都可能有影响。因此,这种分配失败多见于操作系统使用很长时间后,安装了多种应用程序(包括无意中“安装”的程序),更改了大量的系统参数和系统档案之后。
在使用动态分配的应用程序中,有时会有这样的情况出现:程序试图读写一块“应该可用”的内存,但不知为什么,这个预料中可用的光标已经失效了。有可能是“忘记了”向操作系统要求分配,也可能是程序自己在某个时候已经注销了这块内存而“没有留意”等等。
注销了的内存被系统回收,其访问权已经不属于该应用程序,因此读写操作也同样会触发系统的保护机制,企图“违法”的程序唯一的下场就是 *** 作终止执行,回收全部。计算机世界的法律还是要比人类有效和严厉得多啊!像这样的情况都属于程序自身的BUG,你往往可在特定的操作顺序下重现错误。
无效光标不一定总是0,因此错误提示中的内存地址也不一定为“0x00000000”,而是其它随机数字。 首先建议: 1、检查系统中是否有木马或。
这类程序为了控制系统往往不负责任地修改系统,从而导致操作系统异常。平常应加强信息安全意识,对来源不明的可执行程序绝不好奇。
2、更新操作系统,让操作系统的安装程序重新拷贝正确版本的系统档案、修正系统参数。有时候操作系统本身也会有BUG,要注意安装官方发行的升级程序。
3、尽量使用最新正式版本的应用程序、Beta版、试用版都会有BUG。 4、删除然后重新创建 Winnt\System32\Wbem\Repository 文件夹中的文件:在桌面上右击我的电脑,然后单击管理。
在"服务和应用程序"下,单击服务,然后关闭并停止 Windows Management Instrumentation 服务。 删除 Winnt\System32\Wbem\Repository 文件夹中的所有文件。
(在删除前请创建这些文件的备份副本。) 打开"服务和应用程序",单击服务,然后打开并启动 Windows Management Instrumentation 服务。
当服务重新启动时,将基于以册表项中所提供的信息重新创建这些文件: HKEY_LOCAL_MACHINE\SOFTWARE\Microsoft\WBEM\CIMOM\Autorecover MOFs 下面搜集几个例子给大家分析: 例一:IE浏览器出现“08ba9ef”指令引用的“0x03713644” 内存,或者“0x70dcf39f”指令引用的“0x00000000”内存。该内存不能为“read”。
要终止程序,请单击“确定”的信息框,单击“确定”后,又出现“发生内部错误,您正在使用的其中一个窗口即将关闭”的信息框,关闭该提示信息后,IE浏览器也被关闭。解决方法: 1、开始-运行窗口,输入“regsvr32 actxprxy.dll”回车,接着会出现一个信息对话 框“DllRegisterServer in actxprxy.dll succeeded”,确定。
再依次运行以下命令。(这个方法有人说没必要,但重新注册一下那些.dll对系统也没有坏处,反正多方下手,能解决问题就行。)
regsvr32 shdocvw.dll regsvr32 oleaut32.dll regsvr32 actxprxy.dll regsvr32 mshtml.dll regsvr32 msja.dll regsvr32 browseui.dll regsvr32 。
4. 最近电脑总是弹出网站,也查不出
看看下面的这篇文章,我自己珍藏的、方法一:如何打开弹出窗口阻止程序 ---------------------------------------------------------------------------------------------------------- 注意:默认情况下,弹出窗口阻止程序是打开的。
只有在其被关闭时才必须将其打开。 1. 单击“开始”,指向“所有程序”,然后单击“Inter Explorer”。
2. 在“工具”菜单上,指向“弹出窗口阻止程序”,然后单击“启用弹出窗口阻止程序”以打开弹出窗口阻止程序,或者单击“关闭弹出窗口阻止程序”以关闭弹出窗口阻止程序。 一、从“Inter 选项” 要从“Inter 选项”配置弹出窗口阻止程序,请按照下列步骤操作: 1. 单击“开始”,指向“所有程序”,然后单击“Inter Explorer”。
2. 在“工具”菜单上,单击“Inter 选项”。 3. 单击“隐私”选项卡,然后选中“阻止弹出窗口”复选框以打开弹出窗口阻止程序,或者清除“阻止弹出窗口”复选框以关闭弹出窗口阻止程序。
4. 单击“应用”,然后单击“确定”。 二、如何配置弹出窗口阻止程序设置 可以配置以下弹出窗口阻止程序设置: 允许网站列表 可以通过将某个网站添加到“允许的站点”列表中,从而允许在该网站中打开弹出窗口。
为此,请按照下列步骤操作: 1. 单击“开始”,指向“所有程序”,然后单击“Inter Explorer”。 2. 在“工具”菜单上,指向“弹出窗口阻止程序”,然后单击“弹出窗口阻止程序设置”。
3. 在“要允许的网站地址”框中,键入网站的地址,然后单击“添加”。 4. 单击“关闭”。
三、阻止所有弹出窗口 要阻止所有弹出窗口(包括由用户打开的弹出窗口),请按照下列步骤操作: 1. 单击“开始”,指向“所有程序”,然后单击“Inter Explorer”。 2. 在“工具”菜单上,指向“弹出窗口阻止程序”,然后单击“弹出窗口阻止程序设置”。
3. 在“筛选级别”列表中,选择“高:阻止所有弹出窗口(使用 Ctrl 替代)”,然后单击“关闭”。 四、替代键 要在已经将筛选级别设置为“高:阻止所有弹出窗口(使用 Ctrl 替代)”时自己打开一个弹出窗口,可按住 Ctrl 键,然后打开弹出窗口。
五、配置声音 要在弹出窗口被阻止时播放声音,请按照下列步骤操作: 1. 单击“开始”,指向“所有程序”,然后单击“Inter Explorer”。 2. 在“工具”菜单上,指向“弹出窗口阻止程序”,然后单击“弹出窗口阻止程序设置”。
3. 选中“阻止弹出窗口时播放声音”复选框,然后单“关闭”。 六、如何为被视为安全的区域配置弹出窗口阻止程序 因为“受信任的站点”和“本地 Intra”Web 内容区域被视为安全的,所以决不会阻止其弹出窗口。
要为这些区域配置弹出窗口阻止程序,请按照下列步骤操作: 1. 单击“开始”,指向“所有程序”,然后单击“Inter Explorer”。 2. 在“工具”菜单上,单击“Inter 选项”。
3. 单击“安全”选项卡,并在“请为不同区域的 Web 内容指定安全设置”框,单击“本地 Intra”。 4. 单击“自定义级别”,在“使用弹出窗口阻止程序”下,单击“启用”以打开弹出窗口阻止程序,或者单击“禁用”以关闭弹出窗口阻止程序。
5. 单击“确定”两次。 6. 重复执行步骤 1 至 2。
7. 单击“安全”选项卡,并在“请为不同区域的 Web 内容指定安全设置”框内单击“受信任的站点”。 8. 单击“自定义级别”,在“使用弹出窗口阻止程序”下,单击“启用”以打开弹出窗口阻止程序,或者单击“禁用”以关闭弹出窗口 阻止程序。
9. 单击“确定”两次。 ---------------------------------------------------------------------------------------------------------- 方法二:如何使用注册表项配置弹出窗口阻止程序 配置整个弹出窗口阻止程序 1. 单击“开始”,单击“运行”,键入 regedit,然后单击“确定”。
2. 找到并单击下面的注册表子项: HKEY_LOCAL_MACHINE\Software\Microsoft\Inter Explorer\Main\FeatureControl\FEATURE_WEBOC_POPUPMANEMENT 3. 双击“Iexplore.exe” 4. 要关闭整个弹出窗口阻止程序,请在“数值数据”框中,键入 0,然后单击“确定”。或者,要打开整个弹出窗口阻止程序,请在“数值数据”框中,键入 1,然后单击“确定”。
为每个区域配置弹出窗口阻止程序 下面任一注册表子项下的每个数字分别代表一个不同的区域: HKEY_LOCAL_MACHINE\SOFTWARE\Microsoft\Windows\CurrentVersion\Inter Settings\Zones HKEY_CURRENT_USER\SOFTWARE\Microsoft\Windows\CurrentVersion\Inter Settings\Zones 对于每个区域下的 1809,数据值 3 表示禁用弹出窗口阻止程序。数据值 0 表示启用弹出窗口阻止程序。
---------------------------------------------------------------------------------------------------------- 方法三:如何使用组策略配置弹出窗口阻止程序 配置整个弹出窗口阻止程序 1. 单击“开始”,单击“运行”,键入 gpedit.msc,然后单击“确定”。 2. 依次展开“用户配置”、“管理模板”、“Windows 组件”和“Inter Explorer”。
3. 根据所需设置来设置“关闭弹出窗口管理”,必须更新策略或重新启动计算机,才能应用更改。 为每个区域配置弹出窗口阻止程序 1. 单击“开始”,单击“。
5. 电脑找不到光驱 弹不出
1、光驱电源线是否插紧,光驱数据线是否松动或插反,拔下重插一次,或换一条数据线。改换光驱跳线位置,重启,看系统是否发现新硬件。
2、进BIOS确认光驱所在的IDE通道有没有设置为禁用或关闭。将“INTEGRATED PERIPHERAIS“项中的“IDE PRIMARY MASTER PIO(或UDMA)“和“IDE PRIMARY SLAVE PIO(或UDMA)“改为“AUTO“。
3、右击“我的电脑”,选择“属性”,在弹出的窗口中进入设备管理器页,然后点击“刷新”,看看能否找到光驱。
4、右键点击“我的电脑-属性”--“硬件”--“设备管理器”,在其中打开“IDE ATA/PATA控制器”然后分别双击主要和次要IDE通道,选择“高级设置”,将“设备类型”设置为“自动检测”,将“传送模式”设为“DMA(若可用”—确定。
5、找到C:\根目录下的Autoexec.bat 和 Config.sys 然后在Autoexec.bat文件中输入以下内容, C:\Windowsommand\mscdex/d:mscd001;在 Config.sys 文件中输入,DEVICE=C:\ Windowsomm andbdakcdrom.sys。重启。
6、右击“我的电脑-属性”--“硬件”--“设备管理器”,右击CD-ROM-更新驱动-打开更新驱动向导-点选自动安装软件-下一步-完成。
6. 电脑桌面弹不出来是杂回事啊
当你遇到桌面上一个图标都没有的情形时,可以先打开任务管理器(按下“Ctrl+Alt+Del”组合键即可打开),点击“文件”→“新建任务”,在打开的“创建新任务”对话框中输入“explorer”,单击“确定”按钮后,稍等一下就可以见到桌面图标了。
1,新建一个任务
2,输入explorer
见到了熟悉的系统桌面是不是很兴奋?只是咱们还不能高兴的太早哦!因为在下次进入系统时,很可能还是看不到桌面图标。这说明上面的方法只能“治标”,不能“治本”。能否将这个问题澈底解决呢?我们一起来试试吧。
在运行里输入regedit 就可以进到注册表里
运行注册表编辑器,定位到HKEY_LOCAL_MACHINE\SOFTWARE\Microsoft\Windows NT\CurrentVersion\Winlogon,然后查看该分支下的Shell值是否为“Explorer.exe”。如果不是,请手动修改为“Explorer.exe”。
查看Shell的键值
或
开始菜单--运行--输入msconfig确定--展开到启动--禁用启动项目
ctfmon可以除外(输入法相关设置程序,随机启动)
一般情况下,用上面的方法应该就可以解决掉桌面无图标的问题了。但是不同问题要不同对待,如果真的是由于破坏造成的,这个方法就起不到什么作用了。这时你要做的就是杀毒,或者重做系统了。
系统热键设置在电脑的哪个地方?
系统热键就是不用鼠标直接键盘操作的按键~ 以下是资料你可以看看
电脑热键大全:
F1 显示当前程序或者windows的帮助内容。
F2 当你选中一个文件的话,这意味着“重命名”
F3 当你在桌面上的时候是打开“查找:所有文件” 对话框
F10或ALT 激活当前程序的菜单栏
windows键或CTRL+ESC 打开开始菜单
CTRL+ALT+DELETE 在win9x中打开关闭程序对话框
DELETE 删除被选择的选择项目,如果是文件,将被放入回收站
SHIFT+DELETE 删除被选择的选择项目,如果是文件,将被直接删除而不是放入回收站
CTRL+N 新建一个新的文件
CTRL+O 打开“打开文件”对话框
CTRL+P 打开“打印”对话框
CTRL+S 保存当前操作的文件
CTRL+X 剪切被选择的项目到剪贴板
CTRL+INSERT 或 CTRL+C 复制被选择的项目到剪贴板
SHIFT+INSERT 或 CTRL+V 粘贴剪贴板中的内容到当前位置
ALT+BACKSPACE 或 CTRL+Z 撤销上一步的操作
ALT+SHIFT+BACKSPACE 重做上一步怀废?牟僮?br>
Windows键+M 最小化所有被打开的窗口。
Windows键+CTRL+M 重新将恢复上一项操作前窗口的大小和位置
Windows键+E 打开管理器
Windows键+F 打开“查找:所有文件”对话框
Windows键+R 打开“运行”对话框
Windows键+BREAK 打开“系统属性”对话框
Windows键+CTRL+F 打开“查找:计算机”对话框
SHIFT+F10或鼠标右击 打开当前活动项目的快捷菜单
SHIFT 在放入CD的时候按下不放,可以跳过自动播放CD。在打开word的时候按下不放,可以跳过自启动的宏
ALT+F4 关闭当前应用程序
ALT+SPACEBAR 打开程序最左上角的菜单
ALT+TAB 切换当前程序
ALT+ESC 切换当前程序
ALT+ENTER 将windows下运行的MSDOS窗口在窗口和全屏幕状态间切换
PRINT SCREEN 将当前屏幕以图象方式拷贝到剪贴板
ALT+PRINT SCREEN 将当前活动程序窗口以图象方式拷贝到剪贴板
CTRL+F4 关闭当前应用程序中的当前文本(如word中)
CTRL+F6 切换到当前应用程序中的下一个文本(加shift 可以跳到前一个窗口)
在IE中:
ALT+RIGHT ARROW 显示前一页(前进键)
ALT+LEFT ARROW 显示后一页(后退键)
CTRL+TAB 在页面上的各框架中切换(加shift反向)
F5 刷新
CTRL+F5 强行刷新
目的快捷键
激活程序中的菜单栏 F10
执行菜单上相应的命令 ALT+菜单上带下划线的字母
关闭多文档界面程序中的当
前窗口 CTRL+ F4
关闭当前窗口或退出程序 ALT+ F4
复制 CTRL+ C
剪切 CTRL+ X
删除 DELETE
显示所选对话框项目的帮助 F1
显示当前窗口的系统菜单 ALT+空格键
显示所选项目的快捷菜单 SHIFT+ F10
显示“开始”菜单 CTRL+ ESC
显示多文档界面程序的系统
菜单 ALT+连字号(-)
粘贴 CTR L+ V
切换到上次使用的窗口或者
按住 ALT然后重复按TAB,
切换到另一个窗口 ALT+ TAB
撤消 CTRL+ Z
二、使用“Windows管理器”的快捷键
目的快捷键
如果当前选择展开了,要折
叠或者选择父文件夹左箭头
折叠所选的文件夹 NUM LOCK+负号(-)
如果当前选择折叠了,要展开
或者选择第一个子文件夹右箭头
展开当前选择下的所有文件夹 NUM LOCK+*
展开所选的文件夹 NUM LOCK+加号(+)
在左右窗格间切换 F6
三、使用 WINDOWS键
可以使用 Microsoft自然键盘或含有 Windows徽标键的其他任何兼容键盘的以下快捷键。
目的快捷键
在任务栏上的按钮间循环 WINDOWS+ TAB
显示“查找:所有文件” WINDOWS+ F
显示“查找:计算机” CTRL+ WINDOWS+ F
显示“帮助” WINDOWS+ F1
显示“运行”命令 WINDOWS+ R
显示“开始”菜单 WINDOWS
显示“系统属性”对话框 WINDOWS+ BREAK
显示“Windows管理器” WINDOWS+ E
最小化或还原所有窗口 WINDOWS+ D
撤消最小化所有窗口 SHIFT+ WINDOWS+ M
四、使用“我的电脑”和“Windows管理器”的快捷键
目的快捷键
关闭所选文件夹及其所有父
文件夹按住 SHIFT键再单击“关闭按钮(仅适用于“我的电脑”)
向后移动到上一个视图 ALT+左箭头
向前移动到上一个视图 ALT+右箭头
查看上一级文件夹 BACKSPACE
五、使用对话框中的快捷键
目的快捷键
取消当前任务 ESC
如果当前控件是个按钮,要
单击该按钮或者如果当前控
件是个复选框,要选择或清
除该复选框或者如果当前控
件是个选项按钮,要单击该
选项空格键
单击相应的命令 ALT+带下划线的字母
单击所选按钮 ENTER
在选项上向后移动 SHIFT+ TAB
在选项卡上向后移动 CTRL+ SHIFT+ TAB
在选项上向前移动 TAB
在选项卡上向前移动 CTRL+ TAB
如果在“另存为”或“打开”
对话框中选择了某文件夹,
要打开上一级文件夹 BACKSPACE
在“另存为”或“打开”对
话框中打开“保存到”或
“查阅” F4
刷新“另存为”或“打开”
对话框 F5
六、使用“桌面”、“我的电脑”和“Windows管理器”快捷键
选择项目时,可以使用以下快捷键。
目的快捷键
插入光盘时不用“自动播放”
功能按住 SHIFT插入 CD-ROM
复制文件按住 CTRL拖动文件
创建快捷方式按住 CTRL+SHIFT拖动文件
立即删除某项目而不将其放入 SHIFT+DELETE
“回收站”
显示“查找:所有文件” F3
显示项目的快捷菜单 APPLICATION键
刷新窗口的内容 F5
重命名项目 F2
选择所有项目 CTRL+ A
查看项目的属性 ALT+ ENTER或 ALT+双击
可将 APPLICATION键用于 Microsoft自然键盘或含有 APPLICATION键的其他兼容键
七、Microsoft放大程序的快捷键
这里运用Windows徽标键和其他键的组合。
快捷键目的
Windows徽标+PRINT SCREEN将屏幕复制到剪贴板(包括鼠标光标)
Windows徽标+SCROLL LOCK将屏幕复制到剪贴板(不包括鼠标光标)
Windows徽标+ PE UP切换反色。
Windows徽标+ PE DOWN切换跟随鼠标光标
Windows徽标+向上箭头增加放大率
Windows徽标+向下箭头减小放大率
八、使用选项快捷键
目的快捷键
切换筛选键开关右SHIFT八秒
切换高对比度开关左ALT+左SHIFT+PRINT SCREEN
切换鼠标键开关左ALT+左SHIFT+NUM LOCK
切换粘滞键开关 SHIFT键五次
切换切换键开关 NUM LOCK五秒
window10系统此电脑快捷键在哪找
查询Windows10系统快捷键的方法:
可以使用Ctrl+F进行快捷查询
一、最常用的电脑快捷键大全
二、电脑快捷键大全键和组合键功能大全
Ctrl+1,2,3
功能:切换到从左边数起第1,2,3.个标签
Ctrl+A功能:全部选中当前页面内容
Ctrl+C功能:复制当前选中内容
Ctrl+D功能:打开“添加收藏”面版(把当前页面添加到收藏夹中)
Ctrl+E功能:打开或关闭“搜索”侧边栏(各种搜索引擎可选)
Ctrl+F功能:打开“查找”面版
Ctrl+G功能:打开或关闭“简易收集”面板
Ctrl+H功能:打开“历史”侧边栏
Ctrl+I功能:打开“收藏夹”侧边栏/另:将所有垂直平铺或水平平铺或层叠的窗口恢复
Ctrl+K功能:关闭除当前和锁定标签外的所有标签
Ctrl+L功能:打开“打开”面版(可以在当前页面打开Iternet地址或其他文件。。。)
Ctrl+N功能:新建一个空白窗口(可更改,Maxthon选项→标签→新建)
Ctrl+O功能:打开“打开”面版(可以在当前页面打开Iternet地址或其他文件。。。)
Ctrl+P功能:打开“打印”面板(可以打印网页,什么的。。。)
Ctrl+Q功能:打开“添加到过滤列表”面板(将当前页面地址发送到过滤列表)
Ctrl+R功能:刷新当前页面
Ctrl+S功能:打开“保存网页”面板(可以将当前页面所有内容保存下来)
Ctrl+T功能:垂直平铺所有窗口
Ctrl+V功能:粘贴当前剪贴板内的内容
Ctrl+W功能:关闭当前标签(窗口)
Ctrl+X功能:剪切当前选中内容(一般只用于文本操作)
Ctrl+Y功能:重做刚才动作(一般只用于文本操作)
Ctrl+Z功能:撤消刚才动作(一般只用于文本操作)
Ctrl+F4功能:关闭当前标签(窗口)
Ctrl+F5功能:刷新当前页面
Ctrl+F6功能:按页面打开的先后时间顺序向前切换标签(窗口)
Ctrl+F11功能:隐藏或显示菜单栏
Ctrl+Tab功能:以小菜单方式向下切换标签(窗口)
Ctrl+拖曳功能:保存该链接的地址或已选中的文本或指定的到一个文件夹中
(保存目录可更改,Maxthon选项→保存)
Ctrl+小键盘‘+’功能:当前页面放大20%
Ctrl+小键盘‘-’功能:当前页面缩小20%
Ctrl+小键盘‘*’功能:恢复当前页面的缩放为原始大小
Ctrl+Alt+S功能:自动保存当前页面所有内容到指定文件夹(保存路径可更改,Maxthon选项→保存)
Ctrl+Shift+小键盘‘+’功能:所有页面放大20%
Ctrl+Shift+小键盘‘-’功能:所有页面缩小20%
Ctrl+Shift+F功能:输入焦点移到搜索栏
Ctrl+Shift+G功能:关闭“简易收集”面板
Ctrl+Shift+H功能:打开并激活到你设置的主页
Ctrl+Shift+N功能:在新窗口中打开剪贴板中的地址,如果剪贴板中为文字,
则调用搜索引擎搜索该文字(搜索引擎可选择,Maxthon选项→搜索)
Ctrl+Shift+S功能:打开“保存网页”面板(可以将当前页面所有内容保存下来,等同于Ctrl+S)
Ctrl+Shift+W功能:关闭除锁定标签外的全部标签(窗口)
Ctrl+Shift+F6功能:按页面打开的先后时间顺序向后切换标签(窗口)
Ctrl+Shift+Tab功能:以小菜单方式向上切换标签(窗口)
Alt+1功能:保存当前表单
Alt+2功能:保存为通用表单
Alt+A功能:展开收藏夹列表
三、自然键盘
窗口显示或隐藏“开始”菜单
窗口+F1帮助
窗口+D显示桌面
窗口+R打开“运行”
窗口+E打开“我的电脑”
窗口+F搜索文件或文件夹
窗口+U打开“工具管理器”
窗口+BREAK显示“系统属性”
窗口+TAB在打开的项目之间切换
声明:本站所有文章资源内容,如无特殊说明或标注,均为采集网络资源。如若本站内容侵犯了原著者的合法权益,可联系本站删除。