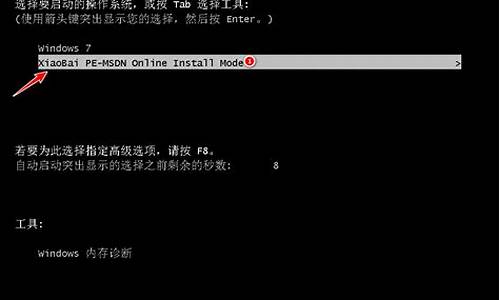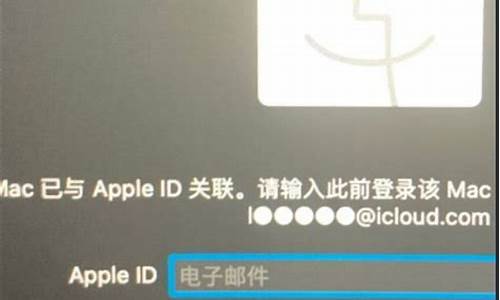小米笔记本系统怎么样-小米官方笔记本电脑系统
1.小米笔记本怎么重装win10系统
2.小米笔记本重装win10系统教程
3.小米笔记本能装win7吗
小米笔记本怎么重装win10系统

小米笔记本是小米出品的一款屏占比非常高的笔记本电脑,其优秀的性能和优雅的外观受到很多人的欢迎。很多想清理系统的朋友都不知道小米笔记本该怎么重装系统,其实操作很简单,下面就来看看吧。
小米笔记本重装win10系统教程
方法一:
只要使用浆果重装系统软件就能一键重装了。
(软件和安装教程都能点开上方链接查看)
方法二:
1、首先找到一个u盘,做成系统盘,方法很简单,下载一个微pe工具箱就可以了。微PE工具箱2.0下载
2、将要重装的系统放入u盘中。
小米电脑重装系统下载
这款重装系统专门针对小米电脑进行了优化,硬盘可以更快速地完成工作,提高系统的运行速度。
此外,该系统还添加了很多优秀的办公、学习等功能,用户可以随时随地取用,还能体验到更多的使用乐趣。
3、u盘做好之后插入电脑,然后开机,在开机时按下键盘“F2”进入bios设置,找到Security中的SetSupervisorPassword设置密码,然后选择YES进行保存。
4、之后选择SecureBootMode,将Enabled改成Disabled,如图所示。
5、然后按F10保存设置,重启电脑,重启时按F12进入启动项设置,选择u盘,就可以进入pe系统了。
6、进入pe系统之后操作就和其他电脑重装系统类似了,找到下好的重装程序,运行,然后等待安装完成即可。
小米笔记本重装win10系统教程
小米笔记本是小米出品的一款屏占比非常高的笔记本电脑,其优秀的性能和优雅的外观受到很多人的欢迎。很多想清理系统的朋友都不知道小米笔记本该怎么重装系统,其实操作很简单,下面就来看看吧。
小米笔记本重装win10系统教程
1、首先找到一个u盘,做成系统盘,方法很简单,下载一个微pe工具箱就可以了。微PE工具箱2.0下载
2、将要重装的系统放入u盘中。
小米电脑重装系统下载
这款重装系统专门针对小米电脑进行了优化,硬盘可以更快速地完成工作,提高系统的运行速度。
此外,该系统还添加了很多优秀的办公、学习等功能,用户可以随时随地取用,还能体验到更多的使用乐趣。
3、u盘做好之后插入电脑,然后开机,在开机时按下键盘“F2”进入bios设置,找到Security中的Set Supervisor Password设置密码,然后选择YES进行保存。
4、之后选择Secure Boot Mode,将Enabled改成Disabled,如图所示。
5、然后按F10保存设置,重启电脑,重启时按F12进入启动项设置,选择u盘,就可以进入pe系统了。
6、进入pe系统之后操作就和其他电脑重装系统类似了,找到下好的重装程序,运行,然后等待安装完成即可。
相关文章:win10一键安装教程 | win10玩游戏好用版本
小米电脑要更改bios设置最大的差别在于需要设置一个管理员密码,其他操作与其他品牌电脑类似。
小米笔记本能装win7吗
一些朋友在买了小米电脑后,想要装回win7系统,因为win7系统的兼容性和稳定性深受广大网友的喜爱。那么小米笔记本能装win7吗?当然可以,接下来小编就给大家带来小米电脑装win7的教程。
准备工作:
1、制作u盘启动盘
2、win7系统镜像下载
3、4G以上U盘
步骤如下:
1、把制准备好的系统U盘插入电脑的USB口;
2、开机后按F12选择u盘启动;
小米设置u盘启动盘的方法
3、系统从USB盘启动后开始安装程序;
4、这里的许可条款是要接受的,然后下一步继续;
5、“安装类型”选择自定义;
6、这里看到的就是电脑里的硬盘了,我们点击驱动器选项(高级);
7、然后点击新建在下方就会出现“大小”的框框,我们可以在里面根据需要填入每个分区的大小,默认整个硬盘的容量只有一个分区;
8、在分第一个分区时会弹出这个提示,点击确定即可;
9、分区完成之后,系统安装继续进行(我这里按照默认分了一个分区);
10、等待安装完成之后电脑会重启;
11、电脑重启之后,在设置界面填写用户名、密码,选择更新方式,默认选择“推荐配置”;
12、时间设置一般是没有问题的,直接下一步即可,选择网络之后系统完成设置;
13、此时,系统进入“桌面”系统安装完成。
以上就是小米笔记本安装win7的方法,小米笔记本用户想要安装win7的可以通过上面的步骤进行操作,希望可以帮到您。
声明:本站所有文章资源内容,如无特殊说明或标注,均为采集网络资源。如若本站内容侵犯了原著者的合法权益,可联系本站删除。