电脑系统恢复会丢数据吗-3秒还原电脑系统数据丢失
1.电脑开机不了,之前一直有哔哔声,现在是光驱转动的声音,不停重复?
2.怎么恢复昨天的系统状态?
3.笔记本电脑出现蓝屏怎么办
4.笔记本电脑怎么恢复出厂设置?
电脑开机不了,之前一直有哔哔声,现在是光驱转动的声音,不停重复?
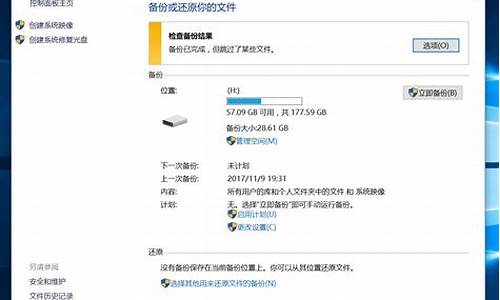
从你描述的情况来看可能光驱里有光盘先把光盘去出来后再启动电脑看看能否启动?要是屏幕依旧没有任何显示的就在断电后打开机箱,清一下COMS密码如下:
方法一、找到CLRTC跳线 ,将cmos跳帽从1~2pin拔下,插到2~3pin。之后,再插回 ? 1~2pin,见下图。
方法二、取下主板钮扣电池,反装5秒左右,见上图。
再次加电若主板能否启动——故障即排除。
从你描述的情况来看可能光驱里有光盘先把光盘去出来后再启动电脑看看能否启动?要是屏幕依旧没有任何显示的就在断电后打开机箱,
怎么恢复昨天的系统状态?
指定时间创建还原点
在进行驱动更新、补丁升级等危险性操作时,Windows XP才会自动创建还原点。为防止还原操作时造成过多数据丢失,可让系统在指定时间内自动创建还原点,变被动为主动。打开注册表编辑器,依次展开“HKEY_LOCAL_MACHINE\SOFTWARE\Microsoft\Windows NT
\CurrentVersion\SystemRestore”子键。接着在右侧窗口中,找到并双击“RPSessionInterVal”键,该键的键值即表示系统在开机后创建系统还原点需要等待的时间(以秒为单位),默认值为“0”表示关闭此功能。如果想要实现开机10分钟后自动创建系统还原点,那么只需将该值修改为“600”(单位为秒)即可。
2.让系统还原忽略桌面
系统还原时包括了桌面上的项目,但其还原效果却令人难以恭维,极易造成桌面上的文件丢失。对此有过惨痛经历的朋友,不妨将“桌面”排除在备份和还原范围之外。
系统还原的设置项目保存在名为filelist.xml的配置文件中,它位于c:\Windows\System32\Restore文件夹内(它是一个隐藏文件,需要在“工具/文件夹选项/查看”中要去掉“隐藏受保护的操作文件”和选择“显示所有文件和文件夹”两个选项才可显示)。由于filelist.xml文件可定义系统还原要监控和排除的项目,所以在此稍作修改即可让它免除对桌面的监控。操作时,首先应停止系统的“System Restore Service(系统还原服务)”服务,然后取消filelist.xml的只读属性,并用记事本程序打开(如图1),在其中找到如下字节:
图1
%cookies%
%favorites%
……
该字节定义的是系统还原不需监控的项目,只要在其中插入语句:“ %SystemDrive%\Documents and Settings\当前账户名\Desktop ”(不包含引号)。之后保存filelist.xml文件,恢复其只读属性,并重新启动“System Restore Service”服务即可。
提示:filelist.Xml文件中不支持使用中文目录,否则将不能启动系统还原服务,按照类似方法还可指定其它目录和文件,来脱离系统还原的监控。
热点推荐: [ 2006世界杯网上看球导航完全手册 ]
打造超个性的Dock工具条 | 现在就来优化Windows Vista
揪出Windows中无用的服务保存指定的还原点
还原点默认的生命周期为90天,过期后将被自动清除。当系统还原占用的空间不足时,也将清除较早创建的还原点。如果你想保留最初的还原点,那么可进行如下操作。
系统还原点默认保存在C:\System Volume Information\{GUID}文件夹中,这里的GUID为计算机的全局唯一标识符。在_restore{GUID}文件夹下有个RPx目录,其中x为还原点数字,它是按创建顺序排列的,只要保存RPx目录,即可保存指定的还原点。
如果系统分区采用了NTFS磁盘格式,则可在RPx目录的属性窗口中,设置所有用户对该文件夹的修改权限为“拒绝”即可。
4.随意控制系统还原占用空间
默认情况下,系统还原最大只能占用12%的当前磁盘空间。不过要想保存更多的还原点,就需要扩大系统还原所占用的磁盘空间,对此可进行如下操作。
右键点击打开“我的电脑/属性/系统还原”,在这里你可以选择你系统中的任一盘符,然后点击旁边的“设置”选项来设置。如你只想要还原C盘的内容就可以把其他盘符中的系统还原关闭,并且还能非常直观的托动滑条来修改系统还原的空间大小(如图2),从而能有效的避免系统还原占用过多的空间。
图2
5.另类方法启动系统还原
有时系统严重损坏,甚至连桌面都看不到,就更不要说使用系统还原了,那这种情况下该如何处理呢?
首先可尝试进入安全模式进行系统还原,如果安全模式也无法进入,则可进入“带命令行的安全模式”,并使用管理员身份登录,最后执行“C:\Windows\System32\Restore\Rstrui”命令,即可调出系统还原程序。
提示:在系统还正常时最好测试一下此命令是否正常,如果系统还原程序本身损坏,可进入C:\Windows\inf目录,右键单击sr.inf文件,选择“安装”命令,并放入系统安装盘根据提示重新安装即可。
笔记本电脑出现蓝屏怎么办
题主你好,我是小白一键重装软件的客服,对于这个问题,解决方法如下:
笔记本电脑开机蓝屏该怎么办
笔记本电脑开机蓝屏的解决办法
开机偶尔出现蓝屏重启就可以了。
1、开机按F8不动到高级选项出现在松手,选“最近一次的正确配置”回车修复。
2、如果故障依旧,请你用系统自带的系统还原,还原到你没有出现这次故障的时候修复(如果正常模式恢复失败,请开机按F8进入到安全模式中使用系统还原)。
3、如果故障依旧,使用系统盘修复,打开命令提示符输入SFC /SCANNOW 回车(SFC和/之间有一个空格),插入原装系统盘修复系统,系统会自动对比修复的。
4、如果故障依旧,在BIOS中设置光驱为第一启动设备插入系统安装盘按R键选择“修复安装”即可。
5、如果故障依旧,建议重装操作系统。
另外:
首先检查开机时,电脑是否已经开始启动操作系统。如果在启动操作系统时机、蓝屏或自动重启,则说明硬盘的分区表及主引导记录正常,排除硬盘分区表损坏、硬盘主引导记录损坏、硬盘分区结束标志丢失等故障原因。接着用下面的方法进行诊断。
第1步:首先用安全模式启动电脑,看是否能启动,如果不能启动,则可能是感染病毒、系统文件丢失、操作系统损坏、硬盘有坏道、硬件设备有冲突或硬件有问题,转至第4步;如果能启动安全模式,则可能是硬件驱动与系统不兼容、操作系统有问题或感染病毒等引起的。
第2步:接着运行杀毒软件,如果有病毒,则可能是病毒引起的,杀毒后重新启动电脑,如果还不正常,则需重新安装操作系统。
第3步:如果没有检测到病毒,可以使用操作系统自带的“系统还原”功能,将系统还原,还原后如果系统正常,故障则是由系统损坏而引起的。如果故障依旧,则可能是设备驱动程序与系统不兼容引起的;接着将声卡、显卡、网卡等设备的驱动程序删除,然后再逐一安装驱动程序,每安装一个设备就重启一次电脑,来检查是哪个设备的驱动程序引起的故障,查出来后,下载故障设备的新版驱动程序,然后安装即可。
第4步:如果不能从安全模式启动,接着用安装光盘重新安装操作系统。如果可以正常安装操作系统,转7步;如果安装操作系统时出现故障,如机、蓝屏、重启等导致无法安装系统,则应该是硬件有问题或硬件接触不良引起的。
第5步:接着清洁电脑中的灰尘,清洁内存、显卡等设备金手指,重新安装内存等设备,然后再重新安装操作系统,如果能够正常安装系统,则是接触不良引起的故障。
第6步:如果还是无法安装系统,则可能是硬件问题引起的故障。接着用替换法检查硬件故障,找到后更换硬件即可。
第7步:如果可以正常安装操作系统,且安装后故障消失,则是系统文件损坏引起的故障。
第8步:如果安装操作系统后,故障依旧,则可能是硬盘有坏道引起的或设备驱动程序与系统不兼容等引起的。用安全模式启动电脑,如果不能启动,则是硬盘有坏道引起的故障。接着用NDD磁盘工具修复坏道即可。
第9步:如果能启动安全模式,则是设备驱动程序与系统不兼容引起的。接着将声卡、显卡、网卡等设备删除,然后再逐一安装驱动程序,安装一个启动一次,来检查是哪个设备的驱动程序引起的故障。查出来后,下载故障设备的新版驱动程序,然后安装即可。
以上就是笔记本电脑开机蓝屏的处理方法。
笔记本电脑怎么恢复出厂设置?
一、恢复出厂设置
1. 在关机状态下按下电脑上一键还原按键。如果你的电脑能正常开机的话,还原之前先对你保存在C盘(包括桌面)的文件备份。
2.按下还原键之后显示屏会点亮,屏幕上显示“Windows is loading files”,这是系统正在加载文件,等待片刻。
3.等待片刻之后,进入一键还原页面。首先点击屏幕上的“一键恢复”。
4.进入任务选择页面后,我们选择“从初始备份还原”,选择完成后点击“下一步”。
5.在接下来的页面中我们直接点击“开始”。
6.点击开始之后会弹出提示对话框,点击“是”。
7.接着又会弹出提示对话框(提示你该操作会删除你系统分区内的所有文件),这里仍然点击“是”。
8.此时系统就开始恢复了,这个过程可能需要20分钟左右,不需要任何操作了,耐心等待即可。
9.系统恢复完成后会弹出恢复完成的对话框,点击“确定”。
10.然后点击一键恢复页面右下角的“完成”。
11.点击完成后,会让你选择关机还是重启,这里我们点击“重启”。
二、开机设置
1. 第一次开机时间会比较长,首先系统会进行自检,仍然是耐心等待。
2.自检完成后点击系统启动,首次启动会让你进行多项设置,首先进行国家、键盘布局的设置,这里都是默认好的,如果没有特殊的需要,直接点击“下一步”。
3.接着输入用户名和计算机名,输入你想设置的名称即可,输入完成后点击“下一步”。
4.接下来设置开机密码,设置好后点击“下一步”。如果不需要开机密码,直接点击下一步即可。
5.然后就是联想的使用协议页面,这里先勾选左下角的接受条款,勾选后点击“下一步”。
6.然后是Windows更新(即Windows Update)的设置,这里点击第一项“使用推荐设置”。如果你不需要接收Windows的更新或其他需要,点击其他相应的选项即
7.接下来设置时区(默认是东八区,即北京时间)、日期和时间,设置完成后点击”下一步“。
8.然后会让你连接无线网络,选择你的无线网络连接即可,连接完成后点击”下一步“。如果你是使用有线上网或者暂时不需要连接无线,点击”跳过“。
9.如果上一步连接了无线网络,接着会让你选择该网络的类型(有家庭、工作和公用三种),点击你所使用的无线网络的类型即可。
10.此时就设置完了,桌面显示正在应用这些设置,稍等片刻即可。然后就进入桌面,系统的恢复也就完成了
声明:本站所有文章资源内容,如无特殊说明或标注,均为采集网络资源。如若本站内容侵犯了原著者的合法权益,可联系本站删除。












